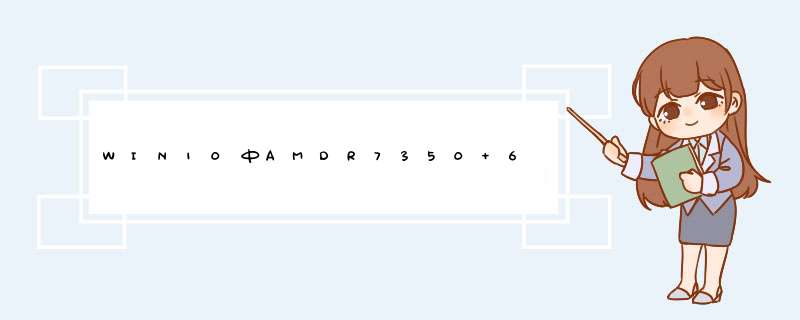
win10电脑怎么设置多屏显示可能很多小伙伴还不知道,多屏电脑即一台主机 ,二台显示器(或者三屏,四屏,六屏),一套键盘鼠标实现快速切换,各屏幕完全独立显示运行各自程序。不管是做设计还是看玩游戏编代码,多屏幕总是可以带来方便。接下来小编分享win10设置多屏显示的方法。
电脑设置多屏显示教程:
1、先查看电脑显卡上有几个插口,看电脑显卡是否是允许双屏或更多屏显示。我们一般用到的显示屏信号线是VGA的,还有DVI和HDMI。一般双插头的都会配一个HDMI的插口,因为体积小不是很占用空间;
2、在同一个显卡上插上两根显示屏的数据线,然后显示屏通电。此时右击桌面。在d出的对话框中选择屏幕分辨率。
3、打开屏幕分辨率,在更改显示器外观页面,你可以看到有两个显示器,分别标注①、②。只是此时②号显示器显示的是灰色。
如果没有显示两个显示器,在确认显示屏和数据线都没有问题的情况下重启电脑。
4、在下面设置位置上找到多显示器功能,将原本功能只在1上显示桌面修改为扩充这些显示,当然了你也可以选择复制这些显示这样做就没有多大意义了,因为你两个显示屏显示的是相同的内容。
5、点击扩充这些显示后点击下方的应用按钮,此时系统会d出对话框问你是否保留设置,点击保留设置,此时你会发现原本灰色的2号显示器现在也编程了和一号一样的颜色了。
6、而此时2号屏幕上就会显示主屏幕的桌面图纸,但并没有下面的导航栏。此时把一号屏幕上多余的软件或浏览器拉倒2号屏幕上就可以实现分屏显示了。当然分多少屏取决于你主机的显卡支持多少个接口。笔记本电脑的扩充方式更简单,直接将显示屏数据线插上去就可以显示了。
以上就是小编今天跟大家分享的win10电脑怎么设置多屏显示的全部内容了,希望此教程内容对大家有所帮助。
方法/步骤
首先将电脑关机,将两个显示器的线接头电脑后面的插口上,
开机,在桌面空白处右键,选择显示设置,
打开设置面板后,点击标识,
桌面上的显示器就会标识显示器名称,1和2,
刚才标识的显示器1和2,就表示如图两个显示器,
设置主显示器,
最后设置完成后效果。
桌面空白处右击,选择显示设置。打开下图。先点击标识,标识出两个显示器。
选择你需要当主显示器的那个图标,勾选 使之成为我的主显示器,点击应用。
这样这个显示器就成为了你的主显示器了。
多显示器那边选择扩展这些显示器。点击应用。
点击显示器1,不松手,拖动位置,就可以把显示器1拖动到显示器2的上面,下面,左面,右面 ,具体拖动到哪里就看你的心情和需求了。
1、请提前准备一根VGA或HDMI的连接线和需要外接的显示屏
2、使用连接线将需要外接的显示屏与笔记本电脑相连接
3、使用组合键“win”+“P”设置显示模式
4、显示模式共四种,可根据实际需求自由切换
材料/工具:win10系统
1、桌面空白处右击,选择显示设置。打开下图。
2、先点击标识,标识出两个显示器。
3、选择你需要当主显示器的那个图标,勾选 使之成为我的主显示器,点击应用。
4、多显示器那边选择扩展这些显示器点击应用。
5、点击显示器1,拖动位置,就可以把显示器1拖动到显示器2的上面
6、分别选择显示器1和显示器2,点击高级显示设置。
7、每个显示器的分辨率可以在这里调。
1、请提前准备一根VGA或HDMI的连接线和需要外接的显示屏
2、使用连接线将需要外接的显示屏与笔记本电脑相连接
3、使用组合键“win”+“P”设置显示模式
4、显示模式共四种,可根据实际需求自由切换
1、Win10系统下,左键点击开始按钮,在d出的菜单选项框中,点击“设置”选项。如图所示;2、点击设置选项后,这个时候会打开“设置”对话框。如图所示;
3、在设置对话框中,找到并点击“系统(显示、通知、应用、电源)”选项。如图所示
4、在打开的系统对话框中,选择左侧的“显示”选项,在显示右侧窗格,可看到当前连接的显示器。如图所示;
5、在多显示器下,选择“扩展这些显示器”。如图所示;
6、这是外置显示器出现画面,能将显示器1上的软件拖到显示器2上。如图所示;
7、需要复制显示器1的画面到显示器2,则在多显示器下选择“复制这些显示器”。如图所示;
8、在d出的保留这些显示设置对话框中,选择“保留更改”按钮点击它。如图所示;
9、如果需要将外置显示器,设置为主显示器的话,则选择显示器2,再勾选“使之成为我的主显示器”。如图所示;
10、设置好以后,点击“应用”按钮。之后会发现主屏幕则切换到显示器2上。如图所示;
欢迎分享,转载请注明来源:内存溢出

 微信扫一扫
微信扫一扫
 支付宝扫一扫
支付宝扫一扫
评论列表(0条)