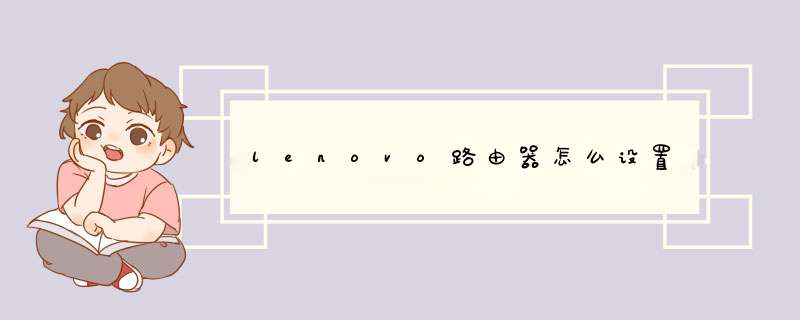
联想(Lenovo)无线路由器的连接、上网设置。一台新购买回来(恢复出厂设置)的联想无线路由器,要连接Internet上网,需要完成以下几个步骤:1、连接联想路由器;2、设置电脑IP地址;3、设置联想路由器联网。下面跟我一起来学习一下吧, 欢迎阅读!
第一步、连接联想路由器
1、电话线上网:用户需要准备2根网线,一根网线用来连接ADSL Modem(宽带猫)与联想路由器的WAN接口;另一根网线用来连接计算机与联想路由器的LAN接口(1/2/3/4中的任意一个都可以)。
电话线接入上网时,路由器正确连接方式
2、光纤上网:用户需要准备2根网线,其中一根网线用来连接光猫与联想路由器的WAN接口,另一根网线用来连接计算机与联想路由器的LAN接口(1/2/3/4中的任意一个都可以)。
光纤接入上网时,路由器正确连接方式
3、网线入户上网:用户需要准备1根网线,先把宽带运营商提供的入户网线插在联想路由器的WAN接口,再把准备的这根网线,一头连接电脑,另一头连接联想路由器1/2/3/4中的任意一个。
宽带网线接入上网时,路由器正确连接方式
注意问题:
(1)、按照上诉方式连接联想路由器后,电脑暂时不能上网了;当联想路由器设置联网成功后,电脑自动就可以上网了。
(2)、很多新手用户有疑惑,这样连接后电脑都不能上网了,怎么能够设置路由器呢?这里说一下:设置路由器的时候,不需要电脑能够上网,只要电脑连接到路由器1、2、3、4口中的任意一个,电脑就能够进入路由器设置界面,设置路由器联网的。这个涉及到局域网通信原理,不要问为什么,按照教程 *** 作就可以了。
(3)、另外,请确保用来连接电脑-路由器;路由器-猫(光猫)的网线是可以正常使用的;如果网线有问题,可能会导致无法登录到联想的设置界面,或者设置后无法上网的问题。
(4)、请严格按照上面介绍的方法,连接你的联想无线路由器;不要自作聪明,更改连接方式。
第二步、设置电脑IP地址
在对联想路由器进行设置之前,需要需要先把电脑IP地址设置为:自动获取(动态IP),如下图所示。一般情况电脑IP地址默认就是自动获取,不过为了保险起见,建议大家检查设置一下;如果不知道怎么设置,可以参考教程:电脑动态IP地址设置方法
把电脑IP地址设置为自动获得
第三步、设置联想路由器上网
温馨提示:
由于联想无线路由器的型号较多,本文用联想R3200无线路由器为例,进行演示介绍。其它型号的联想路由器,设置页面可能会与R3200的有些差异,但是设置思路是一样的,希望大家能够做的'举一反三。
1、登录到设置界面
打开电脑上的浏览器,在地址栏中输入:19216811 然后按下键盘上的Enter(回车)键——>“用户名”输入:admin、“密码”输入:admin——>点击“登录”
输入用户名、密码,登录到联想路由器设置页面
温馨提示:
(1)、不同型号的联想路由器,登陆地址、默认登录用户名、登录密码可能会不一。请在你自己联想路由器底部标签上查看,如下图所示,请以你自己路由器标签上查看到的信息为准。
查看你自己联想路由器的登录地址、默认用户名/密码
(2)、如果你输入默认的登录用户名、密码后,无法登录到设置页面,说明这台路由器的默认登录密码已经被修改了,需要输入修改后的密码,才能成功登录到设置页面的。
2、运行设置向导
登录到路由器设置页面后,会自动d出“设置向导”界面,这时候请选择:手动设置,如下图所示。
选择“手动设置”,或者直接点击左侧的“Internet设置”
3、设置上网
点击:手动设置 选项后,会自动跳转到“Internet设置”界面,这里的设置难点是“Internet接入方式”的选项。如下图所示,可以看到“Internet接入方式”下一共有:PPPoE、DHCP客户端、静态IP 3个选项;具体选择哪一个?这个问题是由用户办理的宽带类型来决定的,下面告诉大家如何判断你自己的宽带类型。
Internet接入方式的3种选项
(1)、PPPoE
如果办理宽带宽带业务后,宽带运营商提供了 宽带账号、宽带密码给你,并且在未使用路由器的时候,电脑上需要用“宽带连接”(或者类似的拨号程序),填写宽带账号、密码进行拨号上网。
那么在设置路由器上网时,“Internet接入方式”就应该选择:PPPoE——>“用户名”填写宽带运营商提供的:宽带账号——>“密码”填写宽带运营商提供的:宽带密码——>点击页面下方的“应用”。
Internet接入方式 选择:PPPoE
(2)、DHCP客户端
在没有用路由器的情况下,把宽带网线连接到电脑就能上网。说明你的宽带类型就是:DHCP客户端(DHCP、自动获取IP地址)。
那么在设置路由器上网时,“Internet连接类型”就应该选择:DHCP客户端——>点击“应用”
Internet接入方式 选择:DHCP客户端
(3)、静态IP
如果办理宽带业务后,宽带运营商给你提供了一个静态IP地址、子网掩码、网关、DNS地址;并且在未使用路由器时,需要在电脑本地连接(以太网)中,填写静态IP地址信息,然后电脑就能上网。
那么在设置路由器上网时,“Internet连接类型”就应该选择:静态IP——>填写宽带运营商提供的“IP地址”、“子网掩码”、“默认路由”(也就是网关)、“DNS”——>点击“应用”。
Internet接入方式 选择:静态IP
4、设置无线网络
点击顶部的“无线”选项——>设置/修改“无线网络标识(SSID)”——>“安全选项”选择:WPA-PSK/WPA2-PSK AES——>设置“密码”——>点击“应用”。
设置联想路由器中的 无线WiFi名称、无线WiFi密码
重要提示:
(1)、“无线网络标识(SSID)”指的是无线网络名称(wifi名称),建议用字母、数字设置,不要使用中文汉字。
(2)、这里的“密码”指的是无线网络(wifi)密码,建议用大写字母+小写字母+数字+符号的组合进行设置,并且密码长度不得小于8位。
第四步、检查设置是否成功
如果点击“状态”选项——>然后在页面下方,找到“广域网配置”选项下,查看IP地址、网关、域名服务器3个选项,如果这3个选项下面有IP地址参数,如下图所示,表示联想路由器上网设置成功,可以正常上网了。
广域网配置 选项下有IP地址参数,说明路由器设置成功
如果点击“状态”选项——>然后在页面下方,找到“广域网配置”选项下,查看IP地址、网关、域名服务器3个选项,如果这3个选项下面全部显示0,如下图所示,说明联想路由器上网设置不成功,请认真检查相关设置步骤,或者阅读教程:联想路由器设置后不能上网解决办法
广域网配置 选项下 参数全部是0,说明路由器设置不成功
易错点分析:
(1)、联想路由器连接错误。请记住路由器连接的原则:WAN口连接宽带网线(猫、光猫),1、2、3、4接口中任意一个连接电脑。
(2)、“Internet接入方式”选择错误。“Internet接入方式”由用户办理的宽带类型决定,切勿随意选择;请按照上文介绍的方式,判断你的宽带类型,然后进行选择。
(3)、“Internet接入方式”是:PPPoE时,宽带账号、宽带密码填写错误,导致设置后不能上网。如果不确定账号、密码是否正确,可以致电你的宽带运营商查询核实。
(4)、“Internet接入方式”是:静态IP时,静态IP地址、子网掩码、网关(默认路由)、DNS信息填写错误,导致不能上网。如果不清楚静态IP地址参数,可以找你的宽带运营商查询。
您好。
很抱歉给您的描述带来了不便。
若是在使用当中出现该现象,那么您所使用的设备型号是什么呢?这里建议您可以进一步描述您的设备型号,以方便我们更好地帮助到您了。
另外,对于其检查网络方面,您可以确认网络是否出现不稳定、连接异常的情况(Wifi网络异常可参看:>
若是问题依旧,那么您备份好您的手机资料,恢复出厂设置 *** 作,无效送修检测处理。
联想授权维修站点查询:>
若在后续的使用过程当中有着其他问题,欢迎您随时与我们联系或访问联想乐问吧(>
电脑主板BIOS如何设置
BIOS设置
一般电脑主板都设置了电脑开机后一直按着Del键即可进入BIOS。系统开机启动BIOS,即微机的基本输入输出系统(Basic Input-Output System),是集成在主板上的一个ROM芯片,其中保存有微机系统最重要的基本输入/输出程序、系统信息设置、开机上电自检程序和系统启动自举程序。在主板上可以看到BIOS ROM芯片。一块主板性能优越与否,很大程度上取决于板上的BIOS管理功能是否先进。
提示:不同的电脑,系统主板的BIOS程序可能不同,但大多是大同小异。大家可以参考自己的电脑主板BIOS说明书。
在安装 *** 作系统前,还需要对BIOS进行相关的设置,以便系统安装工作顺序进行。BIOS是一组固化到主板上一个ROM芯片中的程序,它保存着计算机最重要的基本输入/输出程序、系统设置信息、开机加电自检程序和系统启动自举程序等。计算机开机后会进行加电自检,此时根据系统提示按Delete键即可进入BIOS程序设置界面。
不同类型的主板进入BIOS设置程序的方法会有所不同,具体进入方法请注意开机后的屏幕提示。
BIOS设置程序的基本功能如下:
Standard CMOS Features(标准CMOS功能设置):使用此选项可对基本的系统配置进行设定,如时间、日期、IDE设备和软驱参数等。
Advanced BIOS Features(高级BIOS特征设置):使用此选项可对系统的高级特性进行设定。
Advanced Chipset Features(高级芯片组特征设置):通过此菜单可以对主板芯片组进行设置。
Integrated Peripherals(外部设备设定):对所有外围设备的设定。如声卡、Modem和USB键盘是否打开等。
Power Management Setup(电源管理设定):对CPU、硬盘和显示器等设备的节电功能运行方式进行设置。
PnP/PCI Configurations(即插即用/PCI参数设定):设定ISA的PnP即插即用界面及PCI界面的参数,此项功能仅在系统支持PnP/PCI时才有效。
PC Health Status(计算机健康状态):主要是显示系统自动检测的电压、温度及风扇转速等相关参数,而且还能设定超负荷时发出警报和自动关机,以防止故障发生等。
Frequency/Voltage Control(频率/电压控制):设定CPU的倍频,设定是否自动侦测CPU频率等。
Load Fail-Safe Defaults(载入最安全的默认值):使用此选项可载入工厂默认值作为稳定的系统使用。
Load Optimized Defaults(载入高性能默认值):使用此选项可载入最好的性能但有可能影响稳定的默认值。
Set Supervisor Password(设置超级用户密码):使用此选项可以设置超级用户的密码。
Set User Password(设置用户密码): 使用此选项可以设置用户密码。
Save & Exit Setup(存盘退出):选择此项保存对BIOS的修改,然后退出Setup程序。
Exit Without Saving(不保存退出):选择此项将放弃对BIOS的修改即不进行保存,直接退出Setup程序。
标准BIOS设置
在BIOS设置主页面中,通过方向键选中Standard CMOS Features选项,按Enter键进入BIOS的标准设置页面。BIOS设置之前,有必要知道一些控制键位功能,如下表所示。
BIOS的标准设置项中可对计算机日期、时间、软驱、光驱等方面的信息进行设置。
1 设置系统日期和时间
在标准BIOS设置界面中通过按方向键移动光标到Date和Time选项上,然后按翻页键Page Up/Page Down或+/&S722键,即可对系统的日期和时间进行修改。
2 IDE接口设置
IDE接口设置主要是对IDE设备的数量、类型和工作模式进行设置。计算机主板中一般有两个IDE接口插槽,一条IDE数据线最多可以接两个IDE设备,所以在一般的计算机中最多可以连接4个IDE设备。IDE接口设置中各项的含义如下:
IDE Primary Master:第一组IDE插槽的主IDE接口。
IDE Primary Slave:第一组IDE插槽的从IDE接口。
IDE Secondary Master:第二组IDE插槽的主IDE接口。
IDE Secondary Slave:第二组IDE插槽的从IDE接口。 选择一个IDE接口后,即可通过Page Up/Page Down或+/-键来选择硬盘类型:Manual、None或Auto。其中,Manual表示允许用户设置IDE设备的参数。None则表示开机时不检测该电脑BIOS的设置,一般用的最多的是设置电脑的第一启动项,比如要用关盘装某些软件,就需要设置BIOS,将BIOS第一启动项设置为光驱启动,这样,电脑重新启动后即可进入关盘安装软件了。当然还可以在电脑BIOS中,查看电脑的健康状况,比如CPU温度等。
IDE接口上的设备,即屏蔽该接口上的IDE设备,Auto表示自动检测IDE设备的参数。建议用户使用Auto,以便让系统能够自动查找硬盘信息。
3 设置软驱(Drive A/Drive B)
Drive A和Drive B选项用于选择安装的软驱类型。一般的主板BIOS都支持两个软盘驱动器,在系统中称为A盘和B盘,对应在BIOS设置中为Drive A和Drive B。如果将软驱连接在数据线有扭曲的一端,则在BIOS中应设置为Drive A。如果连接在数据线中间没有扭曲的位置,则在BIOS中应设置为Drive B。在软驱设置中有4个选项:None、12MB、144MB和288MB,现在使用的几乎都是144MB的35in软驱,所以根据软驱连接数据线的位置,在对应的Drive A或Drive B处设置为“144MB,35in”即可。如果计算机中没有安装软驱,则将Drive A和Drive B都设置为None。
4 设置显示模式(Video/ Halt On)
Video项是显示模式设置,一般系统默认的显示模式为EGA/VGA,不需要用户再进行修改。Halt On项是系统错误设置,主要用于设置计算机在开机自检中出现错误时,应采取的对应 *** 作。
5 内存显示
内存显示部分共有3个选项:Base Memory(基本内存)、Extended Memory(扩展内存)和Total Memory(内存总量),这此参数都不能修改。完成标准CMOS设置后按Esc键可返回到BIOS设置主界面
高级BIOS设置
在BIOS设置主页面中选择Advanced BIOS Features项,进入高级BIOS设置页面。在此可以设置病毒警告、CPU缓存、启动顺序以及快速开机自检等信息。
1 病毒警告
Virus Warning(病毒警告),开启(Enabled)此项功能可对IDE硬盘的引导扇区进行保护。打开此功能后,如果有程序企图在此区中写入信息,BIOS会在屏幕上显示警告信息,并发出蜂鸣报警声。此项设定值有:Disabled和Enabled。
2 设置CPU缓存
设置CPU内部的一级缓存和二级缓存,此项设定值有:Disabled和Enabled。打开CPU高速缓存有助于提高CPU的性能,因此一般都设定为:Enabled。
3 加快系统启动
如果将Fast Boot项设置为:Enabled,系统在启动时会跳过一些检测项目,从而可以提高系统启动速度。此项设定值有:Disabled和Enabled。
4 调整系统启动顺序
启动顺序设置一共有4项:First Boot Device(第一启动设备)、Second Boot Device(第二启动设备)、Third Boot Device(第三启动设备)和Boot Other Device(其他启动设备)。其中每项可以设置的值有:Floppy、IDE-0、IDE-1、IDE-2、IDE-3、CDROM、SCSI、LS120、ZIP和Disabled,系统启动时会根据启动顺序从相应的驱动器中读取 *** 作系统文件,如果从第一设备启动失败,则读取第二启动设备,如果第二设备启动失败则读取第三启动设备,以此类推。如果设置为Disabled,则表示禁用此次序。另外,Boot Other Device项表示使用其他设备引导。如果将此项设置为:Enabled,则允许系统在上述设备引导失败之后尝试从其他设备引导。
5 其他高级设置
Security Option项用于设置系统对密码的检查方式。如果设置了BIOS密码,且将此项设置为:Setup,则只有在进入BIOS设置时才要求输入密码;如果将此项设置为:System,则在开机启动和进入BIOS 设置时都要求输入密码。OS Select For DRAM>64MB项是专门为OS/2 *** 作系统设计的,如果计算机用的是OS/2 *** 作系统,而且DRAM内存容量大于64MB,就将此项设置为:OS/2,否则将此项设置为:Non-OS2。Video BIOS Shadow用于设置是否将显卡的BIOS复制到内存中,此项通常使用其默认值。
载入/恢复BIOS默认设置
当BIOS设置比较混乱时,用户可通过BIOS设置程序的默认设置选项进行恢复。其中,Load Fail-Safe Defaults表示载入安全默认值,Load Optimized Defaults表示载入高性能默认值。载入最优化默认设置具体 *** 作步骤如下:
步骤1:在BIOS设置程序主界面中将光标移到Load Optimized Defaults选项上,按Enter键,屏幕上提示是否载入最优化设置。
步骤2 :输入Y后再按Enter键,这样BIOS中的众多设置选项都恢复成默认值了。如果在最优化设置时计算机出现异常,可以用Load Fail-Safe Defaults选项来恢复BIOS的默认值,该项是最基本也是最安全的设置,在这种设置下一般不会出现问题,但计算机的性能也可能得不到最充分的发挥。
BIOS加密与解密
BIOS中设置密码有两个选项,其中Set Supervisor Password项用于设置超级用户密码,Set User Password项则用于设置用户密码。超级用户密码是为防止他人修改BIOS内容而设置的,当设置了超级用户密码后,每一次进入BIOS设置时都必须输入正确的密码,否则不能对BIOS的参数进行修改。而用户输入正确的用户密码后可以获得使用计算机的权限,但不能修改BIOS设置。
1 设置超级用户密码
步骤1:在BIOS设置程序主界面中将光标定位到Set Supervisor Password项。
步骤2:按Enter键后,d出一个输入密码的提示框,输入完毕后按Enter键,系统要求再次输入密码以便确认。
步骤3 :再次输入相同密码后按Enter键,超级用户密码便设置成功。
BIOS密码最长为8位,输入的字符可以为字母、符号、数字等,字母要区分大小写。
2 设置用户密码
BIOS设置程序主界面中Set User Password项用于设置用户密码,其设置方法与设置超级用户密码完全相同,这里就不再重复介绍。
3 忘记BIOS密码怎么办
如果在BIOS中设置了开机口令,而又忘记了这个口令,那么用户将无法进入计算机。口令是存储在CMOS中的,而CMOS必须有电才能保持其中的数据。所以可以通过对CMOS进行放电 *** 作使计算机“放弃”对口令的要求。打开机箱,找到主板上的电池,将其与主板的连接断开(就是取下电池),此时CMOS将因断电而失去内部储存的一切信息。再将电池接通,合上机箱开机,由于CMOS中已是一片空白,它将不再要求你输入密码,此时进入BIOS设置程序,选择主菜单中的Load Fail-Safe Defaults项(载入安全默认值)和Load Optimized Defaults项(载入高性能默认值)即可,前者以最安全的方式启动计算机,后者能使计算机发挥出较高性能。
保存与退出BIOS设置
在BIOS设置程序中通常有两种退出方式,即存盘退出(Save & Exit Setup)和不保存设置退出(Exit Without Saving)。
1 存盘退出
如果BIOS设置完毕后需要保存所作的设置,则在BIOS设置主界面中将光标移到Save & Exit Setup项,按Enter键,就会d出是否保存退出的对话框。此时按Y键确认即可保存设置并退出BIOS设置程序。按ESC键则返回BIOS设置程序主界面。
2 不保存设置退出
如果不需要保存对BIOS所作的设置,则在BIOS设置程序主界面中选择Exit Without Saving项,此时将d出Quit Without Saving的对话框,按Y键确认退出即可。
安装系统前的BIOS比较简单,请读者动手练练,设置计算机第一启动为光驱启动,为自己计算机的BIOS设置超级用户密码,并保存退出。
二种方法如下:
1,硬件:拆机--拔主板电池---静放三秒---放回---OK。
拆机--找到主板电池旁的三脚针--跳一下线---再跳回---OK。
2重启,按DEL键进入BIOS设置程序,选择主菜单中的“LOAD BIOS DEFAULT”(装入BIOS缺省值)或“LOAD SETUP DEFAULT”(装入设置程序缺省值)即可,前者以最安全的方式启动计算机,后者能使你的计算机发挥出较高的性能。
查看BIOS版本可以通过系统下win+R打开运行窗口,输入msinfo32。
上图蓝色高亮部分就是BIOS的版本。
当然也可以进入BISO Setup查看BIOS的版本,一般是在Main界面就可以查看。
联想笔记本是指联想集团生产的便携手提电脑。 联想集团成立于1984年,由中科院计算所投资20万元人民币、11名科技人员创办,到今天已经发展成为一家在信息产业内多元化发展的大型企业集团。
联想的总部设在美国罗利(Purchase),并建立了以中国北京、日本东京和美国罗利三大研发基地为支点的全球研发架构。通过联想自己的销售机构、联想业务合作伙伴以及与IBM的联盟,新联想的销售网络遍及全世界。
1、首先打开电脑,然后点击打开电脑桌面左下角的“开始”菜单;
2、接着选择“设置”,点击进入设置页面;
3、进入之后,找到“网络和Internet”这个选项,点击进入;
4、点击“显示可用网络”进入详细页面;
5、最后检查网络是否连接完好,若是网络没有正常连接,可断开网络,之后重新连接即可解决。
若是以上方法无法解决,也可以借用第三方软件进行维修,大致的 *** 作步骤如下:
在电脑桌面打开第三方软件的主界面,然后根据界面提示选择网络诊断并修复的功能选项,根据检测后的修复指令进行网络修复的 *** 作即可。虽然不同软件的具体 *** 作不同,但大致的 *** 作思路是一样的。
该答案适用于联想等大部分品牌的电脑。
欢迎分享,转载请注明来源:内存溢出

 微信扫一扫
微信扫一扫
 支付宝扫一扫
支付宝扫一扫
评论列表(0条)