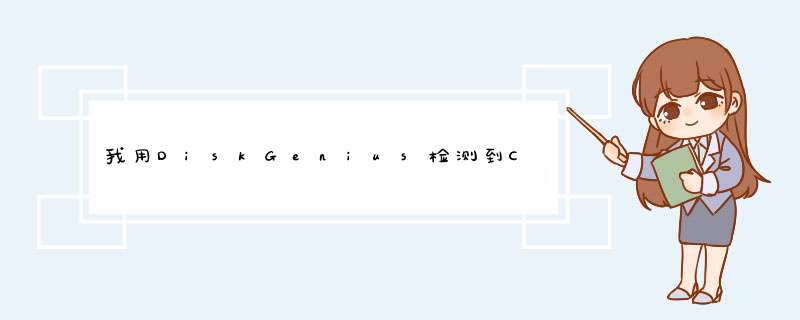
用HDMM在DOS状态下修复,但修复完成后里面的资料都会消失,所以修复的时候注意保存好你的资料,而且准备好一张系统盘。
首先要先判断是物理坏道还是逻辑坏道,如果是逻辑坏道的话用MHDD就可以修复,提醒最好最好文件备份,用GHOST做个还原系统,以防修复破坏系统文件。
如果是物理坏道的话只能低格或者屏蔽,提醒:低格的话要把硬盘整个格式化,所以要备份自己需要的文件。
硬盘的坏道分为物理坏道和逻辑坏道。物理坏道就是硬盘磁片的确受到损伤而导致坏道,逻辑坏道是指磁片并未损伤,但由于软件故障、病毒、非正常 *** 作等造成的坏道假象,使得正常的扇区也被标示为坏扇区。
扩展资料:
硬盘坏道可以说是硬盘致命性故障。出现硬盘坏道以后硬盘往往也就代表着硬盘生命结束,硬盘在出现坏道以后不但是某些坏扇区不可用,还会直接殃及到其它可用磁盘扇区,这样硬盘生命也不会太长,一般利用不了多长时间后便无法再继续使用,造成整块硬盘损坏。
硬盘出现坏道除了硬盘本身质量以及老化的原因外,主要是平时在使用上不能善待硬盘,比如内存太少以致应用软件对硬盘频繁访问,对硬盘过分频繁地整理碎片,不适当的超频,电源质量不好,温度过高,防尘不良,震动等。
我们感觉电脑的磁盘坏道问题是电脑中最头痛的问题了,为什么这么说我相信很多的朋友都会想着这个问题,感觉这个实在是非常难搞定的,这时候需要我们花一段时间研究下可能有点麻烦,但是随着制造工艺的不断进步,这种情况有所转变,一些硬盘厂家如昆腾也发布了相关的新技术,比如昆腾七代开始使用的为减少硬盘受到的冲击力而开发的SPS震动防护系统,以此指望硬盘的身体“强健”起来。但硬盘易坏的缺点并没有得到根本的改变。对于喜欢追新的个人电脑用户来说,硬盘的更新频率一般没有CPU或显示卡那么快--即使要买新硬盘,老硬盘也要挂在机箱里发挥余热,所以人们特别不愿意看到硬盘出故障,尤其是硬盘中保存了珍贵的数据资料时。硬盘属逻辑损坏倒也罢了,大不了重装软件,但物理损坏呢?其实只要情况不是特别严重,用一些方法处理,一般也能解决问题。首先来看看硬盘有了物理损伤,也就是有了坏道后有哪些现象。
1读取某个文件或运行某个软件时经常出错,或者要经过很长时间才能 *** 作成功,其间硬盘不断读盘并发出刺耳的杂音,这种现象意味着硬盘上载有数据的某些扇区已坏。
2开机时系统不能通过硬盘引导,软盘启动后可以转到硬盘盘符,但无法进入,用SYS命令传导系统也不能成功。这种情况比较严重,因为很有可能是硬盘的引导扇区出了问题。
3正常使用计算机时频繁无故出现蓝屏。
对于前面3种情况,我们一般都有办法作或多或少地补救。以下提供了几种方法来对硬盘的坏道作修复,要注意的是,应该优先考虑排在前面的方法。
1首先从最简单的方法入手。在Windows98的资源管理器中选择硬盘盘符,右击鼠标,在快捷菜单中选择“属性”,在“工具”项中对硬盘盘面作完全扫描处理,并且对可能出现的坏簇作自动修正。对于以上第2种情况即不能进入Windows98的现象,则可以用Windows98的启动盘引导机器,然后在“A:>”提示符后键入“scandiskX:”来扫描硬盘,其中“X”是具体的硬盘盘符。对于坏簇,程序会以黑底红字的“B”(bad)标出。
2实际上,第1种方法往往不能奏效,因为Windows98对“坏道”的自动修复很大程度上是对逻辑坏道而言,而不能自动修复物理坏道,所以有必要考虑对这些坏道作“冷处理”。所谓“冷处理”就是在这些坏道上作标记,不去使用,惹不起还躲得起。记住第1种方法中坏道的位置,然后把硬盘高级格式化,将有坏道的区域划成一个区,以后就不要在这个区上存取文件了。要说明的是,不要为节约硬盘空间而把这个区划得过分“经济”,而应留有适当的余地,因为读取坏道周围的“好道”是不明智的--坏道具有蔓延性,如果动用与坏道靠得过分近的“好道”,那么过不了多久,硬盘上新的坏道又将出现。
朋友你是否还在为你的电脑出现磁盘坏道而感到沮丧呢,其实别怕,通过我的方法,你将很快的能够把这个问题解决掉,相信大家能赞同我的观点的吧。
硬盘在电脑中占据着重要的地位,那么大家知道如何修复电脑硬盘坏道呢下面一起来看看!
1、用PartitionMagic等磁盘软件完成工作
如PartitionMagic分区软件,先用PartitionMagic4中的“check”命令或Windows中的磁盘扫描程序来扫描磁盘,算出坏簇在硬盘上的位置,然后在Operation菜单下选择“Advanced/badSectorRetest”,把坏簇所在硬盘分成多个区后,再把坏簇所在的分区隐藏,以免在Windows中误 *** 作,这个功能是通过HidePartition菜单项来实现的。这样也能保证有严重坏道的硬盘的正常使用,并免除系统频繁地去读写坏道从而扩展坏道的面积。但是这需要对这些软件熟悉,并且有计算硬盘的经验,许多人并不容易做到准确。
2、用FDISK和格式化命令FORMAT
具体的方法是这样的,第一要搞清硬盘的容量,对于有问题的磁盘先用FDISK分成一个C盘,再用FORMAT进行格式化,当碰到无法修复的坏块时面对FORMAT总是试图修复,这时记录下进行的百分比。然后按CTRL+BREAK强行终止任务,用磁盘总容量×百分比,得出这部分正常的磁盘容量,用FIDSK划出一个逻辑磁盘,再将后面的磁盘估计出坏道的大概大小,大概比例为10%左右,再划分一个逻辑盘。这个小盘不用格式化,在总工作完成后将其删除,这样就将坏块给全部跳过去了。这样可能会损失一些好道,但对大容量硬盘来说无足轻重,而硬盘使用起来更加稳定。
3、用专门的坏盘分区工具如FBDISK
FBDISK这是一个DOS下专门发现坏道并隔离后重新分区的软件,只有一个文件,仅仅几十K。 *** 作很简单,先制作一张能启动到DOS的软盘,把FBDISK放在软盘上,用它引导系统,注意系统上只能挂一个要修理的硬盘,并且将其接在主硬盘的线上。
进入DOS后,只要能发现硬盘,就运行FBDISK好了,这个小程序先会对硬盘按磁道进行扫描,发现坏道就显示出来,同时还会估计总体扫描完要用多长时间,全部扫描完后,程序会根据扫描结果和坏道情况给你提出一个全新的分区方案来,如果你接受就按Y,否则不会对你的硬盘进行处理。这个软件不错,但是可能比较大手,笔者曾有一次用它把一个10G硬盘扫完后,报告说只有300M可以使用,但是我用方法二后,却找出了近2G的完好空间。所以大家还是按需使用。
还有一类特别的坏道表面看起来很可怕,其实反而好修理,如系统显示“TRACK 0 BAD,DISKUNUSABLE”,意思为“零磁道损坏,硬盘无法使用”或用磁盘扫描程序扫描其它硬盘时其0扇区出现红色“B”。
大家都知道硬盘扇区是最重要的地方,损坏后一点也不能用,一般人往往将出现这样故障的硬盘作报废处理。其实合理运用一些磁盘软件,把报废的0扇区屏蔽掉,而用1扇区取而代之就能起到起死回生的效果,这样的软件如Pctools90和NU8等。
以Pctools90为例来作说明。一块80G老硬盘出现上述故障,用盘启动电脑后,运行Pctools90目录下的DEEXE文件。接着选主菜单Select中的Drive,进去后在Drivetype项选Physical,按空格选定,再按Tab键切换到Drives项,选中harddisk,然后OK回车后回到主菜单。
打开Select菜单,这时会出现PartitionTable,选中进入后出现硬盘分区表信息。该硬盘有两个分区,找到C区,该分区是从硬盘的0柱面开始的,那么,将1分区的BeginningCylinder的0改成1就可以了,保存后退出。重新启动电脑后按Del键进入COMS设置,运行“IDEAUTODETECT”,可以看到CYLS由782变成781。保存退出后重新分区格式化该硬盘就可以了。
1、首先找到我们需要修复的坏道磁盘,例如:C盘、D盘、E盘、F盘等,然后右击,选择“属性”。2、我们选择“工具”,然后继续选择“开始检查”。
3、我们在d出来的修复界面中,选择“扫描并恢复扇区”,我们可以把自动修复文件系统错误给去掉,因为个人感觉没什么用处。
4、修复过程中,磁盘越大浪费的时间就越多,我们可以选择晚上或者其他空闲时间,在后台挂着,慢慢修复就可以了。
由于硬盘采用磁介质来存储数据,在经历长时间的使用或者使用不当之后,难免会发生一些问题,也就是我们通常所说的产生“坏道”,当然这种坏道有可能是软件的错误,也有可能是硬盘本身硬件故障,但是并不是说硬盘有了坏道之后就会报废,其实处理方法得当,我们完全可以做到让硬盘“恢复健康”,至少也可以让硬盘“延年益寿”。下面是我总结的解决硬盘坏道的方法。
坏道的分类
硬盘出现坏道除了硬盘本身质量以及老化的原因外,还有很大程度上是由于平时使用不当造成的。硬盘坏道根据其性质可以分为逻辑坏道和物理坏道两种,简单来说,逻辑坏道是由于一些软件或者使用不当造成的,这种坏道可以使用软件修复,而物理坏道则是硬盘盘片本身的磁介质出现问题,例如盘片有物理损伤,这类故障通常使用软件也无法修复的错误。
逻辑坏道的修复
一般情况下,硬盘产生逻辑坏道的原因是一些正版软件会在硬盘上某些扇区写入信息,其他的软件则无法访问这个扇区,这种情况下,硬盘检测工具也会误认为该扇区产生了坏道,一般这种情况无需进行修复,但是现在的软件越来越少的采用这种加密方式了。
还有一种情况就是使用不当造成的了,例如硬盘在读取数据时意外遭到重启,则有可能产生逻辑坏道,情况严重的甚至会产生物理坏道。我们此时可以使用Windows自带的磁盘工具对硬盘进行扫描,并且对错误进行自动修复。
具体步骤如下(以WindowsXP为例),在我的电脑中选中盘符后单击鼠标右键,在d出的驱动器属性窗口中依次选择“工具→开始检查”
并选择“自动修复文件系统错误”和“扫描并恢复坏扇区”,然后点击开始
扫描时间会因磁盘容量及扫描选项的不同而有所差异。但是值得注意的是,在Windows98甚至以上的 *** 作系统中,并不能显示每个扇区的详细情况,所以通常在这种情况下,我们最好还是选择DOS下的磁盘检测工具Scandisk。Scandisk会检测每个扇区,并且会标记坏扇区,以免 *** 作系统继续访问这个区域。保证的系统运行的稳定和数据的安全性。
一般来说,通过上述的方法,修复完成之后硬盘上坏道仍然存在,只是做上了标记,系统不会继续访问了,但是随着对硬盘的继续使用,我们可能会发现硬盘坏道有可能扩散,所以这种方法并不能从根本上解决问题。比较妥善的办法是对硬盘数据进行备份,然后重新分区格式化硬盘,一般来说,如果硬盘上的故障仅仅是逻辑坏道,就可以彻底的解决问题。当然,建议在进行重新分区和格式化之后,使用DOS下Scandisk再次对硬盘进行检测,确保硬盘逻辑坏道的完全修复。
确定硬盘有没有坏道 用MHDD软件测试一下 有的话用ERASE命令修复一下 如果能修复说明是逻辑坏道 修复不了的估计是物理坏道。如果是物理坏道的话 硬盘报废。如果是逻辑坏道的话修复后一般可以使用。处理坏道后用DM清零硬盘重新分区。如果还不行
用DM将磁盘彻底清零后用DG在WIN PE中重新分区。
如果还不行就用DM将硬盘低级格式化后重新分区。
这3项 *** 作完成后硬盘问题依旧,基本上可以判死刑了。
期小编讲解了技术编辑教您win7优化设置性能的方法,本次正特手机网小编给大家讲解一下winPE下用DiskGenius硬盘坏道修复教程,硬盘坏道检测与修复DiskGenius几乎是所有winpe系统都会加装的是一款集磁盘分区管理与数据恢复功能于一身的工具软件。
DiskGenius除了基本的分区建立、格式化、删除管理等常见功能外,还具备一个强大的功能——硬盘坏道检测与修复。
硬盘坏道概述
我们现在用的硬盘都是采用磁介质来存储数据的,所以当我们对硬盘使用不当或长时间使用硬盘后,难免会发生一些问题,也就是我们通常所说的产生“坏道”。当然这些坏道产生的原因除了硬盘本身老化和质量问外,也有可能是软件错误引起的。
硬盘坏道分类:
硬盘坏道可按性质分为逻辑坏道和物理坏道两种。
物理坏道:
产生物理坏道的原因一般是硬盘盘片本身的磁介质出现问题,例如盘片有物理损伤,这类故障通常使用软件也无法修。但这也并不意味着硬盘就要从此报废,我们只要方法处理得当,还是可以让我们的硬盘“延长寿命”的。
逻辑坏道:
一般来说逻辑坏道是由于一些软件或者使用不当造成的,这种坏道可以使用软件修复。
下面装机吧(>
你好!
回答的有点多,请你耐心看哈,一定能帮助到你!
还请及时采纳谢谢!
祝你生活愉快!
修复步骤如下:
1、首先将U盘制作成启动盘,大家可以借助“电脑店”、“老毛桃”或者U大师等软件,将U盘制作成启动盘,制作方法很简单,在公众号菜单“系统修复”里面有介绍。
2、制作好U盘启动后,我们再关闭电脑,关机后然后插入制作好的U盘到电脑,另外将损坏的硬盘也安装到电脑中,然后重新启动电脑按Del键,进入BIOS设置,然后设置第一启动项(之前的文章bios设置中有提及),完成后,重启电脑,我们即可进入U盘启动,之后选额进入PE系统,如下图所示:
进入PE系统
3、进入PE系统后,我们在桌面上可以看到有一个“DiskGenius硬盘分区工具”,我们点击进入DiskGenius,进入里边我们必须要看到可以检测到这块硬盘,如果检测不到,基本该硬盘已经没法通过普通的方式免费修复了。通常硬盘如果问题不严重,我们进入DiskGenius工具还是可以正常识别到应怕分区的,如下图所示:
检测硬盘能否被电脑识别
如上图所示,故障硬盘依旧可以被正常识别,对于这种情况修复就比较好办了,解下来我们就可以尝试修复硬盘了。
4、关闭刚才打开DiskGenius,然后从左下角的开始里 *** 作选择重启电脑,然后又会进入U盘启动界面此时我们选择“运行硬盘内存检测扫描菜单(也可直接按数字7选中)”选中后,按Entel回车键确认即可,如下图所示:
运行硬盘内存检测扫描菜单
进入运行硬盘内存检测扫描菜单 *** 作界面后,我们再使用键盘上的↓键选择第二项的“运行硬盘再生器硬盘修复工具”选中后,按回车键运行即可,如下图所示:
5、接下来即可进入硬盘修复界面,这里还需要注意选择需要修复那个硬盘,如下图所示:
输入数字选择需要修复的硬盘
如上图,此时该工具会检测到连接在电脑中所有的存储设备,其中第一项为14G容量,很明显是16G U盘设备。这里选择的时候,主要是根据硬盘容量来选择到底属于那块硬盘,由于故障不能用的硬盘是320G的,很明显可以看出是第四项。(如果大家不方便区别,不妨关闭电脑,将好的硬盘都断开连接,仅留下故障硬盘和U盘插入电脑即可,这样就非常好分辨了。
选择需要修复的磁盘
上面选择完成后,之后我们再选择第二项的“正常扫描(修复/不修复)”选项,如下图所示:
接下来我们再按键盘上的数字1选择第一项“扫描并修复”,如下图所示:
扫描并修复硬盘
接下来就会进入漫长的硬盘扫描与修复阶段,此时我们不要进行任何电脑 *** 作,等待期扫描修复即可,如下图所示:
如果硬盘存在可修复的问题的话,我们可以看到相关故障与修复提示,如下图所示的为扫描一段时间会检查都的硬盘存在坏道,如下图所示:
硬盘扫描与修复进行中
由于硬盘容量较大,扫描与修复需要很长一段时间,基本都需要一两小时左右,因此扫描修复期间,大家也可以去休息下,稍后在看看,一段时间后即可看到扫描修复完成。
硬盘扫描修复完成
扫描修复完成之后,我们可以看到,准备修复的这块坏硬盘,主要是由于存在坏道的问题,目前基本已经修复完成。
如果运气好的话,修复完成后,我们可以再对硬盘进行格式与重新分区,之后再去重装系统,就可以正常使用了,正常使用后,大家还可以使用HD Tune工具,检测一下硬盘的读取速度,如下图所示,说明硬盘已经没问题了。
硬盘速度测试
希望本文的硬盘坏了怎么修复教程,可以帮助大家,在遇到一些硬盘故障的时候,不要轻易的就丢掉,不妨进行一些简单的扫描修复 *** 作,或许可以让你的硬盘可以继续使用,另外对于硬盘上有重要数据的朋友,也可以采用这种方式修复,修复后可能就可以正常访问硬盘,里面的数据就可以方便的备份出来了,对于无法修复的朋友,如果数据很重要,建议拿到专业数据中心恢复。
欢迎分享,转载请注明来源:内存溢出

 微信扫一扫
微信扫一扫
 支付宝扫一扫
支付宝扫一扫
评论列表(0条)