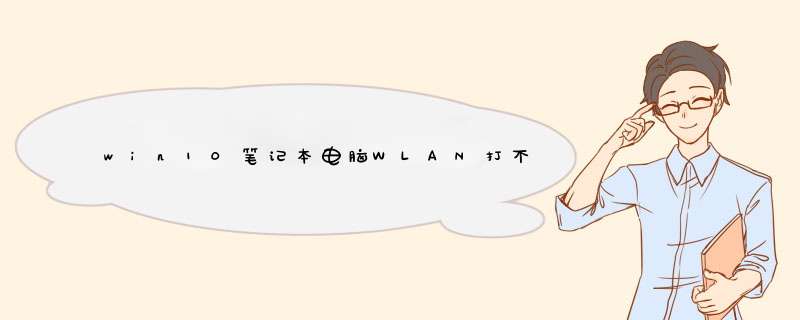
1,确认无线功能是否有开启,透过快捷键(热键)开启或关闭无线功能
2 确认设备管理器内的无线网络装置是否异常
开始-->控制台-->设备管理器,检视"网络适配器"是否出现惊叹号,若装置出现惊叹号,可先至笔记本厂商官网下载最新版网卡驱动程序并安装。
3 开启网络和共享中心进行疑难解答
设备管理器无惊叹号,代表网络卡应正常,问题可能是系统设定或其他网络设备造成
开始-->控制面板-->网络和共享中心,进入网络和共享中心,可看到基本网络信息
若有出现惊叹号或是X,可以点击执行Windows内建的网络疑难解答
4 还原网络设定至默认值
开始-->搜寻程序及档案输入"cmd"并按下Enter
点选cmd执行
输入 netsh winsock reset,并按下Enter,需重新启动计算机(重开机)
若您的问题并未解决,请联系笔记本售后检测
解决方法:
1、首先在win10系统右键单击托盘中的wifi图标,选择“打开网络和共享中心”,打开后,在左侧选择“更改适配器设置”。右键点击wlan,选择“禁用”,之后图标变成灰色。
2、接着再次右键点击灰色的wlan,选择“启用”,这是会有一个简短的连接过程。之后可以看到wifi恢复连接状态。如果想一劳永逸的解决问题,可以右键点选WLAN(或无线网),选择“属性”。
3、然后在打开的WLAN属性窗口中选择“配置”:再在打开的窗口中选择“电源管理”选项卡:取消对“允许计算机关闭此设备以节约电源”的勾选,再点击“确定”即可。
4、最后需要提醒大家注意的就是在进行上述 *** 作之前要先确保无线路由器是正常状态。对于其他不正常电脑待机后唤醒后连不上wifi的现象可能还需要其他 *** 作。
以上就是Win10待机以后wifi连接不上的解决方法了,待机以后电脑会自动更改一些电源设置,所以无线功能才会被禁用,只要重新开启就好了。
Windows 10 是美国微软公司所研发的新一代跨平台及设备应用的 *** 作系统。
如果是笔记本电脑看一下无线开关有没有关了。可以按键盘上的(FN+F6)开启不同的笔记本电脑可能不一样。F1-F10这几个键上会有标识无线网络。现在新的笔记本关闭了WIFI网络叫飞行模式和手机一个叫法。
检查一下无线网卡的驱动有没有安装。
检查一下WLAN AutoConfig服务没有开启。
检查一下无线网卡有没有被禁用。在桌面上点击网络右键---属性---更改适配器设置------在这里就可以看到WLAN有没有被禁用。
如果被禁用了WAN在上面点右键启用就好了。
启用成功后在上面点击连接/断开
检测到了无线网络然后点击连接,输入密码连接上去就可以使用无线网络上网咯。
win10打不开wifi怎么办?
win10打不开wifi的解决方法:打开网络和共享中心-更改适配器设置-WLAN无线网络-诊断-此计算机上没有运行Windows无线服务-尝试以管理员身份进行这些修复即可。
具体步骤 :
一、在Win10笔记本无线图标上右键,在d出的右键菜单中,点击进入“打开网络和共享中心”。
二、打开网络共享中心后,再点击左侧的“更改适配器设置”。
三、进入网络连接设置界面,然后找到“WLAN无线网络”。
四、在“WLAN无线网络”图标上点击鼠标右键,在d出的菜单中,点击“诊断”。
五、进入诊断阶段,稍等片刻诊断结果就会出来。
六、等待Windows网络诊断完成,会看到诊断结果提示“此计算机上没有运行Windows无线服务”。点击“尝试以管理员身份进行这些修复”。
七、成功启动Windows无线服务后,无线图标上的红叉就会消失,点击无线网络图标,可以成功搜索与连接Wifi无线网络了。
1、如果你的电脑驱动太久没更新,可在设备管理器中更新。如不能解决请看第二步。
2、如果你的电脑刚升级win10 ,就像我,则需要禁用再启动网路适配器
3、在控制面板网络共享中心中wlan属性配置,只勾选最原始的6个选项,其他不勾选。
4、如若不能解决尝试关闭第三方安全软件。
1 确定FN快捷键已经打开,确定FN快捷键驱动,电源管理软件和无线网卡驱动正常安装;2 确认是否开启了硬件开关;
3 确定在更改适配器设置中已经启用无线网络;
4 开启网络连接相关服务。点击开始按钮,打开“控制面板”,选择“系统和安全”,选择“管理工具”,最后选择“服务”请确定如下五个服务状态全部为“已启动”:
Network Connections
Network List Service
Network Location Awareness
Network Store Interface Service
WLAN AutoConfig
只要选中该服务,右键,启动就可以了。
电脑无线网卡启用方法:
在电脑右下角右键点击网络连接,在d出的选项中选择打开网络和共享中心
在网络设置中点击更改适配器设置
然后将禁用的网卡右键开启即可
更多服务优惠,用户可以关注安徽电信微信公众号
欢迎分享,转载请注明来源:内存溢出

 微信扫一扫
微信扫一扫
 支付宝扫一扫
支付宝扫一扫
评论列表(0条)