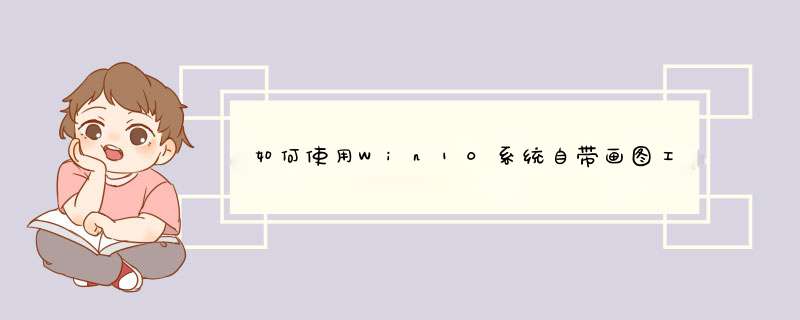
方法一:用Cortana搜索“画图”,点击打开“画图”。
方法二:打开“开始菜单”,找到“Windows 附件”文件夹,点击打开。找到其中的“画图”,点击打开使用。
配置步骤:
1、单击“开始”按钮,在“程序”菜单的“附件”选项中单击“超级终端”,d出如图所示界面。
2、双击“Hypertrm”图标,d出如图所示对话框。这个对话框是用来对立一个新的超级终端连接项。
3、在“名称”文本框中键入需新建超的级终端连接项名称,这主要是为了便于识别,没有什么特殊要求,我们这里键入“Cisco”,如果您想为这个连接项选择一个自己喜欢的图标的话,您也可以在下图的图标栏中选择一个,然后单击“确定”按钮,d出如图所示的对话框。
4、在“连接时使用”下拉列表框中选择与交换机相连的计算机的串口。单击“确定”按钮,d出如图所示的对话框。
5、在“波特率”下拉列表框中选择“9600”,因为这是串口的最高通信速率,其他各选项统统采用默认值。单击“确定”按钮。
交换机的基本配置:
1、进入配置界面后,如果是第一次配置,则首先要进行的就是IP地址配置,这主要是为后面进行远程配置而准备。
2、在前面所出现的配置界面“Enter Selection:”后中输入“I”字母,然后单击回车键,则出现如下配置信息:
The IP Configuration Menu appears。
Catalyst 1900 - IP Configuration
Ethernet Address:00-E0-1E-7E-B4-40
[I] IP address
[S] Subnet mask
[G] Default gateway
[B] Management Bridge Group
[M] IP address of DNS server 1
[N] IP address of DNS server 2
[D] Domain name
[R] Use Routing Information Protocol
1,在Windows10系统桌面,依次点击“开始/Windows系统/控制面板”菜单项
2,在打开的控制面板窗口中,方式下拉菜单,在d出菜单中选择“大图标”菜单项
3,接下来在打开的控制面板窗口中找到“管理工具”图标,点击打开管理工具
4,在打开的管理工具窗口中,找到“Windows内存诊断”快捷链接,打开Windows10系统自带的内存诊断工具
5,这时会d出窗口中选择是立即重新启动,还是下次重新启动时检查内存
6,重新启动电脑后,就会自动运行内存诊断工具了,对内存进行测试。
7,我们按下F1快捷键后,可以打开测试模式的修改,一般选择默认的“标准”就可以了。
Win10自带的XBOX应用可以帮助我们完成屏幕录制
1,点击开始菜单,选择所有应用。
2,找到Xbox应用,点击打开。
3,打开Xbox应用后,找到左边工具栏的倒数第四项,点击一下(点击后没有任何变化)。
4,按键盘的“Win + G”键就可以启动录屏工具栏,其中包括录屏和截屏功能。
5,点击红点,就可以开始录制了。
Win10多桌面有什么用对于这个功能,可能很多Win10用户没有注意到,也可能没有用过,其实多桌面还是很实用的,用户可以在多个桌面之间自由切换,对于普通用户来说,主要可以实现完美隐藏QQ、游戏挂机或者一个桌面播放音乐,另外一个桌面用于办公等等,这样不容易被老板发现哟。
Win10多桌面的`功能还是很多,比如多窗口比对资料等等,大家可以充分发挥自己想象,实现一些实用功能。
Win10多桌面如何使用1、首先是新建多桌面,有2种方法,最简单的是使用新建桌面快捷键:Win+Ctrl+D,新建桌面后,可以在新建桌面打开自己需要的软件或者其它想要的功能,用户支持新建多个桌面。
2、如果要在多个桌面之间进行切换,则使用使用Win + Tab 组合快捷键,然后选择需要打开的当前桌面就可以了。
Windows 10 *** 作系统在易用性和安全性方面有了极大的提升,除了针对云服务、智能移动设备、自然人机交互等新技术进行融台外,还对固态硬盘、生物识别、高分辨率屏幕等硬件进行了优化完善与支持。干净启动是一种很好判断是否第三方软件引起系统故障的方法,那么什么时干净启动呢Win10又如何开启干净启动下面一起跟我来看看吧!
Win10干净启动是什么
干将启动就是只启动Win10系统原来的组件、服务而不启动第三方软件、插件的一种启动方式,这样往往很容易排查故障是不是系统本身还是第三方软件引起,如干净启动后故障依旧,那么系统可能存在问题,否则可能是软件故障。
Win10如何干净启动
1 按Windows+R,然后在输入框中输入msconfig,按回车,d出系统配置对话框。
2 选择常规,单击“有选择的启动”,然后单击清除“加载启动项”上面的勾。
3 再点击“服务”,单击“隐藏所有Microsoft”服务,然后单击全部禁用。
4 再点击“启动”,点击“打开任务管理器”,点击启动项,然后单击禁用。
5 单击确定,重新启动系统。
补充:win10常用功能技巧
一、Win10技巧1窗口1/4分屏
从Win7时代开始,微软便引入了屏幕热区概念,即当你需要将一个窗口快速缩放至屏幕1/2尺寸时,只需将它直接拖拽到屏幕两边即可。在Win10中你会发现这项功能大大加强,除了左、右、上这三个热区外,我们还能拖拽至左上、左下、右上、右下四个边角,来实现更加强大的1/4分屏。(按住鼠标左键拖动某个窗口到屏幕任意一角,直到鼠标指针接触屏幕的一角,你就会看到显示一个虚化的大小为四分之一屏的半透明背景)
二、Win10技巧2强制调出Charm栏
Win10取消了桌面环境下的Charm边栏,即使在选项中勾选“当我指向右上角时,显示超级按钮”也无济于事,如果你用惯了它该怎么办呢很简单,按Win+C就可以实现!(右侧出现了Charm栏,左下角出现了时间和日期;在Charm栏中点击设置 - 电源,具有与Windows8系统中Charm栏同样的功能。)
三、Win10技巧3智能化窗口排列
Win10很好地解决了这个问题。当我们通过拖拽法将一个窗口分屏显示时(目前仅限1/2比例), *** 作系统就会利用屏幕剩余区域自动将其他窗口的缩略图展示出来。如果你希望哪个和当前窗口并排显示的话,那就直接点它吧!(点击任务栏上如图所示的按钮或Windows键+Tab键也可以出现分屏选择)
四、Win10技巧4游戏栏自定义快捷键
Game Bar在新版中独立于设置面板显示,但更重要的是,我们终于可以修改与之相关的快捷键了。虽然这不是一项普惠大众的设计,并非所有人都会用上它,但却彰显了Win10在人性化方面上的进步!
五、Win10技巧5小娜全屏响应
欢迎分享,转载请注明来源:内存溢出

 微信扫一扫
微信扫一扫
 支付宝扫一扫
支付宝扫一扫
评论列表(0条)