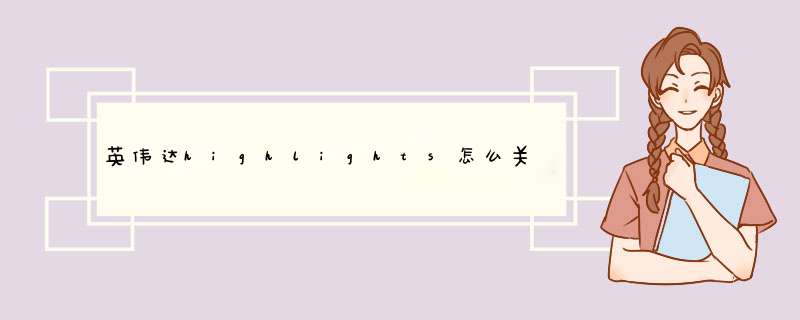
游戏内覆盖功能与游戏内NVIDIAShadowPlayHighlights功能冲突了。
解决方法如下:
1关闭游戏,打开GeForceexperience将设置里的游戏内覆盖功能关闭。
2进入游戏,此时游戏内设置中NVIDIAShadowPlayHighlights可以正常选择了。
3切到GeForceexperience再将游戏内覆盖功能打开。
此时就可以正常使用自动录制功能问题一:如何自己录制游戏解说视频? 果断推荐你用KKCapture,窗口模式,全屏模式都支持,可以边录制边解说,很多游戏解说就是用这个软件录的。官方网址: kkcapture
问题二:如何把自己玩的手机游戏视频录制下来? 这个简单,下个大神TV的软件就搞定了,不仅可以录制游戏,还能分享给朋友圈观看或是上传到网上
问题三:录制游戏视频怎么把自己的解说声音同时录进去 jingyanbaidu/b,你去这里看看应该就没有问题了
问题四:怎么拍游戏视频? 拍大师不仅支持视频创作和在线K歌,屏幕录像和摄像头录像的功能也很强大。他可以让每一位游戏玩家都能把精彩的游戏过程记录下来。下面就是拍大师游戏视频录制方法:
第1步:,打开拍大师,点击拍游戏按钮登录到屏幕录像界面。录制的时候可以先进行设置,普通用户录制的视频是450P,开通VIP之后可以升级到720P超清。录制出来的文字都看的清清楚楚
第2步:,登录拍游戏界面后,我们将看到拍摄专家面板预览框。预览框上有录像、标志精彩时刻、保存、截图、拍摄模式切换等功能按钮,而拍摄模式则有区域模式、全屏模式和画中画三种不同的模式。
第3步:如下图3,在区域模式中,可以拉动红色方框调整要录制的桌面区域大小,将鼠标放到方框右下角红色条框上再点击鼠标左键可拖动移动红色方框位置。
第4步:选择喜欢的录制模式,打开要录制的游戏,点击录像开始录制,如果不想影响游戏时的画面效果可以选择切换迷你模式。录制完成后点击保存进入视频创作界面,给视频添加字幕、解说、滤镜等特效,发布到网上和好友分享。
问题五:游戏视频要用什么格式来录制 这个不是取决于什么格式,主要看用什么编码,多少码率,分辨率为多少,每秒多少帧。 不过5分钟才200M,这算是个很小的数字了。如果觉得画质(主要由码率,分辨率)可以的话就用这个吧。如果软件本身无法设置,录完后再用软件压缩。毕竟,5分钟200M不算多。 我觉得屏幕录像专家并不适合游戏录像。我这是用Fraps录的 vyouku/v_show/id_XMjU5MDk5OTcy 网上的视频也基本都是用它录的。不过录出来的体积更大,200M最多也就20秒,都要靠后期压制。
问题六:LOL游戏的TGP怎么打开录制视频功能呢 求助客服无果,找一下名为 英雄时刻 的文件看看
问题七:屏幕录像专家录游戏视频怎样把自己说话声录进去 在你的电脑的声音设置选项里,把“麦克风音量”打上勾就可以了
问题八:优酷怎么录游戏视频? 不单纯看清晰度,还看码率,1500才够高清,2000超清。 具体来说是综合分辨率和帧率,当然分辨率不能太低。 这是我优酷空间的视频 我是码率固定2000,分辨率720以上。大道百分百超清。 我以后可能会出个超清视频教程。 我用的工具是“fraps”,“格式工厂” 或者 “会声会影”,最后“Media Coder”压缩
问题九:如何用NVIDIA录制游戏视频 200分 首先你必须拥有一块GTX660或以上的GeforceGTX显卡,然后安装NvidiaGeforeceExperience(这些都是废话)
打开NGE
点击右上角的“ShadowPlay”按钮
点击左边的激活开关
设置好热键和保存路径、保存质量
打开游戏,按下热键
Enjoy it!龙儿发现最近有很多卡屏的玩家 如果是N卡的用户可以试试一下方法
<1>:首先龙儿与大家介绍一下N卡和A卡的特性:
A卡 以前为ATI 现在改名字了 就是AMD 因为以前AMD收购的!
N卡 nVIDIA(全称为nVIDIA Corporation,NASDAQ:NVDA,官方中文名称英伟达),创立于1993年1月,是一家以设计显示芯片和主板芯片组为主的半导体公司。nVIDIA亦会设计游戏 机内核,例如Xbox和PlayStation 3。nVIDIA最出名的产品线是为游戏而设的GeForce显示卡系列,为专业工作站而设的Quadro显卡系列,和用于计算机主板的nForce芯片组系列。
<2>:N卡调试方法:
打开[nVIDIA控制面板→管理3D设置↓]
CUDA-GPUs 点击“全部”勾选您的显卡;
三重缓冲 选择:关
解说:三重缓冲使用一个前置缓存和两个后置缓存。在着色完第一个后置缓冲区的数据后,立即开始处理第二个后置缓冲区。今天,不少新游戏都采用的是3重缓冲,3重缓冲正逐渐成为发展的趋势,因为它没有Vsync(荧幕的垂直刷新频率)等待的时间,游戏也将更加流畅。三重缓冲,有3个缓冲区,显卡无需等待前缓冲区清空进而腾出后缓冲区,随时可以把渲染结果放入第3个缓冲区。这就是说,可以在打开垂直同步的同时保持应有的帧速了。ATi和nVidia的驱动中都有打开三重缓冲(triple buffering)的选项。可惜这只能起到一半的作用,因为驱动中的3重缓冲选项只对OpenGL游戏起作用。加上OpenGL游戏远少于D3D游戏,所以事实上驱动的3倍缓冲选项在超过一半情况都不起作用。三级缓冲是低帧速的完美解决办法,不过,这并不是免费的午餐。打开三级缓冲也意味着需要多50%的缓存空间。在某此条件之下,它也可能会对游戏效果产生负面影响。
各向异性过滤 选择: 关
解说:有2X 4X 8X 16X 数值越大 画面显示就越细腻 机器配置不好的 请把它关掉 设置为关闭 以后可以上升 2-5帖率
垂直同步 选择 :强制关闭
解说:主要区别在于那些高速运行的游戏,比如实况,FPS游戏,打开后能防止游戏画面高速移动时画面撕裂现象,当然打开后如果你的游戏画面FPS数能达到或超过你显示器的刷新率,这时你的游戏画面FPS数被限制为你显示器的刷新率。你会觉得原来移动时的游戏画面是如此舒服,如果达不到会出现不同程度的跳帧现象,FPS与刷新率差距越大跳帧越严重。关闭后除高速运动的游戏外其他游戏基本看不出画面撕裂现象。关闭此选项画面流畅程度会有一定的提高。
游戏中或许强劲的显卡迅速的绘制完一屏的图像,但是没有垂直同步信号的到达,显卡无法绘制下一屏,只有等85单位的信号到达才可以绘制。这样fps自然要受到系统刷新率运行值的制约。
多显示器/混合GPU加速 选择: 单一显示器性能模式
解说:无
平滑模式-模式 选择: 关
解说:平滑处理可设置为有利于提高系统性能或改进图象质量。
如果要显示三维动画效果和强调场景的流畅变换,最好使用性能设置。
如果要以显示非常精细和逼真的三维物体为主要目的时,最好使用质量设置。
在“管理 3D 设置”页面上(高级视图),您可以设置具体的平滑处理级别。
值越高,对应的平滑处理的级别就越高。例如,16x 的质量要高于 2x。
在 GeForce 8 系列 GPU 中,NVIDIA 推出了一种新形式的平滑处理,称为“覆盖采样”,该功能对 8x、16x 和 16xQ 平滑处理设置产生影响。如需更多信息,请参照 NVIDIAcom 网站上关于 Lumenex 引擎技术的简介。
设置为关闭 以后可以上升2-8帖率!
平滑模式-设置 选择:无
解说: 只要 平滑模式-模式关闭以后 这个自然就不能设置了 变为灰色 显示无
平滑模式-透明度 选择:无
解说:这个和 平滑模式-设置 相同的原理,
扩展限度 选择:关
解说:无
最大预渲染帖数 FPS玩家选择 :1 普通用户选择:3
解说:就是画面刷新的速度,主要是看你的硬件好坏,显卡在其中占重要地位数字越大就越顺畅,越小就越卡“预先渲染的最大帧”是用于垂直刷新同步模式被关闭后,在显卡处理游戏画面前,所需要准备的帧数目。但并不是准备的帧数越多就越好的,当准备数目过多时,可能会造成显示和键盘或手柄的输入控制不同步。
一般是性能很好的电脑,调大这个来增加流畅度的,保持帧速稳定的。
如果是FPS玩家,建议设置为1。如果是普通用户,建议默认值3。
纹理过滤-三线性优化 选择:关
纹理过滤-各向异性采样优化 选择:关
解说 :这两项都是图像质量选择有关 ,选择“开” 会提高画面纹理显示度,关闭则可以提高5-15贴率
纹理过滤-负LOD偏移 选择:锁定
解说:负 LOD 偏移。应用程序有时会使用负 LOD 偏移以锐化纹理过滤。这样做会锐化静态图象,但在动作场面中会造成失真。各向异性过滤既能够提供纹理锐化,又不会造成讨厌的失真,因此当启用各向异性过滤来获得更好的图象质量时,最好锁定 LOD 偏移(将负 LOD 偏移状态滑块移至锁定值。)否则默认设置为允许。
这个跟以上各向异性过滤有关 如果它关闭了,我们强烈建议锁定。
纹理过滤 -质量 选择: 高性能
解说:纹理过滤质量功能允许您的图形卡渲染内容的方式轻松地设置一个总体优先选择;
选择:“高”质量 将关闭所有纹理过滤优化功能,一边提供最佳视觉质量
选择:“高”性能 将打开显卡潜在的性能 让显卡充分的发挥它该有的性能:从而提高显卡性能;
线程优化 选择:关
解说:“打开”或者“自动选择 ”将让应用程序使用多个GPU, 如果您的电脑 只有一个显卡的话 强烈建议选择关闭
1、打开NVIDIA Geforce experience软件-点击右上角的“ShadowPlay”就会进入如下界面
2、点击左侧的开关按钮,然后选择模式。模式认为:阴影和手动、阴影、手动以及Twitch。小编建议选择手动模式,方便我们控制。
3、接着就是视频录制的画质选择,分为低、中、高和自定义,小编建议选择自定义,在自定义中,我们可以自己选择分辨率、码率和比特率,从360p到1440p,甚至到与游戏全屏同大小的也可以选择。
4、最后音频设置部分,推荐使用“游戏内和话筒”可以同时录到游戏背景音和麦克风说话的声音,很适用解说游戏视频。
5、录制完成之后我们可以再在ShadowPlay里面进行一些视频画面音频的编辑
提示:由于录制完的视频,视频大小比较大,我们可以通过一些视频压缩工具进行压缩后方可发布至各大视频网站。
英伟达显卡自带的录屏设置方法如下:
打开 GeForce Experience 软件,找到我的装备,下面有 ShadowPlay BATE 选项卡。点击右上角ShadowPlay,可以 ShadowPlay 相关配置和热键。
*** 作界面如下图所示:
ShadowPlay默认热键如下:
"alt+f9"录屏开关
"alt+f10"保存录屏视频
"alt+f12"显示fps计数器
ShadowPlay 录屏效果不错,清晰度高,视频占用也少,20来分钟 19201080 才3G多,生成的视频为MP4流媒体,无须转码即可通过flash 在线播放。
欢迎分享,转载请注明来源:内存溢出

 微信扫一扫
微信扫一扫
 支付宝扫一扫
支付宝扫一扫
评论列表(0条)