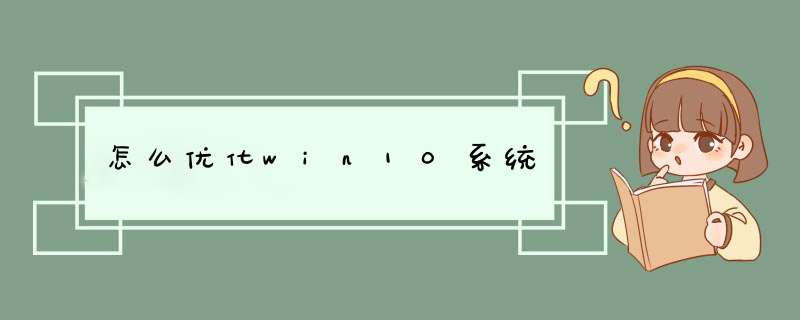
一、关闭家庭组
1、控制面板-》网络和Internet-》家庭组。
2、点击“离开家庭组”,如下图所示:
3、系统提示离开了家庭组后,则无法访问或共享家庭组文件夹和打印机,直接点击“离开家庭组”。
4、点击离开家庭组后,系统正在离开设置。
5、关闭家庭组后还要关闭系统相关服务,按下Win+R组合键调出运行工具,输入servicesmsc回车。
6、找到HomeGroup Listener和HomeGroup Provider。
7、双击打开或右键点击属性,在启动类型里选择禁用。注意两个服务全部禁用。
二、关闭Windows Defender
1、Windows Defender是系统自带的防御工具,如果安装了第三方的杀毒软件,Windows Defender可以禁用。
2、使用Win+R组合键调出运行工具,输入gpeditmsc打开组策略。
3、打开计算机配置-》管理模板-》Windows组件-》Windows Defender,在右侧可以找到“关闭Windows Defender”。
4、双击“关闭Windows Defender”,选择“已启用”,点击确定。
三、用好索引选项
1、控制面板–》索引选项–》选中索引项–》修改–》取消不想索引的位置;如果习惯用everything这款神器来搜索文件,可以关闭索引功能。
2、关闭方法:按下Win+R组合键调出运行工具,输入“servicesmsc”打开服务选项。
3、找到Windows Search服务,双击选择禁用。
四、关闭磁盘碎片整理计划
1、此项功能会让系统在特定的时间里整理磁盘碎片,造成大量系统资源的占用。
2、打开“此电脑”,选中任意磁盘,右击打开属性,点击工具选项卡下的“优化”按钮。
3、点击“更改设置”,将“按计划运行”前面的对号去掉。
五、关闭IPv6
1、部分网卡驱动开启IPv6会导致开机系统未响应,假死。如果你不是IPv6用户建议关闭。
2、控制面板-》网络和Internet-》网络和共享中心,点击左侧的更改适配器设置。
3、右击属性,取消选择“Internet协议版本6”。
一些用户把电脑升级到win10免激活系统后,发现运行速度变得特别卡,这是由于Win10系统的设置项目比较多,而且大多默认开启,这才影响了整体的运行速度。这时候我们需要优化驱动器提高电脑运行速度,有没有办法能够让电脑自动在指定的时间优化驱动器?方法当然可以的,下面看下win10优化驱动器的方法。具体方法如下:
1、打开此电脑图标,然后随便选择一个驱动器,右键点击该驱动器,然后在d出菜单中选择属性菜单项;
2、在打开的驱动器属性窗口中点击上面的工具标签;
3、接着在新打开的窗口中点击右下角的优化按钮;
4、在新打开的窗口中,选择一个需要优化的驱动器,然后点击右下角的优化按钮就可以了;
5、这时系统就会自动对该驱动器进行优化了;
6、每次手工优化会非常麻烦,我们可以设置自动优化,这时点击右下角的更改设置按钮;
7、然后在新窗口中选择优化的频率,然后点击驱动器按钮,来选择要自动优化的驱动器;
8、在新打开的窗口中,选择全部驱动器就可以了。这样以后就会在指定的时间里自动的优化全部的驱动器了。
以上介绍的就是win10优化驱动器的方法,简单优化驱动器后,系统运行速度也变得流畅多了。win10如果不提升硬件的基础上,一般系统 *** 作有如下:1、关闭家庭组,因为这功能会导致硬盘和CPU处于高负荷状态
关闭方法:控制面板–管理工具–服务– HomeGroup Listener和HomeGroup Provider禁用。
2、WindowsDefender 全盘扫描下系统,否则打开文件夹会卡顿。控制面板 Windows Defender “设置>实施保护”去掉勾和管理员,启用WindowsDefender去掉勾。服务WindowsDefenderService禁用。控制面板–Windows Defender –设置–实施保护-去掉勾和管理员–启用 Windows Defender –去掉勾。控制面板–管理工具–服务- Windows Defender Service禁用。
3、WindowsDefender 全盘扫描下系统,否则打开文件夹会卡顿。
控制面板 Windows Defender “设置>实施保护”去掉勾和管理员,启用WindowsDefender去掉勾。服务WindowsDefenderService禁用。控制面板–Windows Defender –设置–实施保护-去掉勾和管理员–启用 Windows Defender –去掉勾。控制面板–管理工具–服务- Windows Defender Service禁用。
4、关闭磁盘碎片整理计划
磁盘碎片整理可以提高磁盘性能,但不需要整理计划,可以关闭整理计划。选中磁盘C-属性–工具–对驱动器进行优化和碎片整理–优化–更改设置–取消选择按计划运行。
5、设置好Superfetch服务。
服务Superfetch启动类型改成延迟启动或禁用,可以避免Win10对硬盘的频繁访问。控制面板–管理工具–服务– Superfetch -启动类型–自动(延迟启动)
这里我是直接禁用的。
6、清理产生的Windowsold文件夹(针对直接升级的系统)。C盘–右键–属性-磁盘清理-选中以前的Windows 安装复选框–确定清理。
7、关闭ipv6
部分网卡驱动开启ipv6会导致开机系统未响应,假死。网络共享中心>网络连接>以太网>属性>取消ipv6。(去掉钩钩)昨天我电脑新装磁盘占用100%,网上所有方法都试了,就差这个,关闭之后效果立竿见影。
8、win10加速开机速度
Win+ R – 输入msconfig – 引导
基本上和网上说的都差不多,反正我这样设置好之后,稍微有所改善。1设置Win10 自动登陆,省去输入密码步骤,开机更快
快捷键Win+R – 输入 netplwiz - 取消使用计算机必须输入用户名和密码的选项 – 然后双击需要自动登录的账户 – 输入密码。
2关闭ipv6
部分网卡驱动开启 ipv6会导致开机系统未响应,假死。如果不是ipv6用户建议关闭,否则就更新网卡驱动试试看。
网络共享中心 – 网络连接 – 以太网 – 属性 – 取消 ipv6 。
3开启Hybrid Boot
win10启动飞快 。默认是启动的,如果没有启动,可以到控制面板 – 电源选项 – 选择电源按钮的功能 – 更改当前不可用的设置 – 关机设置 – 勾上启用快速启动。
如果没有看到这功能,请先开启休眠:Win+X – 命令提示符 – 输入 powercfg -h on
4关闭性能特效
系统属性 – 高级 - 性能 - 设置 – 关闭淡出淡入效果。打开文件夹,小软件之类的,唰唰的快!反正Win10都反璞归真,取消了Aero磨砂效果,不在乎这点特效了,直接关闭吧。
5关闭家庭组,因为这功能会导致硬盘和CPU处于高负荷状态
关闭方法:Win+C – 设置 – 更改电脑设置 – 家庭组 – 离开
如果用不到家庭组可以直接把家庭组服务也给关闭了:控制面板 – 管理工具 – 服务 – HomeGroup Listener 和 HomeGroup Provider 禁用
6关闭Windows Defender 全盘扫描系统,否则打开文件夹会卡顿。
然后可以排除信任的EXE程序,建议排除explorerexe(资源管理器进程),如果你不用系统自带的杀毒软件,也可以直接关闭它。
Win+X – 控制面板 – Windows Defender – 设置 – 实施保护 -去掉勾 和 管理员 – 启用 Windows Defender – 去掉勾。
控制面板 – 管理工具 – 服务 - Windows Defender Service 禁用。
7用好索引选项,减少硬盘压力。
控制面板 – 索引选项 – 选中索引项 – 修改 – 取消不想索引的位置。(索引服务对系统性能的影响)
如果习惯用 everything 这款神器来搜索文件,可以关闭索引功能。控制面板 – 管理工具 – 服务 - Windows Search 禁用。
8关闭磁盘碎片整理计划
用好磁盘碎片整理可以提高磁盘性能,如果习惯手动整理,可以关闭整理计划,避免在你工作的时候自动整理,影响性能。
资源管理器,选中磁盘 - 属性 – 工具 – 对驱动器进行优化和碎片整理 – 优化 – 更改设置 – 取消选择按计划运行
9设置好Superfetch服务
控制面板 – 管理工具 – 服务 – Superfetch - 启动类型 – 自动(延迟启动),可以避免刚启动好Win10对硬盘的频繁访问。
10如果覆盖或者升级安装Win10,需要清理产生的Windowsold文件夹,腾出C盘空间。
方法1:快捷键Win+X - 命令提示符 – 输入 rd X:windowsold /s (X代表盘符)
方法2(推荐):C盘 – 右键 – 属性 - 磁盘清理 - 选中 以前的 Windows 安装 复选框 – 确定清理。Win10已经发布,很多用户已经开始研究起新系统的优化来。其实这系统优化一直都是热议话题,每次新系统一上市后都会照例来上一波。不过随着Windows日趋完善,一些老技巧已经不再适应新系统那些在Win10中依旧有效的方法。1、关闭家庭组,某些情况下可能导致CPU和硬盘高启具体做法是:Win+S调出小娜搜索栏,输入关键字“家庭组”进入家庭组设置面板。然后在d出面板中点击“离开家庭组”,确认后即可。2 修改休眠文件比例,为C盘省出巨量空间具体方法是:管理员身份进入命令提示符,输入命令“powercfg -h off”。完成后,系统休眠将被关闭,与之对应的休眠文件也会在下一次重启后自动从硬盘删除。另一种方法是缩小休眠文件,比如说将原来8GB的休眠文件(内存8GB)直接缩小至4GB。具体方法是:管理员身份进入命令提示符,输入命令“powercfg -h -size 50”,命令完成后休眠文件会自动缩小至原尺寸的50%。和上一招相比,这种方式最亮眼的地方是保留了系统休眠功能(与之对应的“快速关机”也予保留),同时对休眠文件进行了大幅删减。3 设置自动登录,省却每次启动输密码的麻烦想让Win10自动登录,可以首先按下快捷键Win+R,输入“netplwiz”进入用户帐户设置面板,然后取消“要使用本计算机,用户必须输入用户名和密码”前面的复选框,接下来按提示输入要登录的Windows Live账号和密码。4 清理Windowsold文件夹,升级Win10后必做如果Win10是从老系统上升级而来,就一定要注意了。因为C盘上很可能多出一个名为Windowsold的备份文件夹,这个文件夹是由Win10安装程序自动生成,内容为之前老系统的备份文件(Windows、Program Files、User),容量约为10GB以上。换句话说,如果近期没有将Win10还原回老系统的打算,就可以考虑将它删除了,至少可以腾出10GB以上空间。由于该文件夹受系统保护,直接删除会遇到很多麻烦,采用系统清理的方法进行。首先打开“此电脑”,右击C盘选择属性,然后点击“磁盘清理”并继续在d出对话框中点击“清理系统文件”。最后勾选系统检测列表中的“以前的Windows安装”和“临时Windows安装文件”两个项目。点击确定就可以将文件夹彻底删除了。5 关于Superfetch和Search,SSD用户要关具体方法是:Win+S搜索“服务”,然后在里面找到“Superfetch”和“Windows Search”,然后将启动类型修改为“禁用”即可。6 关闭透明和动画,老爷机很必要Win10增加了Aero半透和窗口动画特效,对于老机器绝对是个不小的挑战。如果电脑感觉运行不够畅快,不妨关闭这两个选项,多数情况下会收到立竿见影的效果。
首先需要了解的是,电脑刚开机时需要频繁读写磁盘,此时磁盘占用率较高是正常的,稍等片刻磁盘占用率会逐渐降低。
1,查找“罪魁祸首”
右击开始打开任务管理器,点击磁盘进行排序,若磁盘占用率最高的始终是同一个第三方软件,可以斟酌下是否要卸载。
2,关闭Windows Search
新机感觉卡顿的最重要原因之一是Windows搜索功能在建立索引,导致磁盘占用率居高不下甚至达到100%,一般在索引建立完毕后可自动恢复。若需临时关闭索引,可在搜索栏输入cmd,右击命令提示符选择以管理员身份运行,输入netexe stop “Windows search”回车,可临时禁用搜索功能,机台重启后失效。
如果始终不需要Windows搜索功能,搜索进入服务(或者同时按下WIN +R组合键,输入servicesmsc回车,打开服务),双击Windows Search并选择禁用后确定。
3,关闭相关服务
和关闭Windows Search服务方法相同,在服务(本地)页面分别双击Superfetch和PNRPsvc,选择停止并确定即可。
4,修改注册表
WIN+R组合键打开运行,输入regedit回车,依次找到HKEY_LOACAL_MACHINESOFTWAREMicrosoftDfrgBootOptimizeFunction,双击右侧OptimizeComplete将数值数据改为no并确定。
5,禁用IPv6
直接搜索服务(或右击此电脑选择管理,选择服务和应用程序,双击服务)在右侧找到并双击IP Helper,将“启动类型”改为禁用后确定。
6,关闭家庭组等
还可以关闭家庭组、手动通过Windows Defender全盘扫描系统、关闭磁盘碎片整理计划、开启快速启动、关闭第三方软件的服务项,点击此处查看详情
7,更新系统
进入设置更新和安全检查更新,并更新系统。而若是在系统更新以后出现的磁盘占用率高问题,且以上方案无效,可考虑删除最近安装的Windows系统更新,直到有新的更稳定的系统更新推出后再一起更新。
8,升级硬件
在机台和钱包条件允许的情况下,可以考虑加装固态硬盘。
欢迎分享,转载请注明来源:内存溢出

 微信扫一扫
微信扫一扫
 支付宝扫一扫
支付宝扫一扫
评论列表(0条)