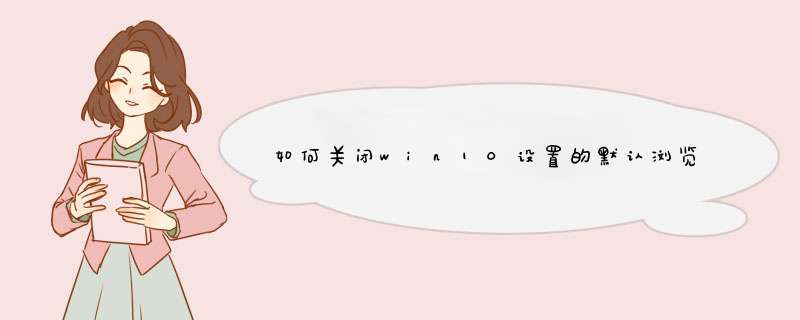
3、然后在系统下面我们找到左边的“默认应用”,之后你会看到应用对应的“Web浏览器”
4、点击“选择默认应用”,可以看到列举出来很多浏览器名称,选择Microsoft
Edge
设置成默认浏览器
这样就可以设置Microsoft
Edge为默认浏览器了,望采纳谢谢!1、按Win+R打开运行,输入msconfig并回车打开;
2、在系统配置中,点击切换到“服务”选项卡;
3、勾选下方的“隐藏所有Microsoft服务”,然后点击“全部禁用”;
4、在d出的提示中,先点击“退出而不重新启动”按钮;
5、接下来打开任务管理器,切换到“启动”;
6、接着禁用所有项目,再重新启动电脑,就不会出现Edge浏览器关不掉的问题。
具体步骤如下:
1、在电脑左下角搜索框中搜索Powershell;
2、在d出的界面中右键点击Windows Powershell,以管理员的身份运行;
3、d出了一个Windows Powershell管理员的窗口;
4、在Windows Powershell管理员的窗口“Get-AppxPackage -AllUsers”这段代码,按回车Enter键运行。
5、在d出的所有系统自带文件中找到储存microsoft edge浏览器的文件,该文件名为MicrosoftMicrosoftEdge_2010240163840_neutral__8wekyb3d8bbwe
6、然后在这个页面中继续输入Remove-AppxPackage MicrosoftMicrosoftEdge_2010240163840_neutral__8wekyb3d8bbwe这段代码按回车键运行就可以将microsoft edge浏览器删除掉了。
Win10系统在应用中就可以正确卸载edge浏览器。下面我就演示一下详细的 *** 作步骤,想了解的话就一起来看看吧❥(ゝω・✿ฺ)
演示设备:联想拯救者刃7000K
1、打开电脑后,点击电脑桌面左下角的菜单进入;
2、进入新页面后,点击应用进入下一页面;
3、进入新页面后,点击应用与功能,找到edge浏览器后,点击卸载;
4、再次d窗后,点击卸载就可以了。
这样 *** 作下来,edge浏览器就可以完整卸载了,学会了的小伙伴快去试试吧✧。٩(ˊᗜˋ)و✧。
1、Windows10 *** 作系统内置了Edge浏览器,其具有非常强大的功能。不过,也有部分用户反馈自己并不习惯使用edge浏览器,但是在控制面板中却又找不到卸载“Edge”浏览器的选项。下面,就是卸载win10 Edge浏览器的具体方法。步骤如下1、按下“Win+x”打开移动中心,在d出才菜单中点击“命令提示符(管理员)”;
2、在“命令提示符”框中输入以下代码后回车:
PowerShell dir $env:LOCALAPPDATA\Packages\edge^|ren -newname MicrosoftEdgeold ; dir $env:windir\SystemApps\edge\AppxManifestxml ^|Add-AppxPackage -DisableDevelopmentMode -Register ;& mklink /J %PUBLIC%\Desktop\MicrosoftEdgeold %LOCALAPPDATA%\Packages\MicrosoftEdgeold & pause
[复制上述代码,在命令提示符界面右键单击即可粘贴]
当显示 请按任意键继续 按下任意键即可。
3、如果在执行命令的过程中出现错误,我们重启设备后再次按步骤1、2进行 *** 作,最终即可实现卸载edge浏览器。1、在win10中我们在开始菜单中找到“设置”打开2、在打开的设置面板中我们找到“系统”
3、然后在系统下面我们找到左边的“默认应用”,之后你会看到应用对应的“web浏览器”
4、点击“选择默认应用”,可以看到列举出来很多浏览器名称,选择其他浏览器
设置成默认浏览器
工具:win10系统电脑一台
步骤:
1、打开win10系统电脑,启动“控制面板”,接着点击“程序”,然后再点击“卸载程序”,就进入了“程序和功能”。窗口的左边栏有一个名为“启用或关闭 Windows 功能”的按钮,点击。
2、将列表中的 “Internet Explorer 11 ”这一项前面的勾去掉 。
3、d出一个通知窗口“关闭 Internet Explorer 11,关闭即可。
4、重启电脑后生效。
欢迎分享,转载请注明来源:内存溢出

 微信扫一扫
微信扫一扫
 支付宝扫一扫
支付宝扫一扫
评论列表(0条)