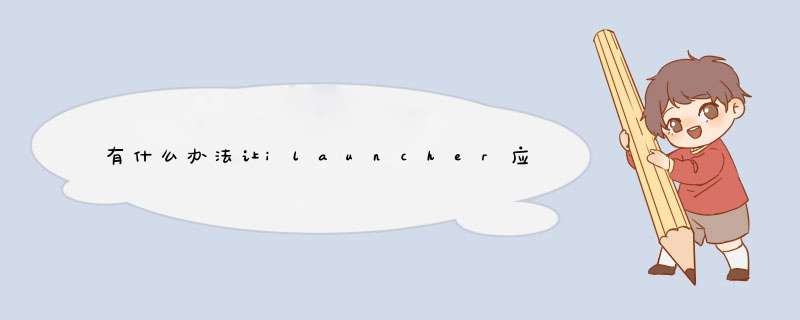
在这里把ilaunche钩上,这样就能早在桌面上显示了。
不过有一个问题要注意,如果程序过多,那么就选在最下面。
进入设置:
插件选定后出现黄框所示的插件栏:
(下面那些就是定义的快捷方式)
然后点红框的齿轮,进入设置画面:
一、选项
1、常规配置:这里只把重点的上介绍。
总的来说选择其实都是选定下面的项目后会出现一个选择框:
ilaunche显示模式:这是选择你标签排列的方式(就是图2中插件栏目的排列方式)。
图标排列:就是图2中那些图标的排列是靠左还是靠右还是居中(一般效果体现在一排没有满的时候,这时候落单的图标的对齐方式)。
ilauncher图标行数:这个就是你捷方式显示几行(图标一行,字一行),可以选择1-10行和自动(一般图标多就用自动,不然超过行数限制后面的会直接被砍掉)。
图标间距:这个就是快捷图标的间距,0、1、2、3四的项目,一般要美观而且图标不多就用大图标,后面介绍+2的间距。
激活制表符:这个东西其实就是通过点击进入设置界面的哪个小齿轮,是默认启动的,不然就只有通过程序进入设置了。
快速建立标签:这个功能可以搜索你已经设置好的组,然后你选定一个组,以后所有建立的快捷方式将直接进入该组,如果选择无则可以自定义进入哪个组,这个功能适合在初装软件的时候使用。
底部显示组:这个功能主要就是把某一组直接加如到系统托盘中。
后面的内容都是一些tweaks系统微调相关的东西。
2、水平标签配置(这个东西就是设置标签栏目的):
表格标签显示风格:
其实就是设置标签以那种位置和方式选择而已,一般选择标签在顶端,只要没有明确说明无名称或者无图标都默认为两样均有。
标签最小宽度,这里可以在选定后的对话框中选择标签最小宽度(就是每个标签栏的宽度,一般选择40,三个标签栏+1个齿轮刚好平分宽度)。
标签名称位置:左、中、右对应居左、中、右。
标签字体大小:一般选择14号字,太大会超出标签框,太小会看不清楚。
不要被什么制表符标题阴影字体给迷惑,其实就是标签显示阴影字体。
同上,显示粗字体。
标签字体:你看哪个字体顺眼选哪个。
3、ilauncher配置
浏览时显示图标:这个其实是一些设置项目,浏览时显示图标。
记忆文件浏览路径:方便快速打开文件(也是默认的)你只要使用过该文件,那么这个文件在你的ilauncher中再次打开速度会提高。
在捷方式列表中显示文件名,这个默认是不显示,就显示一个图标,但是你在增加快捷方式的时候可以再定义文件名。
新增快捷方式设为大图标,默认为小图标,你也可以在增加快捷方式的时候可以再定义大小。
4、主要配置:
这里其实是集成的一些机器管理功能。
因为这里的内容均为系统或者显示方面的工具插件,基本上和buttery stutes的附加功能类似。
5、全屏配置:
这个其实就是直接用标签栏覆盖掉windows的开始菜单那一栏,用处不大。
6、颜色:
这里的颜色同在上面提到的tweaks2k2的设置,根据你背景设置情况,选择自己认为好看的颜色,总之windows待机界面下能出现的所有颜色都能调整,当然这个功能也是调整ilauncher插件颜色的工具。
7、标题:
这个是设置快捷方式的调整选项:
标题排列:这个是选择图标在自己的位置上,前面常规配置的左右是给定一个排列的空间,靠左还是(这里则是在这个空间内靠左还是靠右)。
小图标标题显示模式:这个是因为小图标所占空间较小,可能导致标题显示不完全,询问你要不要显示这些标题。
仪表显示图标:这个在主要配置中如果设置了仪表,在这里就可以选择是否显示仪表项目的名称(仪表是电量等显示)。
标题阴影字体:就是把快捷方式的名称打上阴影。
标题字体大小:如果选小图标,用12号字,可以显示全4个字。
标题高度:这个是设置留给多少空间给标题字,一般设置为比你字体大3为好,上下可各留出15的空间。
标题宽度:就是标题显示的宽度,最好不要超过图标宽度,一般小图标选择10-12,大图标选20。
拖动标题显示粗字体:选定标题然后拉到其他位置的时候,该标题的字体会变成粗体,表示被移动中。
标题字体:看什么字顺眼选什么。
二、进入快捷方式设置界面:
首先我们根据默认的标签添加程序进去,下拉菜单可以选择你目前拥有的分组。
1、增加程序,选择增加,进入填加程序界面:
首先我们看到fies,把你想加入的程序双击,注意必须是程序,这个方法可以选择你卡上和机器上的程序。
cpl applets这个其实就是直接加入你手机本身的程序的(省得去/windows/程序里面去找了)。
meters:增加仪表,就是电量内存显示到指定的标签栏内:
new menu:这个功能非常适合商务人事,是直接新建某类程序(比如office工具等)。
2、其他项目:
快捷方式建立后顺序不好,总不可能要我直接先想好先放哪个后放哪个吧?当然不是,红框所示的上移下移就是选定某一快捷方式后进行上下移动位置的。
移除,不需要的东西就交给它了。
:对快捷方式的图标不喜欢,没关系,可以更换。
参数:这个是更改快捷图标的名称等参数,因为默认显示的就是程序自己的名称,又长又不直观,现在能改掉:
在显示名称里面改,命令行参数就空着就好。
选定快捷方式后选大图标可以让图标变为大图标(默认为小图标)
3、标签:
这个就是标签框的设置,可以为你设置的标签栏进行更改或 *** 作。
以酷派大神f2为例
1、找到手机里的“设置”,在里面找到“应用”,
2、出现“应用”画面,里面有:已下载、外置SD卡、正在运行、全部、已停用 共5个标签,选择“全部”标签
3、出来后,下拉找到一个红色图标“启动器”,并进入
4、进入后,找到下面的“清除默认设置”点击。
5然后需要下载桌面布局软件,就可以更换桌面了
1酷派及其公司简介:
酷派(Coolpad)是宇龙计算机通信科技(深圳)有限公司的手机品牌,创立于1993 年4月,是酷派集团有限公司(香港主板上市公司,股票代码 2369)的全资附属子公司,是中国专业的智能手机终端、移动数据平台系统、增值业务运营一体化解决方案提供商,专注于以智能手机为核心的无线数据一体化解决方案,并致力发展成为智能手机领导者与无线数据行业应用专家。
宇龙通信专注于CDMA 手机的中高端领域,以 " 手写智能 " 为产品主线,以双待机为旗舰产品,先后推出中国首款 CDMA1X 手机酷派 688、全球首款双卡手机酷派828、全球首款双模手机酷派858、全球首款双模双待机酷派728等领先产品。2006 年5月公司取得GSM和CDMA手机生产牌照,2007年获得信产部和国家发改委联合颁发的TD-SCDMA手机牌照。
2各种桌面推荐:
如果喜欢稳定的,实用的,首推GO桌面(功能完善,小部件丰富,主题多),其次是ADW(第三方常用桌面,稳定不解释)
如果喜欢软件收在菜单里的有360、上面两款……
如果喜欢iphone那种神马都放在桌面的,就有点心桌面(点心系列软件还好)、小米桌面、桌面、iLauncher ……
如果喜欢3D的有SPB桌面、tsf桌面……
现在通过一些Android平台的美化软件就能让锁屏、通知栏以及控制中心等各种系统界面看起来和iOS 7一模一样,而且只需5步。第一步:Espier Launcher 7
Espier Launcher 7是一款iOS 7风格Android启动器美化软件,它能让系统配色非常接近iOS 7,并且还能够根据不同壁纸而改变。除此以外,Espier Launcher 7还自带了与iOS 7非常匹配的桌面小工具,整体效果简约清新。
第二步:iOS 7 Lockscreen Parallax HD或Screenocker 7
下来看看锁屏界面吧!这两款锁屏软件对iOS 7的仿真度相当高。在该界面下,你甚至能和iPhone一样直接进入相机或者输入密码,不过指纹识别解锁还是别想了。值得注意的是,免费版 Screenocker 7并不允许用户更换锁屏壁纸,用户想要获得全部功能还要多花点银子。
第三步:Notification 7
这款软件能让Android下拉通知栏变成与iOS 7一样的半透明毛玻璃风格,质感瞬间提升不少。不过与Screenocker 7一样,只有付费版Notification 7才能更换通知栏壁纸。
第四步:Control Center 7
新增的控制中心可谓是iOS 7中的亮点之一。虽然Android早已整合了该功能,但是似乎一直没有什么设计感可言。因此Control Center 7或许会能为你解决这个问题,它能在功能性和美观性二者之间找到一个不错的平衡点。
第五步:Dialer 7
虽说Android的通话界面已经很不错了,可是如果你觉得iOS 7更好的话,那么可以试试Dialer 7。不管是来电还是拨号画面,Dialer 7对于iOS 7的仿真度非常高,而且付费版的Dialer 7还能自定义来电壁纸哦!安装,ilauncher有cab安装版和绿色版两种,至于想要装那种都可以,不过我推荐安装版,因为绿色版在删除后有删除不彻底的后遗症安装好后在今日里面选择桌面插件
进入设置:插件选定后出现黄框所示的插件栏,然后点红框的齿轮,进入设置画面
选项
常规配置:我只把重点的上介绍,其他的我就不上图了
总的来说选择其实都是选定下面的项目后会出现一个选择框:(下同)
ilaunche显示模式:着是选择你标签排列的方式(就是图2中插件栏目的排列方式)
图标排列:就是图二中我那些图标的排列是靠左还是靠右还是居中(一般效果体现在一排没有满的时候,这时候落单的图标的对齐方式)
ilauncher图标行数:这个就是你捷方式显示几行(图标一行,字一行)可以选择1~10行和自动(一般图标多就用自动,不然超过行数限制后面的会直接被太监掉)
图标间距,这个就是快捷图标的间距,0\1\2\3四的项目,一般要美观而且图标不多就用大图标(后面介绍)+2的间距
激活制表符(这个东西其实就是我刚才通过点击进入设置界面的哪个小齿轮,是默认启动的,不然就只有通过程序进入设置了)
快速建立标签:这个功能可以搜索你已经设置好的组,然后你选定一个组,以后所有建立的快捷方式将直接进入该组,如果选择无则可以自定义进入哪个组,这个功能适合在初装软件的时候使用)
底部显示组:这个功能主要就是把某一组直接加如到系统托盘中
后面的内容基本和本文主题无关了,所以这里略过,都是一些tweaks系统微调相关的东西,有兴趣的可以参照我的文章进行设置
水平标签配置
其实就是设置标签以那种位置和方式选择而已,我一般选择标签在顶端,只要没有明确说明无名称或者无图标都默认为两样均有,和我图上的一致)
标签最小宽度,这里可以在选定后的对话框中选择标签最小宽度(就是每个标签栏的宽度,一般选择40,三个标签栏+1个齿轮刚好平分宽度)
标签名称位置:左\中\右对应居左\中\右
标签字体大小:一般选择14号字,太大会超出标签框,太小会看不清楚
不要被什么制表符标题阴影字体给迷惑,其实就是标签显示阴影字体
同上,显示粗字体
标签字体你看哪个字体顺眼选哪个
ilauncher配置
浏览时显示图标:这个其实是一些设置项目,浏览时显示图标(其实默认的,不然光显示字怎么看)
记忆文件浏览路径:方便快速打开文件(也是默认的)你只要使用过该文件,那么这个文件在你的ilauncher中再次打开速度会提高
在捷方式列表中显示文件名,这个默认是不显示,就显示一个图标,但是你在增加快捷方式的时候可以再定义文件名(后面介绍)
新增快捷方式设为大图标,默认为小图标,你也可以在增加快捷方式的时候可以再定义大小(后面介绍)
主要配置:
这里其实是集成的一些机器管理功能(貌似我介绍的软件功能都不错集成度超级高)
因为这里的内容均为系统或者显示方面的工具插件,所以略过不讲,基本上和buttery stutes的附加功能类似
全屏配置:
这个其实就是直接用标签栏覆盖掉windows的开始菜单那一栏,用处不大
颜色:
这里的颜色同我在上面提到的tweaks2k2的设置,根据你背景设置情况,选择自己认为好看的颜色,总之windows待机界面下能出现的所有颜色都能调整,当然这个功能也是调整ilauncher插件颜色的工具
标题:
这个是设置快捷方式的调整选项:
标题排列,这个是选择图标在自己的位置上(前面常规配置的左右是给定一个排列的空间)靠左还是(这里则是在这个空间内靠左还是靠右)
小图标标题显示模式,这个是因为小图标所占空间较小,可能导致标题显示不完全,询问你要不要显示这些标题
仪表显示图标:这个在主要配置中如果设置了仪表,在这里就可以选择是否显示仪表项目的名称(仪表是电量等显示)
标题阴影字体,就是把快捷方式的名称打上阴影
标题字体大小,如果选小图标,用12号字,可以显示全4个字
标题高度,这个是设置留给多少空间给标题字,一般设置为比你字体大3为好,上下可各留出15的空间
标题宽度:就是标题显示的宽度,最好不要超过图标宽度,一般小图标选择10~12,大图标选20
拖动标题显示粗字体,选定标题然后拉到其他位置的时候,该标题的字体会变成粗体,表示被移动中
标题字体:老规矩,看什么字顺眼选什么
当然21里面的内容你要是觉得麻烦也可以不用管它,用默认的就好了1点击左上角的“开始”->"设置"->“个人”->“今日”
2屏幕下方点击进入“项目”选项卡
3在这个页面你可以自由勾选添加或者删除需要在桌面上显示的内容,但是仅限于系统提供给你的一些项目
4如果你想要自己额外再添加一些想在桌面上显示的图标,就需要安装一些第三方的桌面软件,比如iLauncher
3001
欢迎分享,转载请注明来源:内存溢出

 微信扫一扫
微信扫一扫
 支付宝扫一扫
支付宝扫一扫
评论列表(0条)