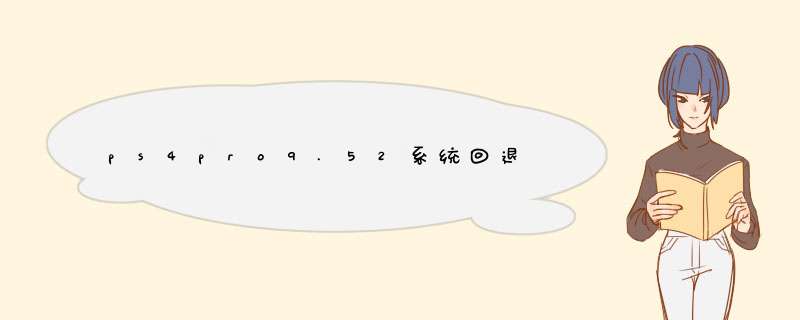
2、其次新的系统没有办法使用老版的游戏,通过系统初始化还原模式,这样系统降到最低版本。
3、最后再逐个进行更新到自己所需要的当前版本就可以了。
ps进小图后退出去:选中3d的图层,鼠标右键选《栅格化3d》,然后在PS面板的右上角关闭的下面会有一个3D,点击 然后选择下拉菜单里面的基本功能就可以了。
面板上要是没得,就打开“窗口”那一栏,把里面的历史记录选项画上勾,面板上就有了,然后里面就有你 *** 作的所有步骤,从你打开图的那一刻开始记录,从里面可以直接返回到初始图层。
配置技巧:
1、该软件要求一个暂存磁盘,它的大小至少是打算处理的最大图像大小的三到五倍。例如,如果打算对一个5MB大小的图像进行处理,至少需要有15MB到25MB可用的硬盘空间和内存大小。
2、如果没有分派足够的暂存磁盘空间,软件的性能会受到影响。要获得Photoshop的最佳性能,可将物理内存占用的最大数量值设置在50%——75%之间。
3、在打开Photoshop时按下Ctrl和Alt键,可在Photoshop载入之前改变它的暂存磁盘。
4、要将所有的首选项还原为默认值,可在打开Photoshop或ImageReady之后立即按下Ctrl+Alt+Shift。此时会出现一个对话框,询问你是否确认需要重置。
PS中返回一步的快捷键是Ctrl+Z,返回撤销前的一步快捷键是Ctrl+Shift+Z。
1、电脑打开PS软件。
2、打开PS之后,新建文档。
3、新建文档后,先画一个矩形选框,在填充颜色。
4、按返回上一步的快捷键Ctrl+Z,就把最后一步填充颜色给撤销掉了。
5、按返回撤销前一步的快捷键Ctrl+Shift+Z,刚才撤销的填充颜色这一步就又回来了。
如果您在 Photoshop 中不小心剪裁了背景,可以尝试以下方法来恢复:
撤消剪裁 *** 作:可以使用 Photoshop 的“撤消”(Ctrl+Z 或 Cmd+Z)或者使用“编辑”菜单中的“撤消”命令(Edit > Undo),这将使您返回到上一个 *** 作的状态。
使用历史记录:如果您已经关闭了“撤消”命令,可以使用 Photoshop 的历史记录功能来恢复之前的状态。在 Photoshop 的菜单栏上选择“窗口”(Windows) > “历史记录”(History),这将打开历史记录面板。在历史记录面板中,您可以找到最近的剪裁 *** 作并单击其前面的状态图标,从而返回到该状态。
在 Photoshop 工具栏上选择“撤消”(Ctrl+Z 或 Cmd+Z)或者使用“编辑”菜单中的“撤消”命令(Edit > Undo),这将使您返回到上一个 *** 作的状态。
使用快捷键:在 Photoshop 中,您可以使用快捷键 Ctrl+Alt+Z 来多步骤撤消,直到撤消至未裁剪为止。
总之,如果您在 Photoshop 中不小心剪裁了背景,可以尝试以上方法来恢复。
亲亲,1首先使用PS打开一张,并进行一定的 *** 作;
2
在右侧找到历史记录面板,可以看到历史记录里记录了我们每次 *** 作的步骤;
3
点击相应的步骤,则可以使文档恢复到之前的状态,在这之后的步骤则都是灰色的斜体不生效的状态了;
4
历史记录面板下方有三个按钮,分别是从当前状态创建新文档,创建新快照和删除当前状态;
5
选中历史面板中的其中一步,点击历史面板下方按钮的第一个,即从当前状态创建新文档按钮;
6
就可以得到一个以当前状态新建的复制文档,不会影响原来的文档,他们是两个独立的文档,可以看到右侧的历史记录只有一个步骤,复制状态;
7
点击创建新快照按钮,则可以为当前文档创建一个新快照,以便我们快速的返回到某一个 *** 作节点,而且快照包含之前的所有 *** 作效果;
删除按钮就是删除某一步 *** 作;
8
快捷 *** 作可以使用Ctrl+Z,还原上一步的更改,只能回退一步 *** 作;Alt+Ctrl+Z,后退一步,可以连续使用;Shift+Ctrl+Z,前进一步。
欢迎分享,转载请注明来源:内存溢出

 微信扫一扫
微信扫一扫
 支付宝扫一扫
支付宝扫一扫
评论列表(0条)