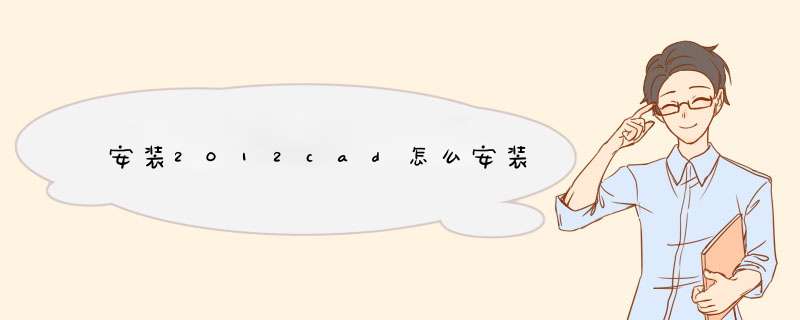
1、首先打开下载好的安装程序,CAD2012,双击setupexe安装程序,将会出现安装界面。
2、点安装后选择地区china,并接受协议后,会到产品信息界面,如图,在产品信息里选择我有一个产品信息,输入序列号与密钥。
3、下一步便进入到安装产品选择界面,可全部选择。
4、点击下一步进入安装界面。
5、安装完成。
网页上搜索下载,或者应用商店下载。
具体步骤
网页下载
一、打开网页,搜索安装包。
二、点击进去,再点击下载。
三、下载完后,就可以安装了。
应用商店下载
一、打开应用商店,输入3dmax2012或cad进行下载
二、下载好以后点击安装就可以了
1启动安装 AutoCAD 20122输入安装序列号: 666-69696969, 667-98989898, 400-45454545
3输入密匙: 001D1
4完成安装,重启CAD。
5点击激活按钮之前
你有2个选择:
a)禁用您的网络或拔掉网线;b)点击激活后它会告诉您,您的序列号是错误的,这时点击上一步等一会再点击激活即可。
选择了a或b后看下一步。
6在激活界面中选择我拥有一个Autodesk激活码
7一旦到了激活屏幕:启动注册机如果你是32位的请启用32位的注册机如果是64位的请启动64位的注册机。
8先粘贴激活界面的申请号至注册机中的Request中,
9点击Generate算出激活码,在注册机里点Mem Patch键否则无法激活提示注册码不正确。
10最后复制Activation中的激活码至“输入激活码”栏中,并点击下一步注册成功。AutoCAD2012 官方简体中文版(复制以下地址到迅雷直接下载) >
1、下载64位的CAD2012和64位CAD2012注册机,64位系统只能装64位软件。
2、查找64位CAD2012安装步奏,按照步骤和提示,完成CAD2012的安装。
3、安装完成后打开CAD2012,提示要激活,这时候打开CAD2012注册机,把申请码复制运算后激活。运算步骤如下图。
>
提取码:2018
AutoCAD是一款自动计算机辅助设计软件,用于二维绘图、详细绘制、设计文档和基本三维设计,现已经成为国际上广为流行的绘图工具。AutoCAD具有良好的用户界面,通过交互菜单或命令行方式便可以进行各种 *** 作。它的多文档设计环境,让非计算机专业人员也能很快地学会使用。在不断实践的过程中更好地掌握它的各种应用和开发技巧,从而不断提高工作效率。AutoCAD具有广泛的适应性,它可以在各种 *** 作系统支持的微型计算机和工作站上运行。
先将安装包和注册机 解压到指定文件夹中。
一、安装
1运行setupexe开始安装CAD2012;
2安装界面中选择 安装(在此计算机上安装);
3国家或地区默认为China,选 我接受 协议,下一步;
4许可类型选 单机,产品信息中输入序列号 666-69696969 或 667-98989898 或 400-45454545,产品密钥输入 001D1,下一步;
5配置安装默认安装一、三项就可以了,指定安装路径,点安装……开始安装CAD2012
6安装完成后,点完成,提示是否重启电脑,选否。
注意:w7、xp系统直接运行安装程序,w8以上系统以管理员身份运行安装程序。
二、激活
1在桌面启动AutoCAD2012,激活界面中选 试用(不要直接点激活,可能会出错);
2开启CAD的同时,d出Autodesk Exchange界面,取消勾选左下角的 Show this window at start up ,再点右下角的 Close ,进入CAD2012;
3点CAD右上角的 帮助 菜单下的 关于, d出的关于界面中点 产品信息, 然后点 激活,重新回到第一步的激活界面,点激活;
4同意隐私保护政策,点继续,提示序列号错误,这时关掉该界面,重新回到第一步的激活界面,再点激活;
5d出产品可激活选项界面,将申请号复制下来(每台电脑的不一样);
6运行注册机xf-adesk2012x64exe,将申请号粘贴到 Request 一栏,然后依次点击 Mem Patch 和 Generate 生出激活码;
7将生成的激活码复制下来;
8返回产品可激活选项界面,在“我具有Autodesk”提供的激活码中粘贴刚才生成的激活码,点下一步,激活完成;
9提示已激活,信息副本保存到C:\ProgramData\Autodesk\Adlm\ACD2012zh_CNRegInfohtml,点完成。
欢迎分享,转载请注明来源:内存溢出

 微信扫一扫
微信扫一扫
 支付宝扫一扫
支付宝扫一扫
评论列表(0条)