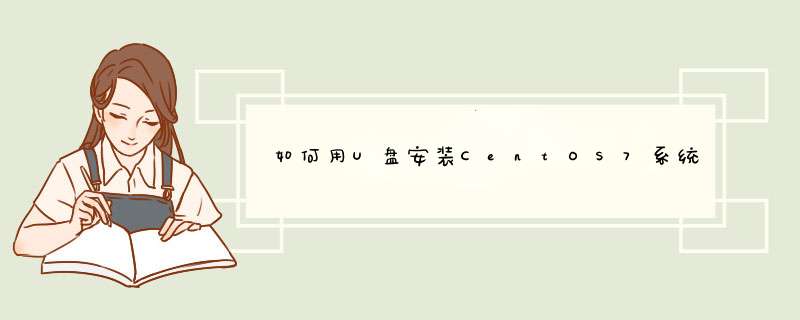
2下载CentOS7系统
第一步将CentOS7系统镜像包复制到U盘GHO文件夹内 。
注意:有时制作完成后,打开U盘找不到GHO目录或提示格式化U盘,可以点击这里查看:找不到GHO目录或者U盘提示需要格式化的解决方法!
将下载好的系统镜像包复制到u盘GHO文件夹内
U盘下的GHO文件夹
粘贴CentOS7系统镜像包的 *** 作
耐心等待其粘贴进度完成
复CentOS7系镜像包到u盘GHO文件夹内完成
第二步重启电脑,在开机画面出来的时候按“快捷键”直接进入u大侠主窗口界面!
当按快捷键后会d出一个窗口,窗口里面会有几个选择,要找到并按上下方向键“↑↓”选择到u盘,然后按回车键进入U大侠主界面!(一般选择的时候可以看下其中一个选项是有关USB或者您u盘的品牌的英文名称,那便是u盘了!)
至于一键进入U盘启动的示例教程,就不详述了,因为不同的电脑,一键进入的快捷键也可能不一样 。所以U大侠小编整理了各种品牌主板一键进入u大侠的快捷键,可以在下面的列表中查找自己相应的主板品牌,然后就可以看到该主板的一键启动u大侠的热键了 。
*** 作前提:必须先将已经用U大侠制作好启动盘的U盘插入电脑主机USB接口,然后重启电脑 。
当经过相应的主板品牌快捷键进入“快速引导菜单”后会看到如下三种较为常见的菜单界面之一:
注意:通过键盘的上(↑)下(↓)按键选择好相应的菜单项后,直接回车即可进入;
第三步进入U大侠Win8PE系统后,运行“U大侠PE一键装机”工具,安装Win 8系统!
1)当利用按快捷键选择您的U盘启动进入到U大侠主菜单后,按上下↑↓方向键选择到“01 运行U大侠Win8PE增强版”,然后按下“回车键”,将进入U大侠Win8PE系统,
2)当选择到“01 运行U大侠Win8PE增强版”后,按下车键进入winpe系统的界面,
3)运行“u大侠PE一键装机”工具后,用鼠标点击更多按钮旁边的下拉按钮,有用红框框着的那个!然后会显示出下拉选择框,在里面找到下载到的那个原版win8系统镜像包,刚才已经复制到U盘的了,我们只需选择它,然后单击下鼠标即可,
4)当点击“开始”按钮后会d出一个小窗口,我们只需继续点击该d出窗口的“是(Y)”按钮即可,
5)接下来会出现一个正在安装WIM文件的窗口,该窗口有进度条,此时无需做任何 *** 作,只需耐心等待其完成即可。方法/步骤
1
准备工作,需下载UltraISO( 软碟通)、Centos64镜像、。这些百度里一搜都是一大把的。
安装好软件,插入优盘,打开UltraISO软件,找到Centos64安装镜像(如图 *** 作)删除其他文件仅保留images、isolinux两文件夹和TRANSTBL文件,仅有这三个文件即可
2
如图所示,选择“启动”按钮下的“写入硬盘镜像”。
3
如图所示,默认选择了你插入的优盘,选择好写入方式和硬盘MBR(我选择的是USB-HDD+)
然后点击写入(在这之前需要备份好优盘里的重要数据,优盘有价,数据无价啊!务必谨慎!)
一分钟之后结束,退出之后,把Centos64的安装镜像拷贝到优盘里,至此Centos64的U盘启动盘设置完毕。
4
U盘插入需要安装Centos64系统的电脑上开机,F12选择从优盘启动,接着就会进入系统的安装界面,即下图所示
5
选择语言和启动位置(这里选择Hard drive 因为系统在优盘上)选择优盘的盘符。我这里是/dev/sda4,接着会读取优盘上的数据会出现如下图示
6
确认安装的设备和数据
7
输入主机名和超级管理员密码(根用户密码)
8
选择安装类型(建议选择自定义安装)接着分区
9
分区时一定要注意,一定要把优盘的勾去掉,我的分区如下图所示
然后确认格式化
10
接着是最重要的步骤
引导程序的选择一定要选择硬盘为第一引导,不然默认是优盘启动(装完系统必须要插着优盘才能启动)
点开更改设备,在下拉“BIOS驱动顺序”里的第一BIOS驱动器处选择硬盘位第一启动
11
选择所需安装的系统类型
12
进入软件安装进度界面
安装完毕,选择重启
13
至此,可以取下优盘可以看见系统启动了,等待你的精心配置。。你好,可以的。方法如下:
1、如果没有wget先安装wget sudo yum install wget
2、然后下载rpm的源并安装。
pkgsrepoforgeorg/rpmforge-release/rpmforge-release-053-1el7rfx86_64rpm sudo rpm -ivh rpmforge-release-053-1el7rfx86_64rpm
3、最后安装fuse-ntfs-3g sudo yum install fuse-ntfs-3g
一般来说现在就可以读取ntfs格式的U盘了,如果还是不行,重启一下电脑试试!用u盘安装centos双系统的步骤为:
①使用大白菜装机版,制作一个大白菜u盘启动盘
②将下载好的ghost win7系统镜像包放入制作好的大白菜u盘启动盘中。
③更改电脑硬盘模式为AHCI
完成以上准备工作,下面就一起来看看大白菜装机版安装win7系统使用教程
第一步
将制作好的大白菜u盘启动盘插入usb接口(台式用户建议将u盘插在主机机箱后置的usb接口上),然后重启电脑,出现开机画面时,通过使用启动快捷键引导u盘启动进入到大白菜主菜单界面,选择“02运行大白菜Win8PE防蓝屏版(新电脑)”回车确认
第二步
登录大白菜装机版pe系统桌面,系统会自动d出大白菜PE装机工具窗口,点击“浏览(B)”进入下一步 *** 作
第三步
点击打开存放在u盘中的ghost win7系统镜像包,点击“打开(O)”后进入下一步 *** 作。
第四步
等待大白菜PE装机工具提取所需的系统文件后,在下方选择一个磁盘分区用于安装系统使用,然后点击“确定(Y)”进入下一步 *** 作
第五步
点击“确定(Y)”进入系统安装窗口
第六步
此时耐心等待系统文件释放至指定磁盘分区的过程结束
第七步
释放完成后,电脑会重新启动,稍后将继续执行安装win7系统后续的安装步骤,所有安装完成之后便可进入到win7系统桌面解决方法:
1在安装界面install选择tab键
2vmlinuz initrd=initrdimginststage2=hd:LABEL=CentOS\x207\x20x86_64 rdlivecheck quiet 改为 vmlinuz initrd=initrdimg linux dd quiet
找到优盘
3再次重启进入安装界面,将底下的命令改成:>vmlinuz initrd=initrdimg inststage2=hd:/dev/sdb1 quiet 到此真正的安装界面就可以正常显示了
开放防火墙端口
vi /etc/sysconfig/iptables
初始化 iptables
在控制台使用iptables命令随便写一条防火墙规则,如:iptables -P OUTPUT ACCEPT
使用service iptables save进行保存,默认就保存到了/etc/sysconfig目录下的iptables文件中
解压多个
ls targz | xargs -n1 tar xzvf
查看端口 netstat -nlp
欢迎分享,转载请注明来源:内存溢出

 微信扫一扫
微信扫一扫
 支付宝扫一扫
支付宝扫一扫
评论列表(0条)