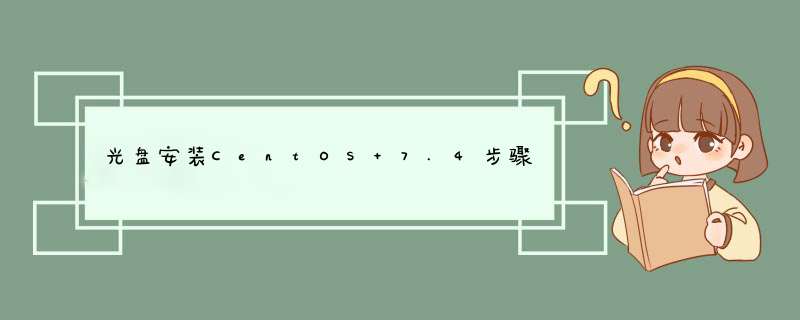
挂载命令:
验证是否挂载成功可进入新建的文件夹下查看。
卸载命令:
安装过程中设置密码
输入命令vi ifcfg-eno1,进入vi编辑,按 i 键插入,将这几项添加进去,后按ECS输入:wq 保存退出到命令行
输入命令 service network restart,以重启网卡,若显示OK,则成功
接下来就可以使用Xshell或者其他软件连接服务器了
1、打开虚拟机,选择新建虚拟机
2、选择标准
3、载入我们下载的centos70镜像文件
4、选择 *** 作系统和版本,将虚拟机容量设为40GB左右,其他根据自己需要选择,默认也可以。
centos70安装
1、点击打开此虚拟机电源,可是小编此时提示了一个小错误,因为主板默认关闭了虚拟化技术,所以我们需要到BIOS里面设置了一下,然后重启继续安装,如果无此现象的朋友可以直接跳过。
(1)重启电脑,进入BIOS设置(一般是按F8或者Delete进入,而且主板不同,设置位置也不尽相同,大家请按照英文名修改)
(2)在BIOS里找到“CPU
”,按回车进入,找到“Inter
Teach”将光标移动到这项,回车,将目标改为“Enabled”,另外如果你的BIOS上有“Execute-DisableBit
Capability”或者“Intervt-d”,一起改成“Enabled”,没有的话忽略。
(3)按F10选择OK,自动重启
2、进入安装初始化界面,回车跳过,自动检查
3、接下来我们进入图形化安装界面,选择语言,点击继续
4、安装选项都集中在此处
5、日期和事件(默认)
6、键盘布局(默认)
7、软件选择,用户根据自已的应用需要选择基本环境,这里小编选择的是GNOME
桌面版(图形界面),如果是企业级文件存储服务可以选择文件及打印服务器,web服务可以选择基本网页服务器。
8、安装位置(关键),选择我要配置分区,点击完成
9、点击手动创建,修改分区数据
10、然后添加新挂载点,点击左上角的完成,选择接受更改
11、网络和主机名,将图中选项开启,本机虚拟机未开启网络选项,所以显示未连接,大家可以去虚拟机设置。
12、开始安装,安装同时我们也可以进行密码和用户创建
13、点击创建root密码,等待安装完成,然后进行常用配置即可
14、安装完成后点击重启,进行基本用户配置即可使用
1、 关于centos版本。其实46、52、55都经过测试,但网卡驱动都得手动安装于是经历了一番周折:昨天安装好46后发现没网卡驱动,想想手头正好有54版本的,今天就用54的centos重新安装了一遍。结果发现也没Broadcom的网卡驱动。结果按照google上的方法,安装上了。正在一路高歌地安装Elog之时,发现microdog的驱动安装后提示成功但总是无法识别。换个usb口、重启系统都这样。郁闷啊……打完场外求助电话得知54版是没测试过的,要用指定的几个版本安装(一开始怀疑又在忽悠我,每次给的建议都是重装)。结果又把54的换成46的(手头没55版本的),一路安装下来居然成了。我晕54和55差别有那么大么?正待重启系统准备测试Elog时,悲剧又来了——系统进不去了,MBR信息丢了!没什么好招,只好又重装了一遍。2、 就centos下手动安装网卡驱动的步骤归纳如下:
1) 首先确定网卡的型号,然后到官网下载相应驱动程序(linux环境下硬件驱动到厂商网站下比较好);
2) 将驱动程序复制到U盘中,插入安装centos的服务器上,复制安装包:
mkdir /mnt/usb
mount /dev/sdb1 /mnt/usb
进入文件下:cd /mnt/usb
Rpm安装 rpm -ivh srcrpm
3) cd /usr/src/redhat
4) rpmbuild –bb SPECS/spec
编译结束会看到如下提示:
+ rm -rf /var/tmp/netxtreme2-buildroot /usr/src/redhat/BUILD/filelistnetxtreme2
+ exit 0 (0表示安装成功)
5) 安装编译之后生成的rpm包
rpm -ivh RPMS/i386/rpm
6) 再查看是否加载了模块:
lsmod | grep
modprobe (一般安装好后需手动加载)
7) 为了判断安装的驱动是否正确,可以如下测试:
dmesg | grep eth 判断是否是正确安装
重启后输入ifconfig就可以查看网卡信息了。
3、 为了配置网卡可以 cd /etc/sysconfig/network-scripts下查看ifcfg-eth0设置。如果没有创建该文件,使用vi ifcfg-eht0编辑配置文件——
BOOTPROTO=static
BROADCAST=19216810
IPADDR=19216810
NETWORK=19216810
NETMASK=2552552550
ONBOOT=yes
GATEWAY=19216810
编辑完成,ESC后按下shift和:,输入wq保存退出。最后service network restart 重启服务。至此网卡安装完毕。
后文:
linux是要学习的。虽然重新安装了N遍系统花了好长时间,但对系统的安装流程、网卡配置熟悉了很多。现在企业用centos的逐渐多了~希望iptable能用起来,就当是今年目标之一吧!
欢迎分享,转载请注明来源:内存溢出

 微信扫一扫
微信扫一扫
 支付宝扫一扫
支付宝扫一扫
评论列表(0条)