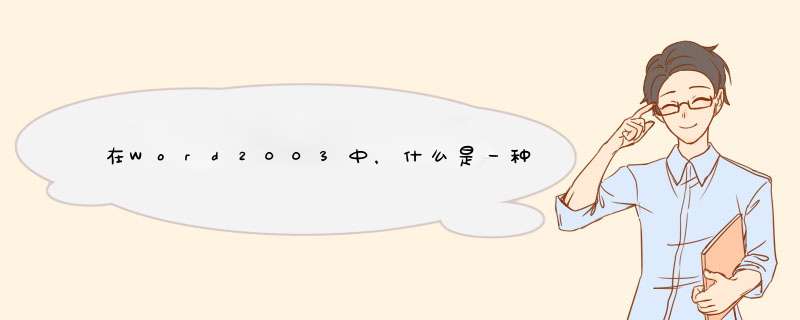
联机版式视图方式
页面视图方式
打印预览方式
大纲视图方式
主控文档视图方式 普通视图方式 普通视图是Word最基本的视图方式,也是Word默认的视图方式,它可显示完整的文字格式,但简化了文档的页面布局(如对文档中嵌入的图形及页眉、页脚等内容就不予显示),其显示速度相对较快,因而非常适合于文字的录入阶段。广大用户可在该视图方式下进行文字的录入及编辑工作,并对文字格式进行编排。执行“视图”菜单中的“普通”命令,或按Alt+Ctrl+N组合键均可切换到普通视图方式。
联机版式视图方式 联机版式视图方式是Word几种视图方式中唯一一种按照窗口大小进行折行显示的视图方式(其它几种视图方式均是按页面大小进行显示),这样就避免了Word窗口比文字宽度要窄,用户必须左右移动光标才能看到整排文字的尴尬局面,并且联机版式视图方式显示字体较大,方便了用户的联机阅读。另外,采用联机版式视图方式时,Word窗口中还包括一个可调整大小的查找窗格,称为“文档结构图”,专门用于显示文档结构的大纲视图,我们只需点击文档的某个大纲主题,即可迅速跳转到文档的相应部分,十分方便。联机版式视图方式的排版效果与打印结果并不一致,它不要于用户查看Word文档内容时使用。要切换到联机版式视图方式,只需执行“视图”菜单中的“联机版式”命令即可。
页面视图方式 Word的页面视图方式即直接按照用户设置的页面大小进行显示,此时的显示效果与打印效果完全一致,用户可从中看到各种对象(包括页眉、页脚、水印和图形等)在页面中的实际打印位置,这对于编辑页眉和页脚,调整页边距,以及处理边框、图形对象当分栏都是很有用的。执行“视图”菜单中的“页面”命令或按Alt+Ctrl+ P组合键即可切换到页面视图方式。
打印预览方式 用于显示打印效果的打印预览(通称“模拟显示”)实际上也是Word文档视图方式中的一种,它在页面视图方式显示文档完整打印效果的基础上,增加了同时显示文档多个页面内容的功能,这就有助于用户检查文档的布局,并据此编辑或调整文档格式。要切换到打印预览模式,可执行“文件”菜单中的“打印预览”命令,另外按下组合键Alt+Ctrl+L也可达到同样的目的。注意,在打印预览方式下,用户无法修改文档中的文字信息。
大纲视图方式 对于一个具有多重标题的文档而言,我们往往需要按照文档中标题的层次来查看文档(如只查看某重标题或查看所有文档等),此时采用前述几种视图方式就不太合适了,而大纲视图方式则正好可解决这一问题。大纲视图方式是按照文档中标题的层次来显示文档,用户可以折叠文档,只查看主标题,或者扩展文档,查看整个文档的内容,从而使得用户查看文档的结构变得十分容易。在这种视图方式下,用户还可以通过拖动标题来移动、复制或重新组织正文,方便了用户对文档大纲的修改。采用大纲视图方式显示Word文档的办法为:执行“视图”菜单中的“大纲”命令,或按下Alt+Ctrl+O组合键
主控文档视图方式 当一篇文档过长时,有关保存、使用等 *** 作都会不方便,为此,我们可以将长文档分成几篇子文档,然后采用主控文档对它们进行组织和维护。这样我们就可以在不打开子文档的情况下轻松地创建包括全部子文档的交叉引用、目录和索引,直接打印所有的子文档,以及通过拖放 *** 作重排子文档等,有关 *** 作与直接对一篇长文档进行 *** 作时完全一样,但效果要好得多。通常我们在主控文档中采用主控文档视图方式进行显示,这样用户就可以查看及修订一篇较长文档的结构,亦可打开指定的子文档;而需要对具体的文档内容进行修改时则可切换到某篇子文档的普通视图中(每篇子文档在普通视图中都作为主控文档的一节出现),十分方便。执行“视图”菜单中的“主控文档”命令即可切换到主控文档视图。
正常页面视图是不可以的。因为会影响排版,所以没有这种功能。目录只能设置好显示到几级。不能折叠。
如果是为了方便查看,打开文档结构图(10版以后叫导航窗格),右侧打开样式窗口,这被普遍认为是最好的编辑界面。文档结构图可以随意折叠目录。
欢迎分享,转载请注明来源:内存溢出

 微信扫一扫
微信扫一扫
 支付宝扫一扫
支付宝扫一扫
评论列表(0条)