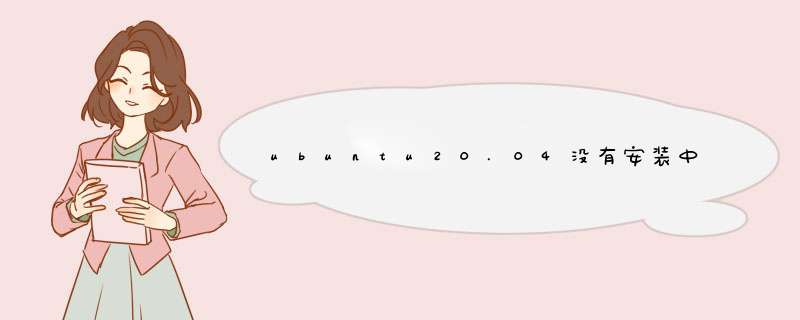
但是安装到后面,又提示gnome-user-docs安装了过新的版本(要求361,但自动安装了362+gitxxx),好说,直接卸载gnome-user-docs,然后用apt-cache policy gnome-user-docs查询一下版本,如果有多个版本,用sudo apt install gnome-user-docs=361安装361就行。
watermark,type_d3F5LXplbmhlaQ,shadow_50,text_Q1NETiBAQWx5UGhyaW0=,size_20,color_FFFFFF,t_70,g_se,x_16
查询后发现sources里本来就是361,那好说,直接安装它就行,sudo apt install gnome-user-docs,然后重新进入languages,会再次提示语言包安装不完整,这会就可正常安装了。
watermark,type_d3F5LXplbmhlaQ,shadow_50,text_Q1NETiBAQWx5UGhyaW0=,size_20,color_FFFFFF,t_70,g_se,x_16
成功安装语言包后,需要把中文拖到英文上面,然后点一下应用到整个系统,完事重启一下就行。多数用于树莓派的 *** 作系统都是基于Linux。而你所使用的命令行不是图形界面下的窗口程序命令行,而是系统内核内置终端,所以它认不出图形界面下安装的字体。
图形界面下的字体多是TrueType或者OpenType曲线字体,而不是内核终端可以用的位图字体。自行去设置/语言处安装语言包。
树莓派安装语言卡住因为树莓派版Ubuntu默认是英文,需要自行去设置/语言处安装语言包。
树莓派是为学习计算机编程教育而设计,只有xyk大小的微型电脑,其系统基于Linux。1、用WIN10
系统玩《我的世界》时,输入法总是d出来的解决方法如下
1)在进入游戏界面的时候按上WIN键+空格键,此时右下角就会变成暗淡的英字。此时无论你如何按shift都不会d出中文输入法了。
2)进游戏前设置成英文输入法。
3)切换输入法中第一个打勾。
2、我的世界
《Minecraft》(《我的世界》)是一款由Mojang AB和4J
Studios开发的高自由度的沙盒游戏,于2009年5月13日发行。该游戏让每一个玩家在三维空间中自由地创造和破坏不同种类的方块,玩家在游戏中的形象可以在单人或多人模式中通过摧毁或创造方块以创造精妙绝伦的建筑物和艺术,或者收集物品探索地图以完成游戏的主线。《Minecraft》有PC版、PE版、PlayStation版、XBox版Windows
10版和树莓派版五个版本,较为流行的是PC版和PE版。1当你登录后,运行下面的命令:sudo raspi-config
2 寻找Enable Boot to Desktop/Scratch这个选项,选中它
3选择 Desktop Login as user ‘Pi’ at the graphical desktop
之后会要求你重启,之后就是默认启动进入图形界面了
个人说一下,树莓派使用linux(你树莓派debain是linux的一个版本)系统实际上使用linux基本上都是用命令行不是用图形界面的,图形界面是用来玩(上网,听歌,打游戏)的,命令行是真正用来工作的,如果你搞开发之类基本上用不到图形界面的不然和普通的windows有什么区别呢除非你买树莓派不是搞开发的
学习使用命令行吧目前很多开发者已经开始使用Windows 10 IoT来做物联网领域的开发了,目前Windows 10 IoT Core的版本支持树莓派2(以及新出的树莓派3)、Minnowboard Max以及Dragonboard。
但是目前如果是做语言开发相关(TTS, Speeh Recognition)的童鞋们就会遇到一个问题,目前Windows 10 Iot core的版本只有英文版本,怎么支持其他语言呢。目前官方是没有语言包可以下的,但是有特别的方法可以来解决这个问题。
其实非常简单的,下面以Dragonboard 410c为例(其实树莓派也一样的)给大家讲解一下。
预先准备。首先在你的PC(Windows 10)上安装你想要的语音包,如简体中文。
设置à时间和语言à区域和语言,添加语音,把相应的语言添加上。
下载该语音的语音包,下载完成应该如下图所示。
确保你的PC与Dragonboard一起连接到同一个局域网内。
通过FTP,连接到你的Dragonboard,拷贝相应的文件
好了,现在打开资源管理器,输入你的Dragonboard或者树莓派的IP地址,如下:
这个时候会询问你用户名跟密码,用户名就是administrator 密码默认是p@ssw0rd
这样就可以进入到Dragonboard的C盘目录了:
拷贝SR文件
从你的PC机的C:\Windows\Speech_OneCore\Engines\SR 目录下,把zh-CN-N的这个文件夹拷贝到你的IoT设备。
拷贝到哪个目录呢,拷贝到 \\1921681215\C$\Windows\Speech_OneCore\Engines\SR
接着需要拷贝TTS的文件
同样的,从PC的TTS目录下拷贝zh-CN-N到你的IoT设备下的TTS目录。
通过powershell,拷贝相关文件
是不是这样就大功告成了么?不是的,还差一个文件夹没拷。还得从你的PC机器C:\Windows\System32\Speech_OneCore\Common\拷贝zh-CN的文件夹到\\1921681215\C$\Windows\System32\Speech_OneCore\Common这个目录下。
那就拷呗,如果直接跟前面一样使用FTP直接拷的,会有这样的提示。
Common是一个比较特殊的文件夹,需要管理员权限才能拷贝文件。那怎么办呢。
可以用PowerShell。
使用管理员权限打开Powershell
先把要的文件夹拷贝到\\1921681215\C$\Windows\System32\Speech_OneCore 目录下,然后再用PS拷过去就可以了。
使用PS,启动
在输入Enter-PSSession的命令连接你的dragonboard的时候会比较久,大概30秒左右,请耐心等待。
连接完你就可以cd到相应的目录拷贝了。
结果应该是:
测试中文语音
你可以新建一个Universal App的小程序试一下。
1 public MainPage()
2 {
3 thisInitializeComponent();
4
5 var synt = new SpeechSynthesizer();
6
7 foreach (var voice in SpeechSynthesizerAllVoices)
8 {
9 DebugWriteLine($"Name: {voiceDisplayName} Lang: {voiceLanguage} Type: {voiceGender} Description : {voiceDescription}");
10 }
11 }新购了一块树莓派2,相比树莓派B+,在配置上有了相当的提升
第二代树莓派(Raspberry Pi 2)正式发布,同现有的Model B+售价相同,为$35,用户可以通过element14 和 RS Components两家合作商进行选购。
树莓派2采用了900MHz的四核ARM Cortex-A7处理器(性能是前代的6倍以上),1GB的LPDDR2 SDRAM(内存提升两倍),并完美兼容第一代树莓派。因为采用了ARMv7处理器,所以能够运行所有ARM GNU/Linux分支版本,包括Snappy Ubuntu Core和微软的Windows 10系统。
这些特性足以让树莓派2做为我的家用电脑No2,平时只是上上网,敲敲代码,应该可以胜任,PC机就留着工作和游戏用吧。搜寻了一下网络,发现除了官方提供的raspbian之外,国外有人已经做出了适用于树莓派的ubuntu系统,据介绍速度完胜raspbian,准备尝试安装并配置一下。
烧录ubuntu系统
话不多说,首先是下载镜像,并且烧录到SD卡中,关于这点,在我前一篇的文章中已经介绍过步骤,这里就不重复说明。
为HDMI转VGA转接口设置显示配置
因为显示器没有HDMI接口,因此用到一个HDMI转VGA转换器,这个转换器在使用过程中经常出现黑屏,重启后无法显示。查询得知由于转换器的问题,需要对树莓派系统的配置文件configtxt进行相应的调整,才能正确的显示。
树莓派的配置文件位于/boot/configtxt,这个文件相当与PC里的BIOS配置,存储了开机时首先加载的配置信息。这里可以在树莓派的Linux系统中直接编辑,我这时由于显示器没法显示,就用了一个读卡器将tf接到PC机上修改(PC机直接可以打开编辑,不用加载)。
打开configtxt,设置以下配置:
1
2
3
4
5
6
7
disable_overscan=1
hdmi_force_hotplug=1
hdmi_group=2
hdmi_mode=16
config_hdmi_boost=4
hdmi_ignore_edid=0xa5000080
保存后,将tf卡插入树莓派启动,显示器就可以正常显示了。
汉化系统界面
进入系统发现,整个系统的界面是英文的,虽然中文文字可以正常显示,不过也许中文更加让人觉得亲切吧。汉化也很简单,根据这个帖子的说明(我因为看着英文界面暂时没觉得有啥影响,就没装了),只要下载安装喜欢的字体,然后安装中文语言包就可以了
1
2
3
sudo apt-get install ttf-wqy-microhei
sudo apt-get install language-pack-zh-hans
安装完成后重启,在登录界面左下角选择语言为中文,进入系统,界面就已经汉化了。
安装中文输入法
安装好系统之后,紧接着安装中文输入法,这里安装的是fcitx的拼音输入法:
1
2
sudo apt-get install fcitx fcitx-sunpinyin
sunpinyin是基本的拼音输入,如果需要云词库拼音,也建议安装google拼音和云拼音
1
2
3
sudo apt-get install fcitx-googlepinyin
sudo apt-get install fcitx-module-cloudpinyin
经过对比,发现googlepinyin比起sunpinyin,词库更加丰富,速度也同样很快,现在基本已经代替了sunpinyin。
为浏览器安装flash插件
默认浏览器为Chromium,该浏览器默认并不能显示flash,而由于flash停止跟新的缘故,adobe官网下载的flash插件也无效,因此需要使用到这里的方法进行 *** 作。
下载PepperFlash-120077-armv7htargz,解压后PepperFlash文件夹中的所有文件拷贝到chromium的插件目录(/usr/lib/chromium-browser/plugins)中
1
2
3
4
5
6
wget >
欢迎分享,转载请注明来源:内存溢出

 微信扫一扫
微信扫一扫
 支付宝扫一扫
支付宝扫一扫
评论列表(0条)