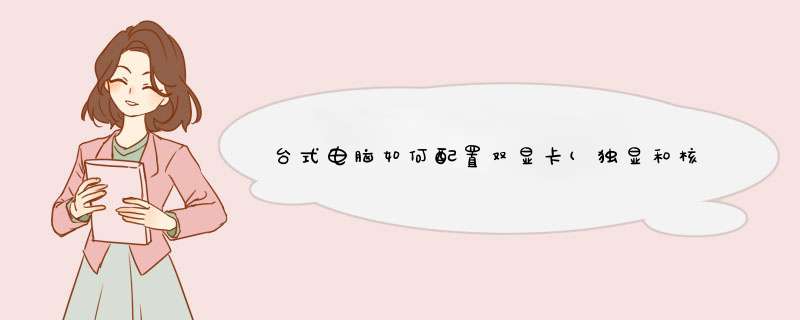
现在很多游戏玩家都配置了高性能的台式电脑,带来极其震撼的游戏体验,这里功臣就是独立显卡,我们有时可能会觉得用独立显卡运行一些简单的程序有些浪费,那我们就一起来配置下双显卡。
01首先我们在屏幕空白处点击鼠标右键。在d出的对话框里点击NVIDIA控制面板。
02进入NVIDIA控制面板后,我们点击管理3D设置,在全局设置里我们选择NVIDIA高性能处理器。
03在程序设置里我们可以选择一些需要独立显卡运行的程序。再点击右下角应用图标。
04点击physx设置,同样在里面选择NVIDIA高性能处理器。
1、首先开始菜单中,选择控制面板。
2、进入控制面板如果谁分类界面,可以选择更改小图标显示。
3、小图标显示列表中找到NVIDIA控制面板。
4、选择管理3D设置。
5、然后我们可以进行显卡的选择。
6、我们选择高性能处理器即可切换独显。
一般情况下,由于独显的性能均是高于集成显卡的,所以均默认为使用独显而自动屏蔽核显。但个人的情况不同,当然也有相对应的切换方法。1、拔除独立显卡,系统自动使用核显;
2、步骤如下:
①、首先装好独显和核显驱动,并准备两根视频线,分别插在核显和独显上,但两根线都接到你的显示器上(需要显示器支持 );
②、进BIOS把GPU优先级调整成为你平时最需要的,想省电和减少噪音就调成核显优先,核显为输入1,独显为输入2;
③、显示器输入模式改成自动检测;
④、开机之后会自动启动你优先的那块显卡,比如是核显,输入1。如果想切换的话,就右键桌面,点屏幕分辨率,选“只在2上显示桌面”即可(如果只显示一个显示器,那么需要点一下“检测”)。之后电脑会短暂黑屏,显示器会自动检测输入2有信号,切换到2的信号源上去,此时就是独显了。想切换回来再选1就行了。
注意:此方法为全局切换,不是virtu mvp那种针对某个程序调用不同GPU的方法。相对来说比单独使用核显更省电。
BUG:如果你切换成输入2(比如我这里就是独显)后,关机再开机,电脑会黑屏。是因为你BIOS默认启动的是输入1(我的是核显),而系统里设的是输入2(独显)。此时只需要手动把显示器输入模式改成输入2即可。
正常是自动切换的,也可以强制某些程序使用独立显卡,一般都在独立显卡的驱动程序中设置。
显卡分类:
独立显卡又分为内置独立显卡和外置显卡。平常我们见到的独立显卡都是内置独立显卡,插在主板的AGP或 PCI-E插槽上。
内置独立显卡又有纯粹的独立显卡和混合显存显卡两种,前者不用说,就是一块普通的显卡,后者就是显卡上面有自己的显存又同时可以通过系统总线调用系统内存以增加显存容量,典型的有NVIDIA开发的Turbo Cache技术和ATi的Hyper Memeroy技术可以做到这样。
注意与后面介绍的集成显卡不同的是,集成显卡划分系统内存会发现显示的系统内存少了,而这种技术虽占用系统内存,但不会显示系统内存少了,它的工作就像软件在调用系统内存一样。
欢迎分享,转载请注明来源:内存溢出

 微信扫一扫
微信扫一扫
 支付宝扫一扫
支付宝扫一扫
评论列表(0条)