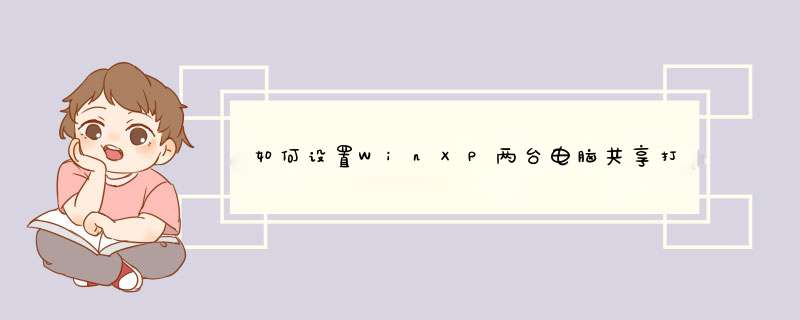
步骤如下:
一、共享前的设置
1、首先将打印机连接到一台电脑上,并安装好驱动,确认打印机可以正常打印:
2、在安装打印机的这台电脑上双击网上邻居,然后选择“设置家庭或小型办公网络”:
4、单击“下一步”:
5、选择“这台计算机通过我的网络上的另一台计算机或住宅网关连接到Internet”,然后单击“下一步”(此选项是针对已经组建了办公局域网的用户):
6、输入计算机名,然后单击“下一步”:
7、输入工作组名,可以任意输入,但要保证第二台计算机也输入相同的组名,单击“下一步”:
8、确认设置的信息,然后单击“下一步”:
9、耐心等待安装完成:
10、选择“完成该向导。我不需要在其他计算机上运行该向导”后,单击“下一步”:
11、单击“完成”:
12、为保证能正常使用共享功能,建议出现提示重新启动时,单击“是”:
二、安装共享打印机方法一:
1、在已经安装上打印机的电脑上依次单击“开始,运行”,然后输入cmd后回车:
2、在字符界面输入ipconfig/all后回车,然后记下Ip Adress后面的字符串:
3、依次单击“开始,运行”,然后输入\\后,在输入刚才记下的Ip地址,即\\192168038后回车:
4、再要安装到本地的网络打印机上面右击,选择“连接”:
5、在提示下载打印机驱动的对话框上单击“是”,然后耐心等待驱动安装完成:
三、安装共享打印机方法二:
1、依次单击“开始,打印机和传真”(或者先打开控制面板,然后双击“打印机和传真”),然后单击窗口左侧的“添加打印机”:
2、在添加打印机想到上单击“下一步”:
3、选择“网络打印机或连接到其他计算机的打印机”:
4、选择“打印机”,然后单击“下一步”,然后耐心等待扫描出的打印机结果后,单击打印机,选择下一步进行安装:
5、或者直接选择“连接到这台打印机”后,输入共享的网络打印机的Ip地址和名称,单击“下一步”,即可复制驱动并安装:
6、根据需要,确定是否将网络打印机设置为默认打印机,然后单击“下一步”:
7、单击“完成”,即可完成网络打印机的安装:
xp怎么设置共享打印机篇一Windows XP系统的打印机共享怎么设置 如果公司局域网内有两台电脑,或者是多台电脑很有必要进行打印机共享,共享打印前请确认,共享者的电脑和使用者的电脑是在同一个局域网内,同时该局域网是畅通的,并且 *** 作系统最好是相同的。接下来看以下 *** 作:
一、在带有打印机的电脑上,将打印机共享出去
1、首先,确认与共享打印机相连的处于开机状态,而且已经安装过打印机驱动程序,并且可实现正常打印,对于驱动安装在这里就不讲述了。(本次实际 *** 作的的两台电脑使用的均为Windows XP专业版 *** 作系统)
2、共享打印机实际 *** 作。我们以佳能PIXMA MP145多功能一体机(隶属于Canon MP 140系列中的一款)为例说明,这是一款不具备网络功能的一体机,但是,通过连接一台电脑后,然后做相应的设置后能实现共享打印。
① 在带有打印机的电脑上进行以下 *** 作: 进入开始----直接找到打印机和传真,直接进入即可,
如果在开始菜单中没有找到打印机和传真入口,可以进入开始--设置---控制面板中找到。
②,进入到打印机与传真中心
打印机与传真中心对打印机设置共享之后在打印机上由键单击-- 选择 共享 ,之后进入如下打印机共享 *** 作界面。
设置共享打印机机名称
所示,点击“共享这台打印机”,并起一个共享名“lichaoMP140”,然后点击“确定”按键,之后我们将回到打印机与传真中心,
打印机共享设置完成
从上图中我们可以看到打印机图标上多了一个手拖标,这时候说明我们的打印机共享设置已经成功了。 设置到这里,基本上关于打印机共享使用已经设置到了一半,接下来我们要做的是何在局域网内别的电脑能够找到打印机,并且能够使用共享出的打印机。
二、局域网内其它电脑如何找到共享打印机并使用 其它局域网内电脑如何查看刚开始设置共享出去的打印机呢最原始的方法我们都知道,进入网上邻居--查看整个网络工作组,去慢慢寻找共享的打印机。这里我们不推荐上面这种寻找打印机的方法,>
我们点开桌面左下角的开始菜单,选择“打印机和传真”
我们右击某个打印机,选“共享”
之前会提示你怎么共享,选“只共享打印机”,我们选共享,如图。点“应用”。
我们可以看到,打印机变成了共享的样子,出现了用手托住的样式。
那我们怎么连接这些共享的打印机呢,最简单的方法是双击桌面上的网上邻居。点左侧的查看工作组
我们再双击我们共享打印机的那台电脑,我们看到共享的打印机。
我们只需要双击那台打印机,如果没有驱动的话,会提示你安装,一般点确定就可以了。之后要设为默认打印机就设为默认就行了。
另一种方法是,在打印机和传真里,点左侧的“添加打印机”
出现对话框,点下一步,我们这里选网络打印机
这里我们假如不知道确切对方计算机名字的话,可以选“ 浏览打印机”,如果知道的话,可以选第二项“连接到这台打印机”,输上用户名,可以快速连上。、
我们这里选“浏览打印机”,我们找到共享的那台电脑后,双击,再选中共享的打印机。点下一步
选设为默认后,再点下一步就完成了。
楼上的办法不行。正确 *** 作方法是:第一步,先在WIN 7上安装打印机驱动(最好是WIN7 的,若没WIN 7的,只要安装后能打印也行),然后在所装的打印机上点右键--属性--选择“打印机属性”--选择“共享”--完成。第二步,打开“网络和共享中心”(在右下角的小电脑上点左键)--更改共享设置(左上角第三项)--文件和打印机共享中的“启用文件和打印机共享”),在网络发现上选择“启用网络发现”,主机就设置完成了。第三步,在需要连接的电脑上采用安装网络打印机的方式安装即可(具体方法与XP相同,这里就不说了)。通过以下步骤可实现局域网内多台计算机共享资源(打印机):一、多台电脑必须是共用同一网络internet连接,比如都是网通宽带接入,或都是移动宽带接入
二、都在同一个网段除ip地址最后一段数字不同外,其余数字都应相同
三、设置工作组和计算名,必须起一个相同的工作组名、但各台计算机的计算机名应不同。
四、设置本地用户和组。一般组中的设置保持不变。但用户中的设置应理顺关系,并启用来宾帐户(Guests)
试例:将用户界面全部清理,一般保留三个用户即可:如:
名称 全名 描述
Wwbs wu wang bu seng 供来宾…
Zzy zhao zhi yi 管理计…
Fnc fenf ning chao
双击wwbs:
“常规”卡 密码永不过期“隶属于” administrators双击zzy:“常规”卡 密码永不过期“隶属于”卡 administrators双击fnc:“常规”卡 用户不能更改密码,密码永不过期“隶属于”卡 Guests注:用此法设置的用户与在控制面版中显示的用户数不同,一般少显示一个。渚如此例中,在控制面版中就不显示wwbs用户,它只有在zzy被意外锁定后,重启计算机才会在“欢迎屏幕”中显示。当然这种意外也可在“本地用户和组”中设置“帐户已锁定”来人工实现(这种实现的过程:组策略—计算机配置—Windows设置—安全设置—帐户策略—帐户锁定策略—帐户锁定闸值—不锁定或几次无效登录之后,锁定帐户)
五、文件共享的设置:
1、在Windows防火墙中“例外”“选项卡”中,选中“文件和打印机共享”
2、在资源管理器中,“工具—文件夹选项—查看—使用简单文件共享(推荐)不选中
3、XP自带的“共享文档”设置为共享。右击“共享文档”—属性—共享—共享此文件夹选中。将需要共享的文档复制到此“共享文档”。
六、重启电脑
下面以戴尔笔记本电脑为例,设置打印机共享的步骤如下:
1、在电脑开始菜单直到设备和打印机,并点击进入,如下图:
2、在设备和打印机页面找到常用的打印机,并点击右键选择打印机属性,如下图:
3、在打印机属性中找到共享,并点击进入,如下图:
4、在共享设置中点击共享这台打印机即可完成,如下图:
1两台电脑处于同一局域网。2打印机开启共享。
3打开运行–输入“\\IP(IP是连接打印机电脑IP)”–回车
4选择共享打印机,如果系统不一样或者没有驱动要先下载个打印机驱动。
欢迎分享,转载请注明来源:内存溢出

 微信扫一扫
微信扫一扫
 支付宝扫一扫
支付宝扫一扫
评论列表(0条)