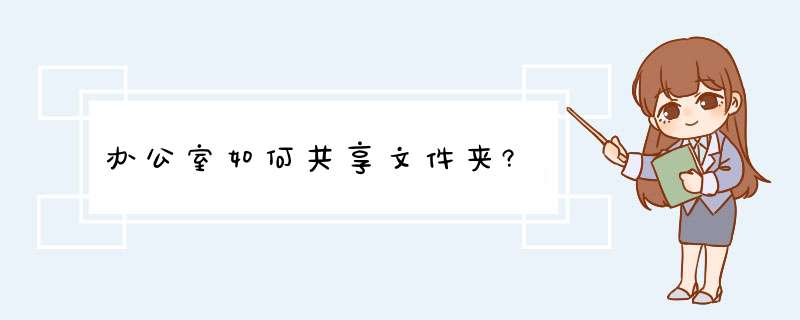
其中,一台机器,设置一个共享文件夹,恭权限设为可写,就是让链接到你机器的人可以改写该文件夹上的资料。
知道计算机名子,在网上邻居里找到该机器和共享的文件夹,就可以增删改的 *** 作了。
好处是方便。但如果局域网里电脑过多,宜中毒,和arp攻击。所以把360里面的保护要打开。
现在装机大多用的是ghost装机,一般默认网络共享是关闭的,要在点文件夹的时候,运行一下共享向导。
只有共用一台路由器的机器才能互相看到和共享文件。
问题二:如何设置办公室文件夹共享? 建议你看看:pconline/5
如果还是不会,可以QQ:809868396,即时教会你
问题三:怎么样把办公室的几台电脑上的文件夹共享? 首先连通局域网,把几台电脑加入一个工作组中(网上邻居-反键属性-设置家庭或小型办公网络-下一步-下一步-点中此计算机通骸居民区……下一步-起个自己计算机的名字在下一步-下一步-启用文件和打印机共享 在下一步-下一步-选中“完成该向导。我不需要在其他计算机上运行”下一步-完成)
在把你要共享的文件夹选中反键属性-共享-在网络上共享这个文件夹前面打个勾,在点确定就可以拉
问题四:一个办公室如何设置共享文件 可以设置同一个工作组,打开网络邻居能相互看到工作组的电脑,然后把想要共享的文件共享。
问题五:怎么设置办公室几台电脑文件共享? 首先要确保在一个局域网内,右击我的电脑,属性,计算机名,更改,一般GHOST系统都是默认的WORKGROUP工作组。
你要共享哪个盘就进我的电脑,右击你要共享的盘符。
选择共享选项卡,有一行蓝字:如果您知道不安全方面```` 点击这行字,在d出框中选择 只启用文件共享。然后看看属性界面的共享选项卡,把 在网络上共享这个文件夹 前面打上勾,确定。
搞定
问题六:如何为办公室的电脑创建一个网络群组,互相共享文件? 设置文件夹共享的方法有三种:
第一:“工具--文件夹选项--查看--使用简单文件夹共享”。这样设置后,其他用户只能以Guest用户的身份访问你共享的文件或者是文件夹。(适用于xp系统)
第二:“控制面板--管理工具--计算机管理”,在“计算机管理”这个对话框中,依次点击“文件夹共享--共享”,然后在右键中选择“新建共享”即可。
第三:直接在你想要共享的文件夹上点击右键,通过“共享”选项即可设置共享(Win7系统需将网络设置为家庭网络)。
问题七:如何创建一个共享文件夹,与局域网上的计算机共享文件??? 新建文件夹或者选择已经存在的文件夹,右击选择属性,选择属性对话框中的共享选项,点击下面的网络共享和安全的安装向导,或者直接就选择“如果您知道在安全方面的风险,但又不想运行向导就共享文件,请单击此处。”然后在d出来的启用文件向导中选择“只启用文件向导”确定,之后在点击“在网络上共享这个文件夹”即可
问题八:如何实现办公室两个电脑共享一个文件夹 两台win7电脑共享一个文件夹:1、所有客户机设在同一网段内,如都在192/article/b907e627e12ceb46e7891c88/article/4d58d54133c9bd9dd4e9c0b7;3、WIN7取消默认的密码共享保护,方法:1)点击桌面上的网络;2)点击网络和共享中心;3)点击更改高级共享设置;4)右面鼠标拉到最下面,点关闭密码保护共享。4、在其中一台WIN7上选择要共享的文件,鼠标右键选择共享――特定用户;5、输入Everyone,点添加,选择Everyone,点共享;6、在另一台WIN7上,打开桌面上的网络,选择对方计算机名,双击共享的文件夹即可访问文件夹里的内容。
问题九:在同一个办公室里怎么设置设置共享文件夹,自己部门能读写,其他部门职能读 如果你是xp以上的 *** 作系统,可以把文件夹,或者硬盘作为某个部门共享来使用,可以给独立的权限。
在安全选项中设置。
前提是,你需要把你们办公室的所有电脑都在一个域内,ip断一样,这样设置起来会比较容易一点。
具体 *** 作,大概如下,右键需要共享的文件夹,然后共享,然后在共享安全里面设置需要访问的域内机器,并且给他们相应权限,比如修改权限,比如阅读权限。
以上是一种方式。
另一种简单方式如下:
前天还是需要把你们办公室的所有电脑都在一个域内,ip断一样。
然后把需要共享的文件夹起名,不同的文件夹给不同的部门共享,然后加不同的密码。
问题十:怎么让办公室的几台电脑共享一个文件 这个简单,我常弄。同一局域网工作组下,共享文件夹,非共享单个文件,可以把文件复制到一个新建文件夹下。在要共享文件夹出来的那台电脑,只是有几个步骤:
一、文件夹共享后,右击共享的文件夹,选择在“安全”,在那里设置添加guest用户;
二、启用XP系统guest用户,这个和上面一步是对应的(经测试,好像不启用也可以,你可以试试)
三、控制面板、性能、管理工具、本地安全策略那里:
1、找到“拒绝从网络访问这台计算机”,删除guest、everyone用户;
2、找到“从网络访问此计算机”,添加guest、everyone用户;
注:共享完成后,不希望再共享后,可以反过来 *** 作。1那里添加这两个用户,2那里删除这两个用户;
四、系统防火墙那里,若开启了系统防火墙,需选上 文件和打印机共享;
五、共享完成,其它5台电脑,访问已经共享文件夹的那台电脑就可以了。
朋友,祝您好运,如果不行,欢迎留言
一、主机上的设置
⒈打开文件夹共享
⑴电脑右下角——单击网络图标——再单击打开网络和共享中心
⑵d出界面单击更改高级共享设置
⑶d出界面——启用文件和打印机共享——关闭密码保护共享。
⒉设置共享文件夹
共享文件夹可以设置一个也可以几个,按需要设置,最好放在C盘以外的盘。
⑴计算机——D盘——新建文件夹
⑵鼠标右键——属性
⑶d出界面——点共享——再点下面的共享
⑷d出界面,下拉选Everyone——再点添加
⑸选中Everyone读取/写入——选读/写——点共享
⑹点完成,然后点关闭
⒊查看主机计算机名
计算机右键属性可以看到,以前写过,不在上图拉。本例计算机名为:DT-001
二、用户电脑上的设置
⒈开启网络发现
⑴方法和上面类似,这里要开启网络发现。
⑵单击网络图标——打开网络和共享中心——更改高级共享设置——启用网络发现
⒉设置网络映射
⑴双击计算机打开——网络映射
⑵d出界面,取消勾选登录时重新连接前——浏览
⑶d出界面——网络——主机(DT-001)——共享资料(文件夹)——确定
⑷点完成
⑸如图,以后只要在本机上打开,就可以进行各种处理。
这是一种初级的应用,可以通过不同的共享文件夹,设置不同的权限对应不同的需求。
设置文件夹共享的方法有三种:
第一:“工具--文件夹选项--查看--使用简单文件夹共享”。这样设置后,其他用户只能以Guest用户的身份访问你共享的文件或者是文件夹。(适用于xp系统)
第二:“控制面板--管理工具--计算机管理”,在“计算机管理”这个对话框中,依次点击“文件夹共享--共享”,然后在右键中选择“新建共享”即可。
第三:直接在你想要共享的文件夹上点击右键,通过“共享”选项即可设置共享(Win7系统需将网络设置为家庭网络)。
*** 作方法如下:
1、首先点击电脑右下角的网络符号,点击“打开网络和共享中心”;
2、然后点击“更改高级共享设置”;
3、然后点击“家庭或工作”;
4、再然后勾选“启用文件和打印机共享”;
5、然后返回上一级,点击“Windows防火墙”;
6、然后点击“打开或关闭防火墙”;
7、然后勾选“关闭防火墙·”;
8、再然后找到要共享的文件,单击右键,点击共享,点击“特定用户”;
9、最后添加用户(guest),并在电脑名称后选择“读取”,另外一台电脑就可以共享文件了。
扩展资料:
微信群怎么共享文件:
1、打开微信,点击“我”选项卡,再点击“收藏”;
2、点击右上角的“+”按钮;
3、进入“笔记”编辑界面后,直接点击右上角的图标,在选择“选择文件”;
4、选择想要进行分享的文件;
5、返回“笔记”编辑界面后,相应的文件就添成功;
6、最后但要分享的群里,点击“+”按钮,选择“我的收藏”;
7、选择要分享的文件,点击发送即可。
两台电脑共享文件的方法如下:
电脑:联想电脑天逸510S。
系统:Windows7。
软件:本地设置。
1、右键点击需要共享的文件夹或文件,选择“属性”。
2、点击“共享”,打开“网络和共享中心”。
3、启用如图共享的三个设置。
4、关闭密码保护,点击“保存修改”。
5、选择“共享”,选择需要共享的用户。
6、点击“共享”即可。
这个比较简单在你的电脑上
创建一个共享文件夹
把你公司要共享的文件放进去
让其他人访问你的IP
就可以了!
共享文件夹(方法:先创建一个文件夹
右键属性
有个共享选项卡
设置共享就可以了)
如何访问?(方法:首先把你的来宾用户Gust启用了,其他电脑上
点击开始
运行
输入://你的IP地址
)
来宾用户如何开启?(方法:控制面板
用户账户
找到那个Gust
开了就哦了)1、首先你要确保这几台计算机IP地址在同一网段。
2、在办公室主任的计算机P1上新建一个文件夹,最好该文件夹所在的盘符尽可能的要大。
3、将该文件夹设置为共享:右击鼠标,选择共享和安全,在“网络共享和安全”选项中勾选“在网络上共享这个文件夹”和“允许用户更改我的文件”。
4、在其他计算机,如P2,开始--运行中输入P1的IP地址,即可发现共享的文件夹或文件,在局域网内的任何一台计算机上均可访问这个文件夹。
补充说明:P1计算机还需进行以下设置,否则其他计算机可能没有权限查看其内容。
1)位于计算机管理-本地用户和组-用户中的guest的开启。2)位于控制面板中的用户帐户中的来宾帐户开启机制。
3)位于我的电脑-控制面板-管理工具-安全设置-本地安全策略-用户权利指派
中的“拒绝从网络本地登陆”。
希望对你有帮助。
欢迎分享,转载请注明来源:内存溢出

 微信扫一扫
微信扫一扫
 支付宝扫一扫
支付宝扫一扫
评论列表(0条)