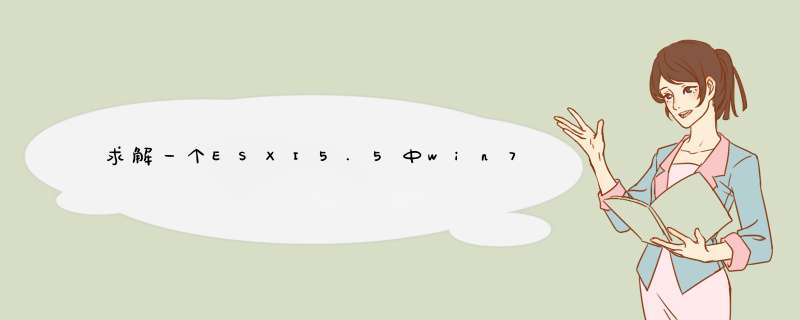
在安装 ESXi 时,它将通过安装时的重新引导过程自行启动。如果 ESXi 主机关闭,则必须手动重新启动。
*** 作步骤:
1、在安装 ESXi 的物理机箱上,按住电源按钮直至开始执行打开电源程序。
2、ESXi 主机将启动并找到其虚拟机,然后开始执行 ESXi 的正常功能。
二、如何重新引导或关闭 ESXi 主机
可以使用 vSphere Client 关闭任意 ESXi 主机的电源或将其重新启动(重新引导)。关闭受管主机的电源将使其与 vCenter Server 断开连接,但不会将其从清单中移除。
*** 作步骤:
1、关闭 ESXi 主机上运行的所有虚拟机。
2、选择要关闭的 ESXi 主机。
3、在主菜单或右键单击菜单中,选择重新引导或关机。
31、如选择重新引导,ESXi 主机将关闭并重新引导。
32、如选择关机,则 ESXi 主机将关闭。必须手动重新打开系统电源。
4、请提供关机原因,此信息将添加到日志中。
三、如何在 vSphere Web Client 中重新引导或关闭 ESXi 主机
可以使用 vSphere Web Client 关闭任意 ESXi 主机的电源或将其重新启动。关闭受管主机的电源将使其与 vCenter Server 断开连接,但不会将其从清单中移除。
先决条件:
1、主机-配置-维护
2、全局-记录事件
*** 作步骤:
1、在 vSphere Web Client 中,导航到您想要关闭的主机。
2、关闭该主机上所有虚拟机的电源。
3、右键单击主机,然后选择重新引导或关闭。
31、如选择重新引导,ESXi 主机将关闭并启动。
31、如选择关机,则 ESXi 主机将关闭。必须手动重新打开系统电源。
4、请提供关机原因,此信息将添加到日志中。
四、如何验证 vCenter Server 是否正在运行
可以验证 vCenter Server 服务是否正在运行。
*** 作步骤:
1、进入当前 Windows 版本的服务控制台。
例如,选择控制面板->管理工具->服务,然后单击 VMware VirtualCenter Server。“状态”栏会指明此服务是否已启动。
2、右键单击 vCenter Server 服务,然后选择属性。
3、在“VMware vCenter Server 服务属性”对话框中,单击常规选项卡并查看服务状态。
五、如何重新启动 vCenter Server 系统
引导安装了 vCenter Server 服务的计算机时,此项服务也会随之启动。可以手动重新启动 vCenter Server 系统。
*** 作步骤:
1、进入当前 Windows 版本的服务控制台。
例如,选择控制面板->管理工具->服务,然后单击 VMware vCenter Server。
2、右键单击 VMware vCenter Server,选择启动,然后稍等片刻以完成启动。
3、关闭“属性”对话框。
六、如何停止 vCenter Server 系统
vCenter Server 是一个 Windows 服务。可以使用 Windows 界面选择该服务并停止其运行。
不应停止 vCenter Server 服务。vCenter Server 应当无中断地运行。持续运行可以确保能够按照预期执行所有监控和任务活动。
*** 作步骤:
1、进入当前 Windows 版本的服务控制台。
例如,选择开始->控制面板->管理工具->服务。
2、单击 VMware vCenter Server 服务。
3、右键单击 VMware vCenter Server,选择停止,然后稍等片刻以停止服务。
4、关闭“属性”对话框。
1、如果是单个程序或游戏总是出现这种问题 ,请改成英文安装目录,或按程序默认的C盘路经安装一次,重启系统再运行程序;
2、关闭或卸载杀毒和优化软件 ,卸载最近更新的系统补丁,安装官方驱动程序;
3、关闭数据保护:右击计算机——“属性”(如桌面没有计算机图标,可以单击开始——计算机——右键选择“属性”),选择左上方的高级系统设置,在d出的窗口中选择“高级”,再选择性能栏里的“设置” ,点击“数据执行保护”选项卡;
4、选择“为除下列选定程序之外的所有程序和服务启用DEP(U)”,再点击下方的“添加”从硬盘中选中使Win7出现“已停止工作”的程序,确定即可。
路由器有公网 IP ,做 NAT 的时候分别把两台内网机器的 22 端口映射到两个不同的外网端口上。现在是 ESXi host 的 22 可以着呢广场使用,但虚拟机的 22 无法使用。跟 ISP 的 80 封锁没关系的,因为访问的是路由器上公网 IP 的非 80 端口。正常登陆esxi控制台进行管理的时候,esxi系统会通过VMware tools给虚拟机传递关机指令,如果之前配置了待机设置,则让打开状态的虚拟机待机,完成这些 *** 作后,系统开始正常关机(像linux系统关机一样)。一、 VMware ESXi 51 介绍
2012年9月10日 VMWare 放出了VMWare ESXi 51。取消用 vRAM 的计价方式,此外51版不只修改软件的授权方式,也强化新版的功能和效能。在51版中单一虚拟机最多可支援64个虚拟处理器和 1TB 的 vRAM,与微软的 Hyper-V 30 已不相上下。
在51版中新增和更新以下功能:
1 改进安全性
2 改进日志记录和审核功能
3 增加 SNMPv3 支持
4 增加 vMotion 的方便性和灵活度
5 全新 vShield Endpoint 绑定
6 虚拟硬件(64个虚拟处理器、1TB vRAM 等功能)
7 AD 集成
8 脚本化安装
9 vSphere 支持 “从 SAN 启动” (包括光纤通道 SAN,以及 iSCSI 和 FCoE)
10 NEW Image Builder (新的命令 实用程序)
11 NEW vSphere 防火墙
12 NEW Central management of host image and configuration via Auto Deploy
13 NEW Syslog 记录方式 (可记录在本地端或远端SERVER中)
更多详细介绍可以参考官网说明 : What's New in vSphere 51
二、 VMware ESXi 51 安装方式
1 加入会员下载ISO
先到官网加入会员后,下载各自所需要的版本标准、标准加强版、企业版和企业增强板。下载完成后,官网会提供一组免费的序号,请自行保管好之后会使用到。
官网载点
2 将下载好的ISO档,烧录出来。并且设定光盘开机。
3 安装VMware ESXi 5
31 出现ESXi-510-799733-standard Boot Menu(ESXi 51启动选单)
请选择ESXi-510-799733-standard Installer 来安装
32 下图为加载光盘内容。需要一点时间请稍等。
33 下图依然为加载资料,还需耐心等候。
34 此为ESCi 51安装的欢迎画面,没问题的话按Enter
35 使用条款说明,同意的话就按F11
36 正在扫瞄设备需要一点时间请等候。
37 以下为扫瞄到的硬盘设备,请依照各人扫瞄出来的结果,选择适合的硬盘来
安装ESXi 51。选择好后按下Enter即可。
38 如果在选择的硬盘中有资料的话,会出现下图提示。
提示内容为 :
您选择的硬盘内现有资料,若选择继续此硬盘内资料将会被覆盖。
确定没问题的话就可以按Enter
39 这边会要选择惯用的键盘模式,基本上选默认US Default就行了。
310 请输入登入ESXi的密码。
311 正在处理相关讯息,请耐心等候
312 再次的提醒,该硬盘要被分割了。 没问题就可按下F11开使安装
313 下图为安装进度。
314 安装完成后会请您重开机。
315 将要重开机的提示讯息
4 VMware ESXi 基本设定
重开机后,下图为安装完成的开机画面。
若要登入设定相关设定的话请按F2
41 在按下F2后会出现要您输入帐号密码。
帐号的部份 : root
密码的部份 : 为刚刚安装时所设定的密码
42 接下来设定ip的部份。
毕竟之后还是会需要VMware vSphere Client来做连线设定。
请选“Configure Management Network”
421 再来请选 “IP Configuration”
用来设定ip的部份
422 会出现要选择要使用动态IP或是静态IP。
若要设定固定IP。请选择“Set static IP address and network configuration”。并且输入相对应的ip
423 再来设定DNS和Hostname,请选择“DNS Configuration”
在peimary DNS Server和Altenate DNS Server输入第一组和第二组DNS。 Hostname可依各人设定。
424 在设定完成,离开时会询问是否要改变设定离开。
若要离开请选Y,不离开则选N
43 接下来设定SSH
请选“Iroubleshooting Options”
431 若要开启SSH,则设定为Enabled开启。不开启,则设定为 Disabled关闭。把SSH服务开启,方便日后有问题可以用SSH连线
5 VMware vSphere Client连线
51 下载VMware vSphere Client
本站下载点 : 50 51
512 请选 VMware-viclient-all-510-786111exe
下载安装 若不会安装可参考VMware vSphere Client 51下载安装说明
52 输入IP address/Namec、User name和Password 相关资料后连线。
53顺利连接后会出现下图画面。
6 序号申请
在序号的部份 可以在官网申请一个免费的序号
序号申请
请保管好序号的部份之后设定会使用到
61 先登入或注册会员
62 然后注册该项目
63 之后就会有序号了
到这边VMware ESXi 51的安装和基本设定就完成了。
欢迎分享,转载请注明来源:内存溢出

 微信扫一扫
微信扫一扫
 支付宝扫一扫
支付宝扫一扫
评论列表(0条)