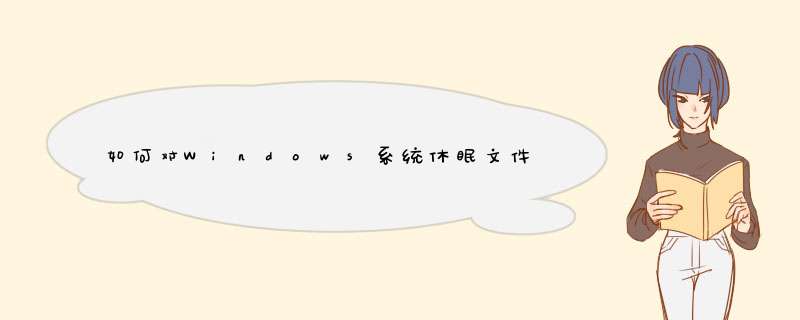
命令提示符(管理员)输入:
sc config "wsearch" start= disabled
禁止window发送错误报告
打开组策略gpeditmsc
要启用或关闭 Windows 错误报告,请使用“计算机配置/管理模板/Windows组件/Windows错误报告”中的“禁用Windows错误报告”
策略设置已启用
禁用"最近使用的项目"
运行(win键+r键)→输入“gpeditmsc”打开组策略依次找到
用户配置\管理模板\“开始”菜单和任务栏\不保留最近打开文档的记录
属性,已启用。
关闭Windows Defender(解决打开文件夹卡顿的问题)
运行(win键+r键)→输入“gpeditmsc”打开组策略→本地计算机策略→计算机配置→管理模板→Windows 组件→Windows Defender→关闭Windows Defender→设置状态为已启用。
关闭防火墙
控制面板\系统和安全\Windows 防火墙
启用或关闭windows防火墙
禁止自动下载更新
控制面板\系统和安全\Windows 更新
更改设置,选择“检查更新,但让我选择是否下载和安装更新”
下面推荐更新和Microsoft更新都勾选。
启动电源计划“高性能”
控制面板\系统和安全\电源选项
显示附加的计划
调整电源选项
控制面板\系统和安全\电源选项
选择关闭盖子的功能
按电源按钮时:关机;按睡眠按钮时:睡眠;关闭盖子时:不采取任何 *** 作。
保存修改
更改计算机睡眠时间
关闭显示器:从不;使计算机进入睡眠状态:从不;调整计划亮度:最低。
保存修改
删除休眠文件
命令提示符(管理员)输入:
POWERCFG -H OFF
开启 Hybrid Boot (混合启动技术)快速启动
先开启休眠,命令提示符(管理员)输入powercfg -h on
控制面板\硬件和声音\电源选项
选择电源按钮的功能 – 更改当前不可用的设置 – 关机设置 – 勾上启用快速启动
调整休眠文件大小
命令提示符(管理员)输入:
powercfg /h size 65
表示休眠文件调整为默认值(总内存)的65%
注意最低系统限制为50%。
转移虚拟内存
控制面板\系统和安全\系统
高级系统设置,性能,设置,高级,更改,自动管理勾去掉,
点击系统盘,选无分页文件,设置;选d盘,系统管理的大小,设置。确定
关闭系统保护
控制面板\系统和安全\系统
高级系统设置,系统保护,配置,禁用系统保护。
关闭UAC
控制面板搜索UAC,更改用户账户控制设置,拉到最下面,从不通知。
关闭计划任务里的隐藏的自启动程序
控制面板→所有控制面板项→管理工具→任务计划程序→任务计划程序库→右侧任务列表→禁用不需要的任务。
关于这个,有些电脑里没有所有控制面板项(我的就没有或者是我没找到),可以用搜索功能:搜索 计划,有一个计划任务选项。。。进去就是任务计划程序了
移除右键菜单中的SkyDrive Pro选项
Win+R调出命令运行窗口,输入regedit,
HKEY_CLASSES_ROOT\AllFilesystemObjects\shell
在shell节点下,有一个名为SPFSContextMenu的键值,右键单击该键值,选择删除,即可。
关闭计算机维护
控制面板\所有控制面板项\疑难解答
左边更改设置
选择禁用
关闭程序兼容性助手
gpeditmsc “计算机配置”――“管理模板”――“Windows组件”,右边窗口里找到“应用程序兼容性”―― “关闭程序兼容性助理”,已启用。
禁止联网打开浏览器必应
gpeditmsc
计算机配置\管理模板\系统\Internet通信管理\Internet通信设置
关闭windows网络慢连接状态指示器的活动测试,已启用
禁用系统日志和内存转储
控制面板\系统和安全\系统
高级系统设置,启动和故障恢复,设置
去掉勾选“将事件写入系统日志”和“自动重新启动”
写入调试信息,无
关闭磁盘碎片整理(优化驱动器)计划
Win+R运行dfrgui
更改设置 – 取消选择按计划运行。 Win10系统怎样压缩hiberfilsys文件
具体方法如下:
1、进入资源管理器,-选项,打开文件夹选项;
2、在文件夹选项窗口,,在高级设置栏中,点击隐藏受保护的 *** 作系统文件去勾,选择显示隐藏的文件、文件夹和驱动器,再点击:应用
-
确定;
3、进入系统C:\盘可以看到,在系统盘根目录下有一个787GB的hiberfilsys文件(休眠功能文件);
4、右键点击系统桌面左下角的开始,在开始菜单中点击命令提示符(管理员);
5、复制POWERCFG
/HIBERNATE
/SIZE
nn命令,在管理员命令提示符窗口,右键点击空白处,则POWERCFG
/HIBERNATE
/SIZE
nn命令粘贴到了窗口中;
说明:“nn”是压缩百分比,可输入50~100之间的整数
6、POWERCFG
/HIBERNATE
/SIZE
nn粘贴完成以后,按下键盘上的回车键, *** 作迅速完成,显示:已将休眠文件大小设置为3382886400字节;
7、点击管理员命令提示符左边的小框,在下拉菜单中点击关闭,退出管理员命令提示符窗口;
8、再进入系统C:\盘,可以看到hiberfilsys文件占用的空间为315GB,压缩后节省了472GB空间;
9、注意:压缩hiberfilsys文件可以节省系统C:\盘的空间,但也有可能会出现系统蓝屏的现象,如果出现系统蓝屏现象,可以采用下面的方法解决;
按下键盘上的Win+R键,打开运行对话框,输入:msconfig命令,回车,进入系统配置,在系统配置窗口点击引导,在引导选项下点击安全引导打勾,再点击:应用
-
确定,退出而不重新启动电脑;
(以防万一出现蓝屏现象,可以从安全模式启动)
10、开机进入安全模式,选择带命令提示符安全模式,回车,进入管理员命令提示符窗口,输入:POWERCFG
/HIBERNATE
/SIZE
100命令(将hiberfilsys休眠文件恢复原来系统的默认设置);
11、输入POWERCFG
/HIBERNATE
/SIZE
100命令后,回车,显示:已将休眠文件大小设置为:8457220096字节,退出管理员命令提示符窗口,重启电脑,问题应该解决。
12、压缩休眠文件,电脑可能会出现蓝屏。如果物理内存较大,且系统盘空间严重不足时,可以考虑压缩hiberfilsys休眠文件节省系统盘空间。如果内存较小,如2GB,压缩hiberfilsys休眠文件也不可能腾出很大的空间,建议不要压缩hiberfilsys休眠文件。
以上就是小编为大家推荐的Windows10系统压缩hiberfilsys文件节省磁盘空间的具体方法了,有需要的朋友们可以参考使用看看。设置存储位置的方法: 第一步:在cmd中执行powercfg -h off关闭windows的休眠功能
第二步:按win键+R打开运行,然后输入regedit打开;
第三步:查找[HKEY _LOCAL_MACHINE\SYSTEM\ControlSet001\Control\BackupRestore\FilesNotToBackup\Power Management
第四步:把'\hiberfilsys'改成'd:\hiberfilsys'或者其他目录,在两个地方搜索'hiberfilsys',修改目录;
第五步:然后在cmd中执行powercfg -h on打开windows的休眠功能。1、首先使用 Win + R 组合快捷键打开 运行 对话框,然后输入 cmd 并点击底部的“确定”,打开命令 *** 作框,如下图所示。
然后在CMD命令框中,输入或者复制粘贴以下命令:
powercfg hibernate size XX
注:上面命令最后的“XX”代表百分比数值,范围是从40至100的整数。建议是40或80,用户可以输入40以下的数值会让休眠文件的大小保持在系统内存大小的40%,如下图所示。
最后来看下,数值为80和40压缩率后的休眠文件大小变化如果休眠文件太大,那么休眠的时候要等很久才行,休眠需要把所有内存的文件写入硬盘,倒不如开机慢那么一点点,所以个人建议不使用休眠比较好
你想要是休眠后开机读取内存写入硬盘的那么多文件,那得需要多久啊 是不是
休眠模式的原理:将内存中所有数据写入文件中进行保存,在启动时进行还原。自然而然也就会占用磁盘空间。
这就会导致C盘有一个hiberfilsys的大文件,当然通过正常方式是没有办法删除的,会提示文件正在使用中。
笔记本上可能还需要使用这个功能,因为在电池没电前就可以提前把数据快速保存好了,但是台式机上就不需要休眠功能了,因为台式机使用的是交流电源。
关闭休眠模式的方法:
右击开始菜单(Windows8以上系统有效),选择“命令提示符(管理员)”。
然后输入powercfg -h off,敲回车键。就像这样:
然后等待一会,那个hiberfilsys文件就会被自动删除掉了,同时计算机的关机菜单也没有“休眠”这一项了。
欢迎分享,转载请注明来源:内存溢出

 微信扫一扫
微信扫一扫
 支付宝扫一扫
支付宝扫一扫
评论列表(0条)