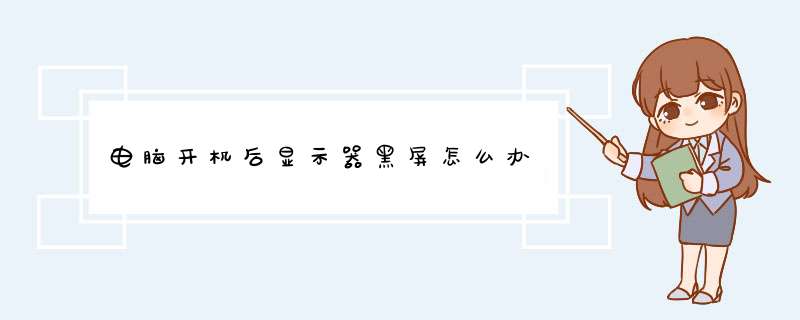
最先开始要检查好显示器的线路连接是否正常,如果动手能力强一点的话还可以自己检查一下主板显卡之间的连接是否正常,可以尝试重新拔插显卡。
检查完本机的硬件设备后,如果还是有问题的话可以用其它显示器或显卡连接一下看看是不是自己设备的问题。
还需要检查的是cpu的风扇是否在转动,可以通过万用表测量电压的输出是否正常,如果有异常问题的话就需要更换电源了。
如果是cpu或者主板问题,则基本上是只能更换cpu等硬件了,如果是系统问题我们可以通过u盘制作系统盘给电脑重装系统,注意要用一个空的u盘来 *** 作。
这是因为软件和系统产生冲突,只需要将该软件卸载即可。
工具:电脑。
1、开机按F8进入安全模式,打开电脑桌面上的控制面板。
2、点击控制面板上的程序和功能。
3、找到需要卸载的软件,再点击鼠标右键,选择卸载。
4、在d出的页面上点击卸载。
5、然后继续点击下一步。
6、最后点击界面右下角的关闭即可。
主机电源损坏或主机电源质量不佳常常会引起我们的黑屏故障。例如,当我们添加了一些新设备之后,显示器便出现了黑屏故障,排除了配件质量及兼容性问题之后电源的质量不好动力不足是故障的主要起因。
电脑黑屏各种情况以及修复方法:
1 显示器电源接口接触不良导致电脑开机黑屏(台式机)
解决方法:如果是显示器电源接口接触不良导致电脑开机黑屏,重新插拔一下就好。
2 电脑安装了不兼容的驱动或者补丁导致开机黑屏(特别是显卡驱动)
解决方法:开机狂按F8键进入高级启动选项,然后从高级启动选项里,选择执行最后一次正确配置。然后回车,执行完毕后完毕后,都可以进入系统。
3 电脑安装了不兼容的软件导致开机黑屏
解决方法:尝试一下看看能不能进入安全模式删除,如果不能则重装系统。
4 bios没有设置好导致电脑开机黑屏
当电脑的bios没有把硬盘设置为第一启动项的时候,系统无法正常启动,这时候会导致电脑黑屏;
解决方法:开机狂按F2进入bios ,然后进入boot菜单在里面把你的硬盘设置为第一启动项即可。
5 显示器坏了,没法正常启动导致电脑开机黑屏
解决方法:如果是显示器坏了,那就买一个新的显示器吧,笔记本就拿去售后换一个显示屏即可。
6 内存有问题导致电脑开机黑屏
解决方法:看看内存条是否松动,拔下内存条清灰擦拭干净再装回去,或者直接更换有问题的内存条。
7 主板有问题导致电脑开机黑屏(这种情况比较少见)
解决方法:看看主板有没有问题,如果是主板问题,则需要更换主板。
8风扇是否有问题导致电脑开机黑屏
风扇不转开机cpu产生大量的热,然后导致电脑死机黑屏。
解决方法:更换风扇。
9 CPU坏了导致电脑开机黑屏
如果是CPU坏了,电脑自然就启动不起来,黑屏就在所难免了。
解决方法:更换CPU就好。
10 电脑开机黑屏只有鼠标
如果电脑开机黑屏还有鼠标箭头,这种情况其实并不是电脑真正的黑屏,只不过是电脑在启动过程中没有载入explorer进程而已,explorer进程没载入,需要重新载入explorer进程即可。
11、开机直接黑屏
首先看看你的显示器电源是否接通,若接通,则看看你的显示器开关是否打开;
其次看看你的主机电源指示灯是否亮,不亮则考虑你的电源可能坏了,如亮则听听主机通电后的声音,如果很清脆的一声‘嘀’并且电源、cpu、显卡的风扇都转到话,那就要考虑看你的显卡是不是出为题了,如果是连续的‘嘀嘀嘀’声,看看你的显卡和内存的金手指是否因氧化产生接触不好,擦亮他们重新装上,再开机;
12、win7开机黑屏,但能看到鼠标
1)同时按下键盘Ctrl+Alt+Del(当然在此步骤前,首先要保证电脑连上了键盘),在列表中选择“启动任务管理器”,这时会d出“任务管理器”,用鼠标点击左上角菜单“文件”-“新建任务”,
2)在d出的“创建新任务”对话框中输入“explorer”点“确定”。这是就系统的桌面就正常显示了,这就完成了第一步,按下面步骤彻底解决。
3)点击屏幕左下角的“开始”按钮,在文本框中输入“regedit”进入,按enter键进入注册表4)依次展开注册表选项:
HKEY_Local_Machine\Software\Microsoft\Windows NT\CurrentVersion\Winlogon ,(用鼠标点击相应的项即下拉展开其子项,在子项中找到相应的选项,依次方法找到Winlogon项)。
5)找到winlogon项,用鼠标单击之,在屏幕右边的列表中找到 ”Shell” 项,用鼠标右键点击之,在下拉菜单中,选择“修改”,如下图:
6)在d出的“编辑字符串”对话框中删除“数字数据”中”explorerexe”后面的内容,点确定,并关闭注册表
总结:以上就是所有开机黑屏的情况以及相对应的解决修复方法归纳。
欢迎分享,转载请注明来源:内存溢出

 微信扫一扫
微信扫一扫
 支付宝扫一扫
支付宝扫一扫
评论列表(0条)