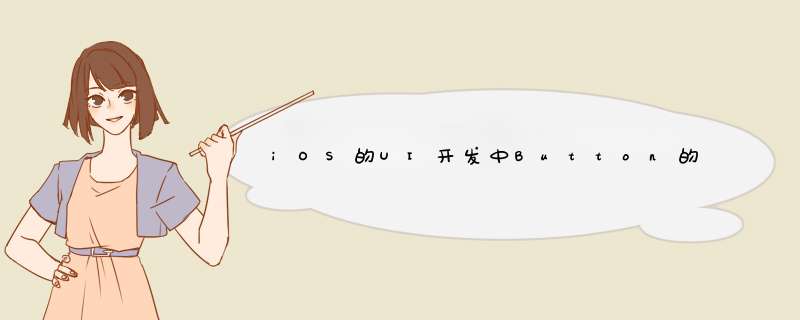
一般情况下,点击某个控件后,会做出相应反应的都是按钮
按钮的功能比较多,既能显示文字,又能显示,还能随时调整内部和文字的位置
二、按钮的三种状态
normal(普通状态)
默认情况(Default)
对应的枚举常量:UIControlStateNormal
highlighted(高亮状态)
按钮被按下去的时候(手指还未松开)
对应的枚举常量:UIControlStateHighlighted
disabled(失效状态,不可用状态)
如果enabled属性为NO,就是处于disable状态,代表按钮不可以被点击
对应的枚举常量:UIControlStateDisabled
三、注意点
(1)从Xcode5开始,资源都放到Imagesxcassets中进行管理,可以使用拖拽的方式添加项目中用到的到Imagesxcassets中
(2)若干多个控件共用一段代码,通常使用tag。
四、代码示例
(1)
复制代码 代码如下:
#import "LFViewControllerh"
@interface LFViewController ()
@property (weak, nonatomic) IBOutlet UIButton headImageView;
@end
@implementation LFViewController
// 在OC中,绝大多数的控件的监听方法的第一个参数就是控件本身
//- (IBAction)left:(UIButton )button {
//
// NSLog(@"----");
//}
- (IBAction)move
{
// 通过frame修改head的位置
// 在OC中,不允许直接修改“对象”的“结构体属性”的“成员”
// 允许修改“对象”的'“结构体属性”
// 1 取出结构体属性
CGRect rect = selfheadImageViewframe;
// 2 修改结构体成员
rectoriginy -= 20;
// 3 设置对象的结构体属性
selfheadImageViewframe = rect;
}
(2)
复制代码 代码如下:
#import "LFViewControllerh"
使用git
1 创建项目时,勾选git
2 开发告一段落后,选择"Source Control""Commit",并编写注释
// 枚举类型实质上就是一个整数,作用就是用来替代魔法数字
// 枚举类型中,指定了第一个整数之后,后面的数字会递增
typedef enum
kMovingDirTop = 10,
kMovingDirBottom,
kMovingDirLeft,
kMovingDirRight,
} kMovingDir;
#define kMovingDelta 50
@interface LFViewController ()
@property (weak, nonatomic) IBOutlet UIButton headImageView;
@end
@implementation LFViewController
- (IBAction)move:(UIButton )button
// CGRect rect = selfheadImageViewframe;
CGPoint p = selfheadImageViewcenter;
// magic number魔法数字,其他程序员看到代码的时候,不知道是什么意思
switch (buttontag) {
case kMovingDirTop:
py -= kMovingDelta;
break;
case kMovingDirBottom:
py += kMovingDelta;
break;
case kMovingDirLeft:
px -= kMovingDelta;
break;
case kMovingDirRight:
px += kMovingDelta;
break;
[UIView beginAnimations:nil context:nil];
[UIView setAnimationDuration:10];
selfheadImageViewcenter = p;
[UIView commitAnimations];
- (IBAction)zoom:(UIButton )button
CGRect rect = selfheadImageViewbounds;
// 在C语言中,关于bool的判断:非零即真
if (buttontag) {
rectsizewidth += 50;
rectsizeheight += 50;
rectsizewidth -= 50;
rectsizeheight -= 50;
// 首尾动画
// beginAnimations表示此后的代码要“参与到”动画中
[UIView beginAnimations:nil context:nil];
[UIView setAnimationDuration:20];
selfheadImageViewbounds = rect;
// selfheadImageViewalpha = 0;
// commitAnimations,将beginAnimation之后的所有动画提交并生成动画
[UIView commitAnimations];
@end
五、补充笔记
1 IBAction的参数
- (IBAction)left:(UIButton )button
(1) 在OC中,绝大多数的控件监听方法的第一个参数就是控件本身
(2) 默认连线时的参数类型是id
(3) 如果要在监听方法中,方便控件的使用,可以在连线时或者连线后,修改监听方法的参数类型
2 修改对象的结构体成员
在OC中,不允许直接修改“对象”的“结构体属性”的“成员”,但是允许修改“对象”的“结构体属性”
修改结构体属性的成员方法如下:
(1)使用临时变量记录对象的结构体属性
(2) 修改临时变量的属性
(3)将临时变量重新设置给对象的结构体属性
3 在程序开发中需要避免出现魔法数字(Magic Number)
使用枚举类型,可以避免在程序中出现魔法数字
(1)枚举类型实质上就是一个整数,其作用就是用来替代魔法数字
(2)枚举类型中,指定了第一个整数之后,后面的数字会递增
4 frame & bounds & center
1> frame可以修改对象的位置和尺寸
2> bounds可以修改对象的尺寸
3> center可以修改对象的位置
5 首尾式动画
复制代码 代码如下:
// beginAnimations表示此后的代码要“参与到”动画中
[UIView beginAnimations:nil context:nil];
// setAnimationDuration用来指定动画持续时间
[UIView setAnimationDuration:20];
selfheadImageViewbounds = rect;
// commitAnimations,将beginAnimation之后的所有动画提交并生成动画
[UIView commitAnimations];
下面来罗列一下UIButton的基本属性罗列
第一、UIButton的定义
复制代码 代码如下:
UIButton button=[[UIButton buttonWithType:(UIButtonType);
能够定义的button类型有以下6种,
复制代码 代码如下:
typedef enum {
UIButtonTypeCustom = 0, 自定义风格
UIButtonTypeRoundedRect, 圆角矩形
UIButtonTypeDetailDisclosure, 蓝色小箭头按钮,主要做详细说明用
UIButtonTypeInfoLight, 亮色感叹号
UIButtonTypeInfoDark, 暗色感叹号
UIButtonTypeContactAdd, 十字加号按钮
}UIButtonType;
第二、设置frame
复制代码 代码如下:
button1frame = CGRectMake(20, 20, 280, 40);
[button setFrame:CGRectMake(20,20,50,50)];
第三、button背景色
复制代码 代码如下:
button1backgroundColor = [UIColor clearColor];
[button setBackgroundColor:[UIColor blueColor]];
第四、state状态
forState: 这个参数的作用是定义按钮的文字或在何种状态下才会显现
复制代码 代码如下:
enum {
UIControlStateNormal = 0, 常规状态显现
UIControlStateHighlighted = 1 << 0, 高亮状态显现
UIControlStateDisabled = 1 << 1, 禁用的状态才会显现
UIControlStateSelected = 1 << 2, 选中状态
UIControlStateApplication = 0x00FF0000, 当应用程序标志时
UIControlStateReserved = 0xFF000000 为内部框架预留,可以不管他
@property(nonatomic,getter=isEnabled)BOOL enabled; // default is YES if NO, ignores touch events and subclasses may draw differently
@property(nonatomic,getter=isSelected)BOOL selected; // default is NO may be used by some subclasses or by application
@property(nonatomic,getter=isHighlighted)BOOL highlighted;
第五 、设置button填充和背景
复制代码 代码如下:
[buttonsetImage:[UIImageimageNamed:@"checkmarkControllerIcon"]forState:UIControlStateNormal];
[buttonsetBackgroundImage:[UIImageimageNamed:@"checkmarkControllerIcon"]forState:UIControlStateNormal];
第六、设置button标题和标题颜色
复制代码 代码如下:
[button1 setTitle:@"点击" forState:UIControlStateNormal];
[buttonsetTitleColor:[UIColorredColor]forState:UIControlStateNormal];
第七、设置按钮按下会发光
复制代码 代码如下:
buttonshowsTouchWhenHighlighted=NO;
第八、添加或删除事件处理
复制代码 代码如下:
[button1 addTarget:self action:@selector(butClick:) forControlEvents:UIControlEventTouchUpInside];
[btn removeTarget:nil action:nil forControlEvents:UIControlEventTouchUpInside];
第九、 设置按钮内部间距和标题间距
复制代码 代码如下:
UIEdgeInsets insets; // 设置按钮内部间距
insetstop = insetsbottom = insetsright = insetsleft = 10;
btcontentEdgeInsets = insets;
bttitleEdgeInsets = insets; // 标题间距里推荐一个不错!占用内存也比较少!适合机子不强的玩家的!
11月11日更新。添加DAB水晶按钮。赶时髦的ACE2全尺寸通用界面。附傻瓜教程。
11月11日更新:重新制作了lua文件,采用拼音命名,删除多余lua;重新调整了布局,适合各种尺寸显示器(可能部分还需要微调)。仍然采用DAB动作条(我实在找不到比它功能更全的动作条了)添加了现在时髦的水晶皮肤。(这里感谢德鲁鲁的指导)。
此界面自认为出彩的地方是小地图和水晶动作条,小地图是高亮设计,在飞机上就像看小电视^_^。发现很多人把小地图改了,浪费了我一片苦心喔。(看图在最后)
请下载全部11。11的AddOns和WTF文件(除非你喜欢以前的样式)!!!!!
提供全部适合法师插件下载,其他的ace插件请自行于本论坛寻找,恕不回答与界面无关的问题。
这里衷心感谢触手党党魁的教程(详见 &extra=page%3D1)
感谢炽火大大的脚本修改插件:zScriptBox。
游戏不要选择窗口模式
游戏请选择使用ui缩放调节到 64 即左边到底
如果你安装以后界面混乱请自行调整,方法如下:
我只说一点小窍门。(傻瓜教程)
1、下载包包并安装:清空/World of Warcraft下AddOns和WTF文件夹,请一定要备份哦,然后解压缩拷贝我的包包(请注意WTF文件夹下有3处地方要改名哦,包里有提示)。
2、进入游戏,在画面中找到“+”(即zScriptBox),点击。点了吗?ok。不要关闭游戏返回桌面,打开文件夹x:\World of Warcraft\Interface\AddOns\oSkin,用记事本打开xxxlua文件(xxx即中文的“某某某”为我们要改动的界面)。
xxxlua文件所对应的框体如下:
dilua=底部信息条
dingbulua=顶部框
ditu1lua、ditu2lua=地图的2个边框
dongzhuotiaolua=动作条边框
shifatiaolua=施法条边框
touxianglua=头像边框
youxialua=右下框
zhuoxialua=左下框
比如:你要修改屏幕顶部框体,就打开dingbulua
3、复制里面的内容,进入游戏粘贴在zScriptBox框里,修改frame:SetWidth(xxxx);frame:SetHeight(xxxx);frame:SetPoint("BOTTOMRIGHT", UIParent, "BOTTOMRIGHT", -xxx, xxx);(xxxx为数字哦,先把数字稍微增减一点哦),点击zScriptBox框左上角的“RUN”,看到什么了?^_^。改的不满意?再改数字试试,直到你满意为止;注意了:这时你应该先按照你满意的数字修改xxxlua文件并保存,然后再回到游戏点击zScriptBox框上边的“ReloadUI”,哇!改好了呀!
4、同理你也可以改变其他参数,包括颜色、边框颜色、框体透明度等等。详见上面给出的党魁大大的贴子;
给出党魁大大的说明:
local frame = CreateFrame("Frame", "MapBar", UIParent)
frame:SetFrameStrata("BACKGROUND")
frame:EnableMouse(false)
frame:SetMovable(false)
frame:SetWidth(135)
frame:SetHeight(135)
frame:ClearAllPoints()
frame:SetPoint("BOTTOMRIGHT", UIParent, "BOTTOMRIGHT", -2, 2)
oSkin:applySkin(frame, 2, nil, nil, 50)
CreatFrame里的是自己给这个frame取的名字, 也是这个lua文件的名字,。
SetFrameStrata是设定frame的层级。有BACKGROUND,LOW,MEDIUM,HIGH和DIALOG几种, BACKGROUND最低, 一般的frame设成BACKGROUND就行了,当需要用到frame重叠的时候慵陡叩幕嵴谧〔慵兜偷 这时再改就行了。注意frame的层级不能高于上面放置内容的层级,不然会导致鼠标 *** 作无效等bug。
EnableMouse跟SetMovable这个顾名思义了吧。一般都是false。
SetWidth和SetHeight分别设置frame的长和宽,单位是pixel。
SetPoint是设置frame的锚点。有TOP,BOTTOM,CENTER,TOPLEFT,TOPRIGHT,BOTTOMLEFT,BOTTOMRIGHT, LEFT和RIGHT8种, 分别对应画面的8个方位。
applySkin, 把自己建立的这个frame加上oskin的皮肤。4个变量分别是"frame, header, bba, ba, fh"。"frame"是自建frame的名字, bba跟ba分别是改换frame透明度的量, 通常为nil, fh是反光度, 一般设置在0-200之间。
5、关于颜色的改法也很简单,我是在DAB上先调出颜色参数然后修改corelua的,见上面给出的党魁大大的贴子。
6、如果你已经有了oSkin,建议还是使用我提供的oSkin,减少不必要的麻烦。
7、如果你感觉界面里哪个框你不需要,只要打开AddOns\oSkin下oSkintoc文件在最后部分找到该xxxlua删除即可,反之就是增加哦。
很多人一直在问插件设置的问题,这里说明一下有关ace2相关插件的设置。非ace2插件请本站搜索吧。
鼠标左键(也许是右键^_^)点击你信息栏里那个齿轮样的图标(这是所有ace2相关插件的控制中心,记住是所有哦,以后插件设置问题都在这里找)--依赖--ace2--插件名称,或者在此目录下其他栏目里找,如作者、分类等等。
万分感谢“轻言浅笑五区斩魔者 ”整理的部分包内插件的设置命令
1 整合背包:输入/bagnon设置。
2 图标移动:MoveAnything。游戏中按Esc键后可见
3冷却时间带闪光提示zcc:
/zcc reset -- 重置
/zcc shine -- 隐藏/显示闪光
/zcc random -- 自动变化闪光材质
/zcc font <value> -- 设置字体文件, 默认是 Fonts\FZLBJWTTF
/zcc size <value> -- 字体大小, 取值1~50, 默认是 28
/zcc min <value> -- 少于此值的冷却不显示, >0, 默认是 3 秒
/zcc texture <value> -- 闪光材质, 取值1~4, 默认是 1
/zcc scale <value> -- 闪光大小, 取值36~512, 默认是 256
/zcc speed <value> -- 闪光速度, 取值-3~3, 默认是 0
4 施法进度条:eCastingBar 输入/ecb设置
5 技能冷却:CooldownTimers输入/cdt menu 开配置窗口
6 方形地图simpleMinimapv
/smm hide可以隐藏或者显示区域,时间和缩放按钮
/smm hide time可以把那个显示时间的太阳/月亮隐藏
/smm show zoom可以隐藏跟显示缩放按钮
/smm alpha (01 02~09 1)设置透明度 括号里的数字自己填一个你满意的透明度
/smm scale (01~09 1)设置大小
/smm lock锁定输入一次锁定,再输入一次解锁
7buff显示-ElkBuffBar
输入/ebb设置 可以看见设置BUFF的参数
/ebb locked true 锁定
/ebb locked false 解除锁定
/ebb width 设置BUFF长
/ebb height 设置BUFF高
8 查看怪物血量:输入/MobInfo2
9 全职业距离监控
/dw lock 锁定进度条
/dw unlock 解除锁定
/dw scale 缩放(参数范围:05~3系统默认的是1)
/dw usedefault 使用默认配置(当你不小心将进度条拖到屏幕外面时可以使用此命令使其重新回到屏幕中央)
10 技能物品冷却插件 输入/cdt menu 设置
11 聊天窗口设置 输入/sccn设置
输入/sccn timestamp 关闭时间标签
移动聊天窗口--鼠标右键点综合里的解锁 字体大小也在里面
12 法师变羊计时 SheepWatch
使用 /sheepwatch 或 /sw 设置查看当前配置信息使用 /sw status 查看当前配置信息
13 战斗信息:SCT+SCTD+SpellAlertSCT
SCT 是显示你受到的伤害
SCTD 是显示输出的伤害
SpellAlertSCT 是显示法术预警
配置命令:
SCT:/sct, /sct menu
SCTD:/sctd,/sctd menu
SpellAlertSCT:/sasct menu
14 团队PerfectRaid
团队:
如果是按姓名排:/praid sort name
如果是按职业排:/praid sort class
如果是按组小队排:praid sort group
15 自动解除骑乘、坐下、变形和暗影形态
输入/ezd设置
16 伤害统计
输入/DMSHOW
17 狐形战斗条/DHUD
地址:
什么是按钮
按钮是一个交互式元素,可以根据特定命令从系统获得预期的交互式反馈。基本上,按钮是允许用户直接与数字产品通信并发送必要命令以实现特定目标的控件。
按钮的基本类型
1、CTA按钮
CTA按钮的目的是在鼓励用户采取某种行动的用户界面的互动元素。此 *** 作为特定页面或屏幕提供链接,换句话说,它将普通用户变为订阅用户。因此,从技术上讲,它可以是通过号召性用文本支持的任何类型的按钮。它与页面或屏幕上的所有其他按钮的不同之处在于其引人注目的特性:它必须引起注意并刺激用户执行所需的 *** 作。
例如在首页中,有一个核心 *** 作作为页面的目标:让用户订阅邮件,留下邮箱地址。因此,按钮被设计为布局中最引人注目的元素之一,以便用户可以在他或她愿意的时候立即看到如何执行 *** 作。
2、文字按钮
文本按钮通常用于创建辅助交互式区域,而不会分散主要控件或CTA元素的注意力。在我们对物理世界中这种现象的标准理解中,它看起来并不像按钮。该文本是页面中唯一的视觉交互元素。不过,它是一个允许用户与界面交互的实时控件,鼠标悬停时,文字的颜色会改变,或者文字出现下划线。
例如一个时尚商店优雅的网站设计。布局的交互部分都是文本按钮。只有主要的CTA元素才会显示为一个带色块的按钮。所有其他功能按钮都为文字按钮,使用这种按钮的网页一般是简约风格。
以上就是青藤小编为大家分享的UI界面中的按钮的相关内容,想要学习UI设计的小伙伴们,这些设计方式你们都get到了吗
欢迎分享,转载请注明来源:内存溢出

 微信扫一扫
微信扫一扫
 支付宝扫一扫
支付宝扫一扫
评论列表(0条)