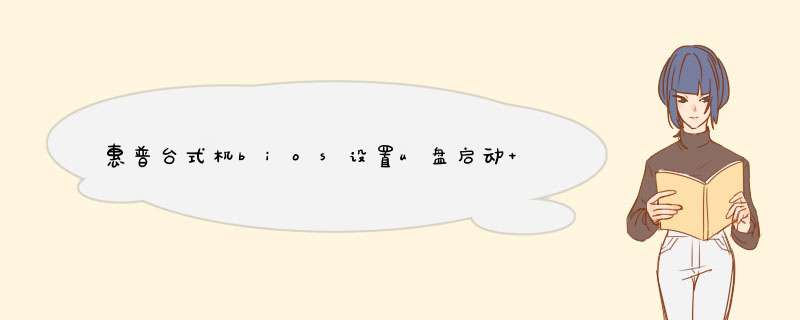
2、在需要装系统的电脑上插入U盘,重启后不停按F12、F11、Esc等快捷键打开启动菜单,选择U盘选项回车。
3、比如General500,不支持这些启动键的电脑查看第二点设置U盘启动方法。
4、从U盘启动进入到这个菜单,按数字2或通过方向键选择02选项回车,启动pe系统,如果无法进入则选择03旧版PE系统。
5、启动后进入到pe系统,如果不需要分区,跳到第6步,如果需要重新分区,需备份所有数据。
6、然后双击打开DG分区工具,右键点击硬盘,选择快速分区。
7、设置分区数目和分区的大小,一般C盘建议35G以上,如果是固态硬盘,勾选“对齐分区”即可4k对齐,点击确定,执行硬盘分区过程。您好,方法
首先我们把制作好的启动盘插在电脑usb接口处,重启电脑,在出现开机画面时按下惠普台式机的启动快捷键F12,在随后d出的启动项选择界面上选择u盘启动并按下回车键确认就可以进入快启动的主菜单界面,然后将光标移至“02运行快启动Win8PE防蓝屏版(新机器)”后按回车键确认;
进入win8pe后,系统会自启快启动一键装机工具,程序运行后会自动寻找存放在u盘中的系统镜像文件,若程序没有识别到我们存放在u盘内的系统镜像文件,我们可以通过点击右边的“浏览”按钮,然后在d出的窗口中寻找到u盘里面为惠普台式机重装系统所准备的系统镜像文件。
接下来我们就需要开始选择一个惠普台式机重装系统时所需要的硬盘分区空间,这里,我们C盘进行安装。一切选择完毕点击“确定”之后会d出一个提示窗口,点击“是”之后即可开始进行系统安装的步骤;
到此步骤我们无需进行任何手动 *** 作,眼前所看到的步骤只是惠普台式机重装系统时的文件解压过程,只需要耐心等待程序释放完成并重启即可即可,
关于U盘重装惠普台式电脑系统详细图文教程就介绍到这里了,如果大家有需要重装惠普台式机的系统可以参照上述步骤一步一步 *** 作,就可以轻松重装系统了。
欢迎分享,转载请注明来源:内存溢出

 微信扫一扫
微信扫一扫
 支付宝扫一扫
支付宝扫一扫
评论列表(0条)