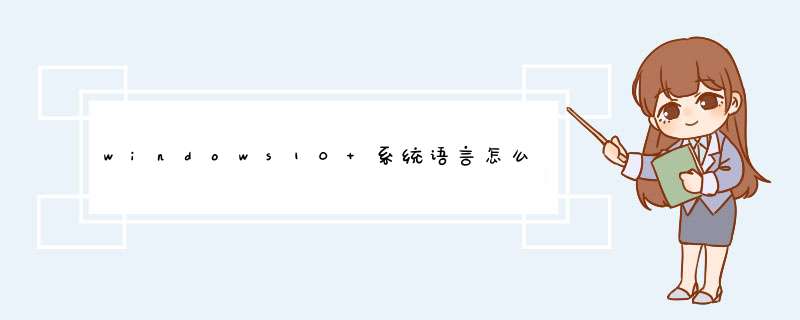
可通过以下步骤更改windows 10系统中的系统语言,以下将语言更改为英文为例:
1,在开始菜单中打开设置,选择时间和语言。
2,点击区域和语言中语言中的添加语言。
3,找到并单击一下英语。
4,在英语列表中选择英语(美国)。
5,在English(United States)中选择设置为默认语言,重启一下,默认语言就变为英文了。
方法/步骤
桌面按“win”键打开菜单,点下图中设置,齿轮图标。
然后点:时间和语言,打开。
点:添加语言。
下翻找到:英语,点开,或者在输入框搜:英语,比较快些。
一般美国英语用的较多,我们选择美国英语。
然后自动返回语言界面,我们把国家和地区改为:美国。
单击:English语言,设置为默认语言。很多人设置完这一步就以为完了,其实不然,还需要添加语言包,才算真正完成。
然后点:其他日期、时间和区域设置。
点击:添加语言。
在:English语言后面,点开:选项。
点击:下载和安装语言包。
等待下载和安装完成,大概需要5分钟左右。
安装完成后提示重启,我们点取消。
返回设置界面,点击预览,出来下面键盘,关掉键盘,点击保存,设置完毕。
重启电脑之后就会看到已经完全是英文界面了。
在平时的日常生活里,有时候我们用电脑想要把电脑语言更改英文有助于我们 学习英语 ,该如何解决电脑语言更改英文这个难题呢下面是我收集的关于电脑语言怎么更改英文的解决步骤,希望对你有所帮助。电脑语言更改英文的步骤
首先点击开始——控制面板
在控制面板中选择始终、语言和区域
选择更改显示语言。
点击键盘和语言,选择安装或卸载语言。
在d出的对话框中选择安装显示语言。
点击启动windows update
点击检查更新。
检查更新可能需要两分钟。
检查完毕以后,点击可选更新。
在可选更新中找到英语语言包,点击确定即可。
电脑语言怎么更改英文相关 文章 :
1 win10系统英文语言怎样修改为中文语言
2 如何将浏览器语言设置从英文改成中文
3 win10系统语言怎么修改成中文
4 win10怎么把默认的英文系统修改成中文系统想要将电脑的系统语言换成英文,只需要以下几个步骤即可。下面由我为你整理了电脑英文系统应该怎么设置的相关方法,希望对你有帮助!
电脑英文系统设置的方法
1在电脑主界面点击“计算机”
2点击“打开控制面板”
3接着点击时钟、语言和区域下面的“更改显示语言”
4点击“安装/卸载语言”,进行相关安装即可,注意此时需要重启电脑
5安装并重启电脑之后返回刚才的界面,点击“管理”-“更改系统区域设置”
6接着点击当前系统区域设置下面的菜单下拉选项,选择英文或者其他想要设置的语言点击确定即可
1 怎么更改电脑系统语言
2 电脑语言怎么更改英文
3 Win10系统英文版改成中文版的设置方法
4 如何把电脑语言设置成英文
5 如何更改电脑的语言为全英文界面一、首先从桌面左下角的开始菜单中找到“控制面板”,然后打开:
二、进入控制面板之后,我们再进入“时钟、语言和区域”设置:
三、进入电脑语言设置后,我们再点击进入“更改显示语言”
四、接下来会d出“区域和语言”属性对话框,然后再顶部切换到“管理选项”,然后再点击底部的“更改系统区域设置”,如下图所示:
五、最后,我们将默认的系统区域设置,由“中文(简体,中国)更改为“英语(美国)”即可,完成后,一路点击底部的确定即可完成电脑语言改为英文了,如下图所示:
至此,我们就成功的完成了电脑语言改为英文了。全部设置后,会提示您需要重启系统生效,我们点击确定重启电脑即可,之后电脑语言即为英文,这个方法对于在安装一些国外软件的时候也会用到,如果需要将电脑语言成为英文,我们照以上方法来 *** 作,当后面安装完成后,我们可以再重新设置回来。在通知栏里面设置。具体步骤如下:
1、点击windows10右下角的通知栏图标,会d出所有设置选项,进入所有设置选项卡
2、进入时间和语言选项卡
3、点击区域和语言,会出现语言切换菜单。我们选择添加语言。
4、在最后面的位置,选择英语(美国),当然也可以选择英语(英国)
5、添加语言后,进入英语选项设置下载英语语言包。其余选项可选
6、语言包下载完成后,将英语设置为默认语言显示就可以了。
win10在设置里就可以把系统语言改为英文,具体 *** 作步骤如下:
1在设置页面中,选中“时间语言”。
2选择“区域和语言”。
3点击如图此处“添加语言”。
4找到你所要添加的语言包,并点击它,这里以添加英语语言包为例。
5接下来选择英语语言包即可。
欢迎分享,转载请注明来源:内存溢出

 微信扫一扫
微信扫一扫
 支付宝扫一扫
支付宝扫一扫
评论列表(0条)