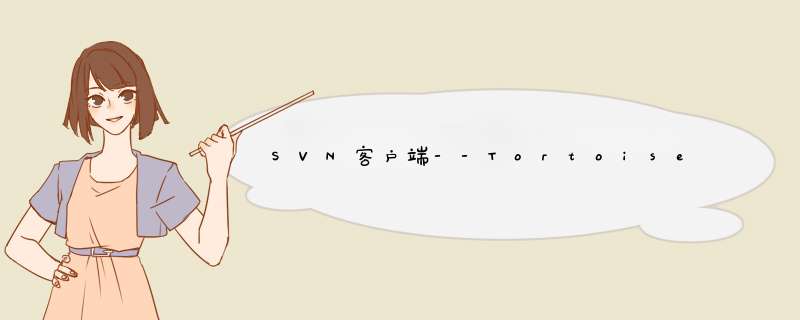
TortoiseSVN不是一个独立的窗口程序,而是集成在windows右键菜单中,使用起来比较方便。
TortoiseSVN每个菜单项都表示什么意思
01、SVN Checkout(SVN取出)
点击SVN Checkout,d出检出提示框,在URL of repository输入框中输入服务器仓库地址,在Checkout directory输入框中输入本地工作拷贝的路径,点击确定,即可检出服务器上的配置库。
02、SVN Update(SVN更新)
如果配置库在本地已有工作拷贝,则取得最新版本只是执行SVN Update即可,点击SVN Update,系统d出更新提示框,点击确定,则把服务器是最新版本更新下来
03、Import(导入)
选择要提交到服务器的目录,右键选择TortoiseSVN----Import,系统d出导入提示框,在URL of repository输入框中输入服务器仓库地址,在Import Message输入框中输入导入日志信息,点击确定,则文件导入到服务器仓库中。
04、Add(加入)
如果有多个文件及文件夹要提交到服务器,我们可以先把这些要提交的文件加入到提交列表中,要执行提交 *** 作,一次性把所有文件提交,如图,可以选择要提交的文件,然后点击执行提交(SVN Commit),即可把所有文件一次性提交到服务器上
05、Resolving Conflicts(解决冲突)
有时你从档案库更新文件会有冲突。冲突产生于两人都修改文件的某一部分。解决冲突只能靠人而不是机器。当产生冲突时,你应该打开冲突的文件,查找以<<<<<<<开始的行。冲突部分被标记:
<<<<<<< filename
your changes
=======
code merged from repository
06、Check for Modifications(检查更新)
点击Check for Modifications,系统列表所以待更新的文件及文件夹的状态
07、Revision Graph(版本分支图)
查看文件的分支,版本结构,可以点击Revision Graph,系统以图形化形式显示版本分支
08、Rename(改名)
SVN支持文件改名,点击Rename,d出文件名称输入框,输入新的文件名称,点击确定,再把修改提交,即可完成文件改名
09、Delete(删除)
SVN支持文件删除,而且 *** 作简单,方便,选择要删除的文件,点击Delete,再把删除 *** 作提交到服务器
10、Moving(移动)
选择待移动的文件和文件夹;按住右键拖动right-drag文件(夹)到跟踪拷贝内的新地方;松开左键;在d出菜单中选择move files in Subversion to here
11、Revert(还原)
还原 *** 作,如刚才对文件做了删除 *** 作,现在把它还原回来,点击删除后,再点击提交,会出现如上的提示框,点击删除后,再点击Revert,即已撤销删除 *** 作,如果这时候点击提交,则系统d出提示框:没有文件被修改或增加,不能提交
12、Branch/Tag(分支/标记)
当需要创建分支,点击Branch/Tag,在d出的提示框中,输入分支文件名,输入日志信息,点击确定,分支创建成功,然后可查看文件的版本分支情况
13、Switch(切换)
文件创建分支后,你可以选择在主干工作,还是在分支工作,这时候你可以通过Switch来切换。
14、Merge(合并)
主干和分支的版本进行合并,在源和目的各输入文件的路径,版本号,点击确定。系统即对文件进行合并,如果存在冲突,请参考冲突解决。
15、Export(导出)
把整个工作拷贝导出到本地目录下,导出的文件将不带svn文件标志,文件及文件夹没有绿色的”√”符号标志。
16、Relocate(重新定位)
当服务器上的文件库目录已经改变,我们可以把工作拷贝重新定位,在To URL输入框中输入新的地址
17、Add to Ignore List(添加到忽略列表)
大多数项目会有一些文件(夹)不需要版本控制,如编译产生的obj, lst,等。每次送交,TortoiseSVN提示那些文件不需要控制,挺烦的。这时候可以把这些文件加入忽略列表。
18、SVN其它相关功能
客户端修改用户密码:
打开浏览器,在地址栏内输入 >1首先,假设你的电脑是win7 64位的,你要准备的东西:VisualSVN-Server-301-x64msi和TortoiseSVN-18825755-x64-svn-1810msi 2安装完之后 3打开VisualSVN Server Manager,直接右键Repositories,Create New Repository,输入Repository Name,假设输入的是testsvn,OK 4那么现在在Repositories下就会有一个资源名称叫testsvn 5那么我们现在右键Users,Create User,输入名称密码都是testsvn,OK,我们这就创建了一个叫testsvn的用户了,以后可以用它检入检出数据了 6现在我们要检出这个资源的东西,右键Repositories下的testsvn,Copy Url to ClipBoard,这样就选中了它的url了 7我们在C盘右键,选择SVN Checkout,在URL of repository粘贴,OK 8经过以上步骤之后,你可以检出你的项目了,请尝试在里面新建修改文件提交就行了 9如果你要在eclipse里面使用也可以,因为你已经有了url和用户名密码 10如果我重装系统之后,资源是不是消失了?没关系,在菜单栏的 *** 作(A)-Properties里面设置你的Repositories Root,这样,无论你怎么重装,都没有关系了,自己的svn,局域网的svn就这么配置好了。
svn安装步骤如下:
1、打开下载的svn小乌龟软件,双击进行安装,会d出来安装界面。。
2、在欢迎安装界面,点击Next按钮,进行安装。
3、在License Agreement页面点Next继续安装。
4、接下来是Custom Setup页面,,系统会默认安装到某一个盘,直接点Next继续安装。
5、系统会自动安装,不要点取消。
6、直至安装页面显示Finish,就是安装完成了。
1如果没有TortoiseSVN客户端, 根据自己的实际情况下载对应版本。
2
下载后安装,在开始菜单中就能见到下面的图标,说明安装成功,现在就可以开始使用TortoiseSVN了。
3
选定本地的一个文件夹存放从服务器下载的代码。
然后右击这个文件夹,选择“SVN CheckOut”。
4
填写仓库地址(URL)。其他地方可以不用修改。Version处可以修改,表示从指定的版本号开始。
点击“OK”按钮就开始下载了。
5
下载成功后,可以看到下图这样的文件夹,前面会有个绿色的对号。
6
如果文件修改了图标上会变成叹号。
如果要提交修改的文件,可以右击该文件或者选中多个修改的文件,选择“SVN Commit”,在d出的对话框中必须填写注释信息Message,否则会提交失败。
7
新添加的文件或者文件夹前面会是问号。
如果要提交这样的文件,可右击文件,选择TortoiseSVN->Add,也需要填写Message项。
欢迎分享,转载请注明来源:内存溢出

 微信扫一扫
微信扫一扫
 支付宝扫一扫
支付宝扫一扫
评论列表(0条)