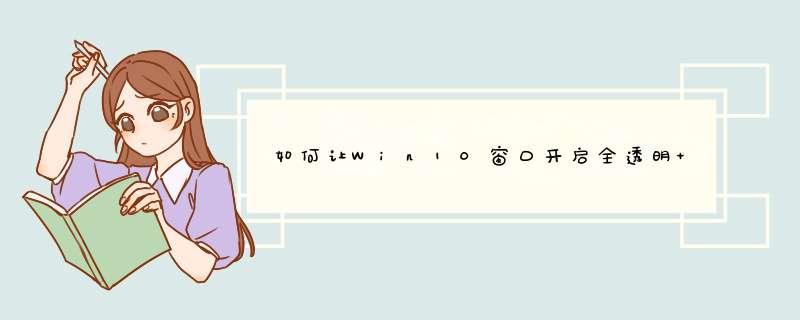
具体 *** 作步骤如下:
1、首先,打开win10系统,然后在桌面上单击鼠标右键,在右键菜单中找到个性化,如下图所示,然后进入下一步。
2、其次,在“个性化”窗口中,在左侧菜单中选择“颜色”,然后单击以打开,如下图所示,然后进入下一步。
3、接着,在右侧菜单中找到“透明效果”,然后将按钮打开,并选中“开始菜单、任务栏和 *** 作中心”和“标题栏”,如下图所示,然后进入下一步。
4、然后,返回到win10桌面,右键单击“开始”菜单,选择“运行”,点击打开,如下图所示,然后进入下一步。
5、随后,在d出的对话框中,输入“
regedit”,然后点击确定,如下图所示,然后进入下一步。
6、接着,在打开的注册表窗口中,根据路径找到“
HKEY_LOCAL_MACHINE \ SOFTWARE \ Microsoft \ Windows \ CurrentVersion \
Explorer \ Advanced”,如下图所示。
7、然后,在右侧的空白区域中鼠标右键,在右键菜单中找到新建-Dword值,然后单击以打开,如下图所示,然后进入下一步。
8、随后,将Dword的名称更改为“ UseOLEDTaskbarTransparency”,如下图所示,然后进入下一步。
9、接着,打开“
UseOLEDTaskbarTransparency”,并在窗口中将值设置为1,然后点击确定,如下图所示,然后进入下一步。
10、最后,重新启动计算机,整个窗口就变成无色透明了,如下图所示。这样,问题就解决了。
很多用户都在使用win10系统电脑,但是不知道如何设置Win7 Aero Glass特效?设置项目虽然已经提供了让任务栏透明的设置选项,但与Win7 Aero Glass特效比还是差了点。方法步骤:1Win+R之后输入regedit进入注册表编辑器后,定位到HKEY_LOCAL_MACHINE\SOFTWARE\Microsoft\Windows\CurrentVersion\Explorer\Advanced在右侧新建个名为UseOLEDTaskbarTransparency的DWORD(32位)值,并将数值数据修改成为1。之后注销当前账户或重启资源管理器就能看到更为透明的任务栏了。2如果大家觉得又是注册表,又是输入超长字符实在是麻烦,也可以用一款国外的软件搞定哦。从Win8时代就有的开始菜单改造工具Startisback,在其外观设置项目中选择”使用自定义任务栏颜色“,将右侧滑杆拖拽到最左侧,点击应用按钮。转眼间任务栏就变透明了。3除此之外,我们还可以在此基础上再做一些小变化:点击滑杆最左侧的方框,它的作用是为任务栏填入不同的颜色。再或者,我们还可以点击旁边的“小水滴”,而它的作用则是将透明的任务栏转成“Aero毛玻璃”效果。以上就是今天跟大家分享的“win10系统如何设置Win7 Aero Glass特效?”的全部内容,更多精彩内容请继续关注!
可以在系统高级设置中开始鼠标移到任务栏上显示预览窗口。
1、右击桌面上“此电脑”图标,在展开的菜单中点击“属性”按钮:
2、在d出的窗口中点击窗口左侧导航栏上的“高级系统设置”按钮打开高级系统设置:
3、点击dd出窗口中“高级”按钮,然后点击性能里面的“设置”按钮:
4、在性能设置中选择“让Windows选择计算机的最佳设置”,这时将鼠标移到任务栏上会显示预览效果:
原因是使用的主题与电脑兼容有问题,解决方法如下:
1、在Windows10桌面,右击“计算机”图标,在d出的菜单中点击“管理”菜单项。
2、在打开窗口中,点击左侧边栏的“设备管理器”菜单项。
3、在右侧窗口中可以看到所有设备的驱动,找到“显示适配器”一项,展开后看一下显卡是否有问题,若有问题,则重装显卡驱动,若无问题,继续下一步。
4、在Windows10桌面,依次点击开始/控制面板菜单项。
5、打开的控制面板窗口中,点击右上角的查看试下拉菜单,选择“大图标”。
6、点击“个性化”图标,打开个性化设置窗口。
7、在新窗口中的找到Aero主题一项,选择其中的一个Aero主题,问题即可解决。
欢迎分享,转载请注明来源:内存溢出

 微信扫一扫
微信扫一扫
 支付宝扫一扫
支付宝扫一扫
评论列表(0条)