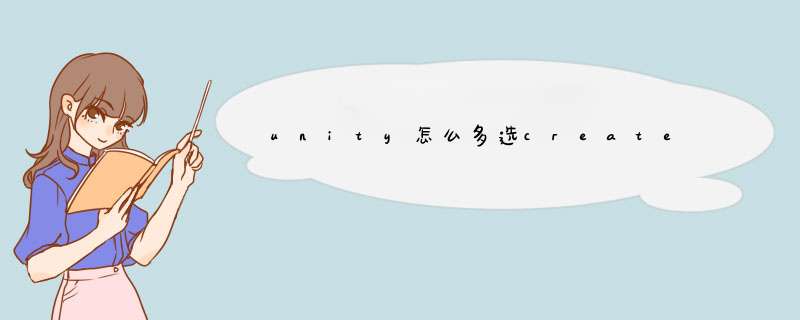
unity导入项目的方法
1、首先运行unity。可以看到有新建项目(New project)和打开项目两种 *** 作(Open project)。如果之前已经创建过unity的项目,可以打开已有的项目。这里我新建一个项目。
2、新建项目。在新建页面,可是设置项目的名称、项目的路径,以及选择模板。根据需要设置这些选项。然后点击“Create”按钮。
3、在创建项目的时候,我们可以一起倒入unity内置的那些标准资源包。在面板的左下角,有个“Add Assert packages”。点击将会列出内置的资源包名称,勾选中资源包,就可以在创建项目的时候一起导入打开Unity,新建一个空工程,具体如下图
在工程中,新建一个脚本“XmlTest”,双击脚本或者右键“Open C# Project”打开脚本,具体如下图
在“XmlTest”编辑代码,首先引用“SystemIO”和“SystemXml”命名空间,然后在“Start”函数里面调用创建Xml函数,接着实现创建函数,具体代码和代码说明如下图
“XmlTest”脚本的具体内容如下:
using UnityEngine;
using SystemIO;
using SystemXml;
public class XmlTest : MonoBehaviour {
// Use this for initialization
void Start () {
CreateXml ();
}
///
/// Creates the xml
///
private void CreateXml() {
//设置保存路径
string path = ApplicationdataPath + "/XmlDataxml";
//判断文件是否存在
if(FileExists (path) == false){
//创建一个xml文件
XmlDocument xml = new XmlDocument ();
//创建最上层节点
XmlElement root = xmlCreateElement ("Object");
//创建子节点
XmlElement element = xmlCreateElement ("Message");
elementSetAttribute ("Id","1");
//创建子节点的第一个子节点,设置属性并添加内容
XmlElement elementChild1 = xmlCreateElement ("Contents");
elementChild1SetAttribute ("Name","Any");
elementChild1InnerText = "One More Try!";
//创建子节点的第二个子节点,设置属性并添加内容
XmlElement elementChild2 = xmlCreateElement ("Mission");
elementChild2SetAttribute ("Task","First");
elementChild2InnerText = "Just Do It!";
//把节点一层一层的添加至xml中,注意他们之间的先后顺序,这是生成XML文件的顺序
elementAppendChild (elementChild1);
elementAppendChild (elementChild2);
rootAppendChild (element);
xmlAppendChild (root);
//保存XML文档
xmlSave (path);
DebugLog ("Xml 创建成功!");
}
}
}
脚本编译正确,回到Unity界面,在场景中新建一个“GameObject”,并把脚本“XmlTest”挂载上去,具体如下图
运行场景,在控制台Console即可看到创建成功的打印结果,具体如下图
在工程中,也会看到创建的“XmlData”文件(若没有,请右键刷新,快捷方式“mand + R”或“Ctrl + R”),具体如下图unity在地形上建冰的方法如下:
打开unity,建一个项目,右键点击场景,然后下边有一个Game Object
02
选择3D,然后他的下拉列表里面有一个Terrain(地形),点击即可,紧接着就会在右侧的场景中看见有白色的长方形
03
在这时点击terrain,然后将右边的Inspector面板点出来,就会发现下边也有Terrain选项
04
图中使用红色标出来的是对地形进行上升,或者下降的 *** 作,点击上升,然后按住shift可以下降
05
第二个工具是固定高度的 *** 作,可以在height那边输入固定的值,然后点击flatten这样整个地形就可以变成固定的高度,
06
第三个工具是进行平滑 *** 作,可以看见下边的左右的对比图,原本是一样的陡峭,但是使用平滑的 *** 作之后,右边的山变的更加的光滑
07
第四个工具是地形贴图,如图所示,点击编辑贴图的时候会出现可使用的贴图供选择,选择好了之后点击Add即可,然后整个的地形就会发生改变,如图下
08
第五个工具是种树,首先编辑树,然后就显示了下面的界面,然后点击那和小齿轮(**的标注),然后选择一类树,添加即可。
鼠标点击开始种树,按住shift鼠标点击可以擦掉树,按住ctrl可以擦掉选择的那个类型的树
09
第六个主要是关于一些细节的调整,点击可以调整,和上面的使用方法一样
10
第七个是一个对于地形的整体调整,例如在下边的Resolution,你可以选择调整整个地形的大小
欢迎分享,转载请注明来源:内存溢出

 微信扫一扫
微信扫一扫
 支付宝扫一扫
支付宝扫一扫
评论列表(0条)