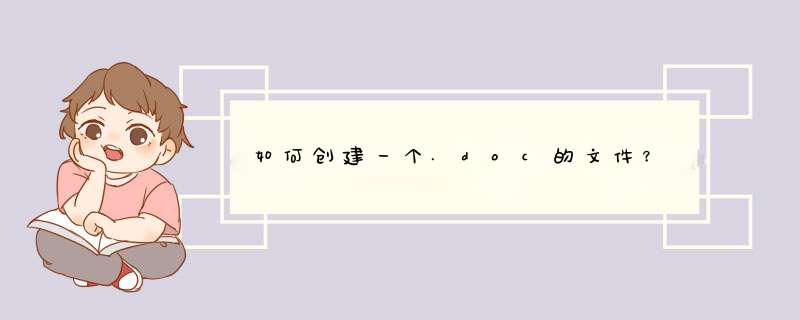
1、打开word软件。
2、打开word后,编辑好文档。
3、编辑好Word文档后,按Ctrl+S进入保存页面。
4、进入保存页面后,在保存类型中下拉选择保存doc文档。
5、点击保存doc文档后,doc的文件就创建好了。
1、首先需要打开Word应用,如下图所示。
2、打开Word应用后,默认进入版开始页面,可以设置文字的字体、大小、颜色权等等。
3、设置好之后,就可以直接输入文字了,如下图所示。
4、做好文档后,Ctrl+S进入保存页面,点击另存为,默认保存doc文档,然后点击保存就可以了。如下图所示。
新建Word文档的方法有哪几种?具体如何 *** 作?方法一:
1、在电脑桌面空白处点击鼠标右键。
2、在d出的菜单栏中选择“新建Word文档”。
3、下图为新建在电脑桌面的Word文档。
方法二:
1、点击电脑左下角的开始按钮。
2、在d出的页面中点击“word”图标,直接打开Word页面。
3、在 *** 作完Word页面后,在“文件”中点击“另存为”即可将 *** 作的Word保存到需要的位置。
如何在右键新建菜单中加入WORD文档?
定制鼠标右键"新建菜单选项 ----当您在Windows桌面单击鼠标右键,选择“新建”来建立快捷方式或文件夹时,除了快捷方式与文件夹这2个选项之外,还有一个很长的文件菜单,包含了电脑中安装的一些应用软件,您可以很容易地建立文件列表中所包含类型的新文件。
我们在这里向您介绍如何通过修改注册表来定制鼠标右键快捷菜单中的“新建”菜单所包含的项目。 需要注意的是,在修改注册表以前请先将注册表备份,以免出现问题时无法恢复。
一、增加菜单项目 ----1首先,决定您要增加到菜单中的文件类型,以及启动这类文件的应用程序。 如果是某些在启动时会自动打开的新文件或让您可以立即使用的应用程序,如记事本、写字板或画图等,就不需要特别的准备工作。
但如果是在启动时不会自动打开文件的应用程序,您必须依需求建立一个通用的文件范本,并将它保存在Windows中的ShellNew文件夹中。 此文件夹在某些系统中是隐藏的,所以您可能必须先选择“查看”“文件夹选项”,在“查看”选项卡中选取“显示所有文件”选项,单击“确定”即可。
----2选择“开始”“运行”,输入“regedit”,打开注册表编辑器。单击 “HKEY_CLASSES_ROOT”旁边的“+”号,可以看到左边窗口中有一排文件夹,都是以Windows中应用程序建立的文件的后缀名命名的(如。
doc、。xls和。
html等)。找出您要增加到“新建”菜单中的文件类型的后缀名,单击鼠标右键,选择“新建”“主键”(在注册表中,每个文件夹都是一个主键),将新的主键取名为“ShellNew”。
选取新建的主键,在右边视窗空白处单击鼠标右键,选择“新增”“字符串值”。 如果您使用的文件类型,其程序预设为在启动时打开空白文件,就将新字符串名称设定为“NullFile”; 如果您使用的文件类型,其程序在启动时不会自动打开空白文件的话,请将新字符串名称设定为“FileName”。
双击“FileName”字符串图标(或选中后按Enter键),在“编辑字符串”对话框的“键值”文本框中输入文件类型范本的完整路径及名称。 然后按确定,退出注册表编辑器。
您可以立刻在“新建”菜单的文件列表中看到所做的修改。 ----以下是一个范例,要在桌面上或在文件夹中按右键建立新的Outlook Express 邮件。
启动Outlook Express,选择“文件”“新建”“邮件”,再加入要放在邮件中的文字,然后选取“文件”“另存为”,将邮件以“blank”的名称保存在\\Windows\\ShellNew文件夹中,Outlook Express 会自动为邮件加上。 eml扩展名。
接下来,依照前面的说明启动注册表编辑器,在HKEY_CLASSES_ROOT中找出。eml的文件夹,建立“ShellNew”主键,在此主键中新建一个字符串值,并将其名称设定为“FileName”。
双击“FileName”字符串,在“编辑字符串”对话框的“键值”文本框中输入“C:\\Windows\\ShellNew\\blank。 eml”(您可以自行设定路径和名称)。
按下“确定”按钮,退出注册表编辑器即可。此时,您可以在桌面上按鼠标右键,选择“新建”“Outlook Express Mail Message”(如附图所示)。
桌面上就会出现一个新邮件图标,输入新邮件文件的名称并按下Enter键。 双击新邮件的图标,输入邮件内容,完成之后,按下“发送”按钮即可。
这一方法可用来建立电子邮件,并将邮件副本保存在Outlook Express(或其他类似的邮件程序)之外。 二、删除菜单项目 ----有许多种方法可以删除“新建”菜单中的文件类型列表,以下是3种方法。
----1删除您不使用的程序的文件类型,最好是卸载整个应用程序。可以利用“控制面板”中的“添加/删除程序”功能。
此 *** 作同时会将“新建”菜单的文件列表中的相应项目删除。 ----2如果您自行卸载软件后,该文件类型的菜单选项仍然存在,请进入资源管理器选择“查看”“文件夹选项”,单击“文件类型”选项卡,选取您不再使用的文件类型,单击“删除”按钮,确认删除。
如此可将文件类型从关联文件菜单、注册表以及“新建”菜单中删除。 ----3如果您需要保留与文件类型相关的应用程序,只想删除“新建”菜单中的图标,请按前面说明打开注册表编辑器。
单击“HKEY_CLASSES_ROOT”前的“+”号,找出含有您要删除的文件类型的扩展名的文件夹,单击旁边的“+”号。 在左边的树状图中,选取正确扩展名下的“ShellNew”文件夹。
此时,您可以制作一个此注册表分支的备份,以便您恢复原有的设置(选择“注册表”“导出注册表文件”,指定文件名称及保存的位置,“导出范围”项目中必须选中“选择的分支”,然后单击“保存”)。 在右边窗口中选取“NullFile”或“FileName”,按下Delete键,然后按Enter键。
如果您希望将此项目恢复到功能表中,请找到您导出的。reg文件,双击将其恢复到注册表中
参考资料:
如何让新建Word文档直接设置好格式呢?
每次进入Word时,系统都会自动新建一个空白文档,并分配一个名称为“文档1”的文档。
而我们在实际应用中,常用到的不是这种默认设置。如学校办公室经常上传、下达文件,每次将文件内容录完以后,都要进行字体、字号、纸型等多项设置。
是否有一种方法来简化工作,使每次新建的文档直接设置好格式呢?答案当然是肯定的,我们可以用Word的模板功能来实现。 任何Word文档都是以模板为基础进行创建的。
模板决定了文档的基本结构和设置的样式,模板就是包含有段落结构、字体样式和页面布局等元素的样式总表。我们在新建一文档时实际上是打开了一个名为“normal。
doc”的文件。该文件的位置一般位于:C:\Windows\Application Data\Microsoft\Templates(也可通过开始菜单查找一个位置)文件夹下,具体 *** 作方法如下: 1。
打开C:\Windows\Application Data\Microsoft\Templates文件夹下的“normal。doc”文档,将各项设置改成你所需的样式; 2。
点击文件下拉菜单中的“另存为”,在“另存为”对话框中输入要保存的文件名,保存类型选择“文档模板”,单击“确定”; 3。 关闭该文档窗口。
以后每打开这一文件时,它的默认格式就是你在第1步设置的格式了。
怎么在桌面上新建word文档?
准备工具:电脑,WPS软件或者Office 2010 1打开电脑,在电脑桌面中找到一快空白区域,鼠标右键单击该区域调出功能页面,如下图所示。
2在功能页面中找到新建选项,点击该选项进入新建页面,如下图所示。 3在新建页面中找到新建DOC文档选项,点击该选项进入下一页面,如下图所示。
4或者在新建页面中找到新建DOCX(两者都为我word文档,只是版本有所不同)文档选项,点击该选项进入下一页面,如下图所示。 5单击完毕后,在新d出的页面中即可找到在桌面中新建的word文档,如下图所示。
。
Word主控文档和子文档怎么建立?
步骤 1: 指定文档位置 1。
指定与要用来存储主文档和子文档文件夹。 2。
如果要使用现有 Word 用于 Mac 文档作为子文档, 将这些现有文档移动到该指定文件夹。 步骤 2: 创建主控文档 要创建主控文档, 使用下列方法之一。
方法 1: Outline 新主控文档 1。 单击 常用 工具栏上 新建 。
2。 在 视图 菜单上, 单击 主文档 。
3。 在 主文档 视图, 键入用于文档标题和用于各个子标题。
键入每个标题后按 RETURN。 Word for Mac 格式化标题与内置标题 4 样式。
4。 为每个标题指定标题样式。
例如, 标题, 用于标题 1 并用于各个子标题 2。 若要执行此, 请拖动标题的减号 (-) 大纲符号或: (+) 大纲符号 • 要降低标题提升至较低级别, 请拖动减号 (-) 大纲符号向右。
• 要将标题提升至较高级别, 请拖动 (+) 大纲符号向左 (+)。 方法 2: 将现有文档转换为主控文档 1。
打开文档, 您要用作主文档。 2。
在 视图 菜单上, 单击 主文档 。 3。
为每个标题指定标题样式。 例如, 对, 标题和标题 2 使用对于每个子标题 1。
若要提升或降低标题, 请单击 " 大纲 " 工具栏上 " 升级 " 降级 " 。 4。
要将文本转换为正文, 选择文本, 然后单击 " 降级为正文文本 " 。 步骤 3: 子文档添加到主控文档 使用一个或两个方法。
方法 1: 从大纲标题创建子文档 注意 您必须主控文档大纲以从一个大纲标题创建子文档。 1。
在主控文档, 选择标题和文字与要分隔成子文档。 请确保具有标题样式或要用于开始对每个子大纲级别格式设置选定内容中第一个标题。
所选文本中每个标题 2 上例如, 如果选定内容开头标题 2, Word 创建新子文档。 2。
在 主文档 工具栏上, 单击 创建 Subdocument 。 注意 如果 创建 Subdocument 是不可用, 您必须首先单击 展开 Subdocument 。
方法 2: 插入一个现有 Word for Mac 文档到主控文档 1。 在 视图 菜单上, 单击 主文档 。
2。 在 主文档 工具栏上, 单击 展开 Subdocuments 。
3。 单击要添加现有文档位置。
请务必单击空白行之间现有子文档。 4。
在 主文档 工具栏上, 单击 插入 Subdocument 。 5。
找到文件, 要插入, 并单击 打开 。 步骤 4: 保存主控文档 在保存主控文档, 时 Word for Mac 命名每个子。
1。 存 在 文件 菜单上, 单击。
2。 键入文件名称, 选择文件夹, 中指定: 指定文档位置步骤 1 ", 部分, 然后单击 保存 " 步骤 5: 创建索引, 表的内容, 或交叉引用 注意 请确保要更新目录、 索引, 或主控文档中交叉引用的表。
如果更新这些项目中打开一个子文档, 更改不反映整个主控文档中。 注意, 您可创建只对其他子文档处于同一个主控文档的交叉引用。
1。 在 视图 菜单上, 单击 主文档 。
2。 在 主文档 工具栏上, 单击 展开 Subdocuments 。
3。 单击要插入的内容、 索引, 或交叉表位置。
4。 创建表的内容、 索引, 或交叉引用。
。
我新建了Word文档后,使用几次,怎么回事,我新建了Word文档 爱问
那个应该是WORD的临时文档,保护你原始文档信息 Word 遇到某种意外而不能正常保存文档时,文档的内容容易丢失。
如突然断电、Word 无法响应用户的 *** 作、其他非法 *** 作等等。此时就需要用到Word 的自动恢复文档的功能。
具体 *** 作步骤如下: (1)重新启动Word,窗口中将出现所有在断电或出现其他类似问题时打开的文档。只有最后一次自动恢复保存后的修改才会丢失。
(2)打开已有文档并进行比较,可在替换文件前,确认恢复文件中所需包含的信息。 (3)单击文件菜单中的另存为命令。
(4)在文件名框中,键入或选定已有文档的文件名。 (5)单击保存按钮。
(6)单击询问信息中的是按钮,同意系统替换已有文档(上一次保存文档时所做的修改)。 退出Word 时,系统将删除未做保存的恢复文档。
新建word文档默认为docx的问题是因为默认打开程序为写字板而非word,在默认打开程序中更改为word即可将新建文档默认更改为doc格式。
1、新建word文件右键点击打开属性下拉菜单,在下拉菜单中点击点开方式。
2、在打开方式的下拉菜单中点击选择默认程序。
3、在选择默认程序的设置菜单中点击word文档打开方式。
4、选择word打开方式之后点击左下角始终使用选择的程序打开这种文件,之后点击浏览即可。
打开office的Word组件输入并编辑文本内容(可插图或插入表格符号等),编辑完后点保存,即为doc或docx文件。
首先要确定自己有一个pdf文档,而且确定目的是需要将pdf文档转换为word格式,将现有文档通过迅捷pdf转换器软件打开。通过选择PDF转换页面功能其中的PDF文件转WORD项目拖入文件。
接着在迅捷pdf转换器下方按自己的需要是否更改文件名,然而在保存类型中选择doc选项。全部设置完成点击开始转换,确定自己设置好路径、更改文件名和保存类型即可。
应用
表格应用于各种软件中,有表格应用软件也有表格控件,典型的像Office Word,Excel, 表格是最常用的数据处理方式之一,主要用于输入、输出、显示、处理和打印数据,可以制作各种复杂的表格文档,甚至能帮助用户进行复杂的统计运算和图表化展示等。
表格控件还可常用于数据库中数据的呈现和编辑、数据录入界面设计、数据交换(如与Excel交换数据)、数据报表及分发等。比如Spread,ComponentOne的FlexGrid。
Word文档(Doc、Docx格式文件)图标显示为白色方块是因为未设置默认打开程序所导致的。这里用WIN7系统演示为Docx格式文件设置默认打开程序的 *** 作流程:
一、首先打开电脑系统的Windows控制面板,点击打开“程序”。
二、进入程序设置面板后,点击“默认程序”。
三、找到“将文件类型或协议与程序关联”这一项,点击打开。
四、在文件类型列表中找到“Doc和Docx”两个格式,点击其中一个(另一个使用相同方法设置),点击右上角“更改程序”。
五、在推荐程序列表中点击选中“Word”,点击“确定”。
六、如下图,设置了默认程序后,Word保存的文件就会显示出Word的文件图标。
欢迎分享,转载请注明来源:内存溢出

 微信扫一扫
微信扫一扫
 支付宝扫一扫
支付宝扫一扫
评论列表(0条)