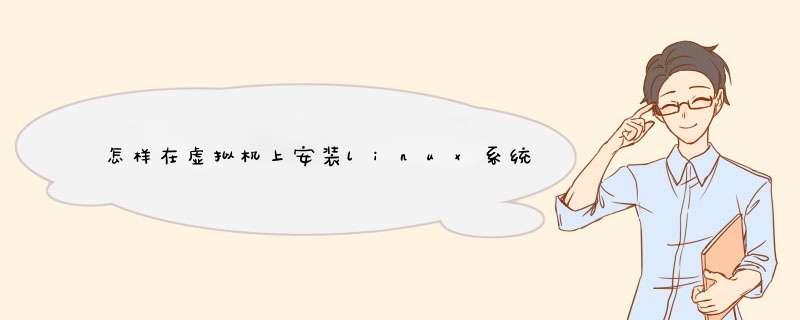
2
在下载界面选择你想要安装的系统,比如32位还是64位,选择好直接单击下载即可。
3
你会发现每个系统都有两个光盘,其中dvd1 是我们需要的系统盘,dvd2中存放的各种工具和软件,所以建议都下下来,在dvd2中很多重要的软件都必须安装,例如输入法。
END
虚拟机的下载安装
1
虚拟机在网上有很多,随处可见,这个就不需要多介绍了,和安装其他的软件一样,直接安装即可。
2
系统安装准备:
我们可以单独的分出一个盘给我们的虚拟系统用,例如压缩一个20G的盘专门存放linux。
我们也可以直接将其放到一个文件夹中,在你的电脑上任意一个盘上新建一个文件夹,一会安装的时候直接将系统放在里面即可。
END
linux系统的安装
1
打开虚拟机后,在首页上会显示各种我们的需求,单击第一个新建虚拟机。
2
在d出的面板中选择标准——继续。
3
选择第二个选项,因为我们下载的光盘的镜像,所以直接选择刚才的dvd1 安装即可。
4
点击继续后,填写你的系统信息,主要是你的系统的名,密码等。
5
将系统保存的路径更改为你之前建立的分区或是文件夹中。虚拟机的名字自己喜欢什么就改成什么就OK了。
6
指定磁盘的容量是一般在15G左右就行,不用太多,如果你不按什么软件,只是进去看看那么可以在小一点。
7
点击下一步后,在窗口中选择定制硬件,然后根据需要进行相应的选择,如果没有特殊的要求,默认即可。
8
然后点击确定系统就会自动安装了,因为我这里已经安装过了,所以截图就无法提供了。
安装完成的截图如下。
*** 作系统:win7
工具包:虚拟机(VMware_Workstation_wmb) Linux版本(CentOS-63-i386-bin-DVD1)百度均可免费下载
为了省事,我就不上图一一说明了,我会尽量的用文字把每一步都描述好 — —!
一、先装虚拟机
1解压VMware的压缩包,运行VMware Workstation。
2等待右下角欢迎界面结束后,点击Next。
3选择典型安装(Typical),选择自定义(Custom)也可以,推荐有经验的人使用。
4自定义你要安装的软件路径(推荐不装在C盘),选择好后继续选择next。
5在新d出的页面中,将上面的定时更新的选项的选勾去掉(更新那么高有卵用),取消对勾后继续next。
6在新d出的页面中,将加入用户体验去掉(本人从来没有加入体验的习惯,总感觉有种被偷窥了的感觉),取消对勾后继续next。
7在d出的新页面中,两个选项分别问你是否要给桌面添加快捷方式和是否给开始菜单添加快捷方式,默认就需要吧,直接next。
8选择continue,开始安装,等着吧~~~~
9输入密钥:秘钥:MV4YN-0L38Q-2ZK60-XUA7K-AAZ18
10安装完成后选择finish。
11安装完成后,进行汉化,运行“VMware Workstation 804 汉化包”,选择64位的汉化,安装过程中,会出现一大串的提示,直接忽略掉就好,不影响最后的汉化效果,原因就是在安装虚拟机的过程中,提示的进程已经被启动,所以汉化会有影响,不过没关系,不影响最后的效果,忽略三次后,汉化完成。
--------------------------------------------------------------------------------风骚的黄金分割线-------------------------------------------------------------------------------------------------------------------------------
安装完成后需要进行虚拟机的配置,如下:
1运行安装好的虚拟机,选择新建虚拟机。
2选择“标准”方式,下一步。
3选择“我以后再安装 *** 作系统”,下一步。
4选择Linux(主题就是安装Linux,装其他的不是扯淡嘛),版本选择“CentOS”不要选了CentOS 64-bit下一步。
5给你的虚拟机起个名字(随便叫什么都行,没讲究),位置的话也随便放,命名最好和虚拟机的名字相同,便于管理,将来不用的时候直接把目录删了就好了,下一步。
6给虚拟机分配硬盘空间,系统推荐20G,默认就好,实际上练习用的话3-4个G就完全够用了,下一步。
7展示一下你的虚拟机做的怎么样,一些信息,没问题的话点击“完成”!
8你的虚拟机就建好了,就会在虚拟机这个软件中d出一个黑黑的窗口。(但是千万不要以为Linux装好了啊,这里面空空的,还什么都没有呢!)
9点击导航栏中的“虚拟机”----->“设置”,为你的虚拟机进行更详细的设置。
10内存设置,根据不同的电脑运行内存会默认不同的内存给虚拟机,不过我们用的CentOS63最小需要628M才能启动图形界面,所以就设成628M吧。
11处理器设置,CPU一般就一个,本人电脑是4核8线程,不过选择8核也没关系,无所谓。选8核,在此有个选项叫“虚拟化Inter VT”的,这是问你是否要把你真实的电脑CPU映射到虚拟机中,选择后你电脑是i7CPU,那么你的虚拟机也是i7,如果不选,CPU是由软件本身模拟出来的,单纯只为练习Linux使用的话,推荐不选,还要留着内存打游戏呢对不?
12光盘设置中,右上角“已连接”的勾必须打,默认是灰色的是因为虚拟机没通电开机,如果通电开机这个勾没打上的话,虚拟机肯定找不到;连接中选择使用iso镜像文件,路径选择到下载好的CentOS-63-i386-bin-DVD1上。软驱一样,不过就先不设置了可以!
13网络适配器设置中,有三个选项,1桥接 2NAT3host-only,选桥接(默认虚拟机和真实机可以通信)比较简单,缺点是虚拟机会占用你真实机IP的一个网段。至于2,3是什么,自己百度吧。
14其他的选项我们就用不到了,就不设置了,点击“确定”。
PS:虚拟机最强大的功能就是“快照”功能和“克隆”功能(两种模式),自己百度一下吧,我就不详细说了。
---------------------------------------------------------------------------------------优雅的黄金分割线------------------------------------------------------------------------------------------------------------------------
二、安装Linux
接下来就要进行Linux系统的安装了,如下:
1打开虚拟机软件,点击左上角绿色小箭头通电开机。
2说句多余的话(Linux的安装界面比windows好看太多了吧,有木有?)
3选择第一项“Install or upgrade”。
4提示你是否要检测光盘数据是否完成,这时选择“skip”,不检测。
5进入安装界面,鼠标点进虚拟机中,按“Ctrl+Alt+Enter”全屏,按“Ctrl+Alt”切出全屏。选择Next
6安装语言,当然选择简体中文了,Next。
7安装键盘选择“美国英语式”,下一步。
8选择基本存储设备,下一步。
9如果VMware镜像有数据,会提示你是否保留数据,选择“否,忽略所有数据”。
10给Linux起个主机名,默认就好,下一步。
11选择时区,默认“亚洲/上海”,左下角的那个勾表示,如果你的Linux系统能联网的话,会自动获取更新时间,默认勾上就好,下一步。
12给Linux管理员设置一个密码,设个简单的吧,“123456”,省的自己都记不住了,下一步(无论如何都使用,因为这个密码太简单了,不过我们自己练习用,不涉及企业安全也就不讲究了)。
13选择“创建自定义布局”,点击创建,给挂载点“/home”分空间,给2000M,确定;给挂载点“/boot”分空间,给200M,确定;给挂载点“swap”分空间(注意不能再挂载点中选择或者自己手动输入了,要在文件系统类型中选择swap),选中后,挂载点会自动变灰,显示“<不适用>”,给1000M,确定;给挂载点“/”分空间,使用全部可用空间,确定。完成后应如图所示:
14分区分完后,点击下一步,选择“格式化”,选择“将修改写入磁盘”。
15选择启动引导程序的安装位置,默认就好了,下一步。
16选择Basic Server,左下角选择“以后自定义”,下一步,开始检测计算机软件包的依赖性,启动安装过程。
17开始安装,根据不同的电脑需要不同的时间,我的大概用了12-13分钟,等着就好。
18安装完成后,选择重新引导,重启一下。
19重启后,localhost login:root, 回车 Password:123456(界面上不会显示位数,所以刚才设置密码设置的长的话,你输错了都不知道— —!!)
20安装成功后应如图所示:
具体配置如下:
21注册完成后,输入ifconfig,eth0中的inet addr表示的就是Linux虚拟机的Ip地址,但是这里有个问题,那就是默认装好Linux后,网络服务是不启动的,所以这时你输入ifconfig后,只会显示lo中的信息,而没有eth0的信息。这时要采取一个 *** 作,输入“ifup eth0”,临时启动网卡,这时你再输入ifconfig,便会有提示eth0的信息啦。
22若想永久启动,需要修改配置选项,具体如下
a输入vi /etc/sysconfig/network-scripts/ifcfg-eth0
b按 i 光标可以移动
c光标选到你要改的"no"的那个地方 改成yes
d按esc shift+: 按x(小写) 保存并退出。
e重启网络服务 service network restrat
--------------------------------------------------------------------------------------卑微的黄金分割线-------------------------------------------------------------------------------------------------------------------------
接下类配置Xshell,每次用虚拟机还得不断在虚拟机和真实机中进行 *** 作,来回切换很麻烦,所以装一个XShell吧~
我装的版本是Xshell4中文版,百度可以下载,安装过程很简单,跟QQ类似,装好然后进入输入秘钥激活就好。
1左上角,点击“新建”,给你的会话起个名字,默认就起成自己Linux的Ip地址就好;协议选择“SSH”协议;主机输入Linux的完成的ip地址。
2用户身份验证设置,用户名是“root”,密码可以输“123456”,输入后可以直接连接了就,也可以不输,那就是每次打开XShell时,都需要输入,推荐还是不要记住密码,为了安全,养成每次输密码的习惯。
3其他设置不用管,确定。
4刚配置的会话就出现了,点击连接,选择接受并保存,这时输入Linux的密码“123456”,确定。这就连接成功了,如下图:
PS:1关闭虚拟机的时候,一定要先断电,在关闭,千万不要直接点叉号关闭,这样Linux百分百会崩的,我深有体会。
2默认的XShell页面是黑色的,想调成我这样白底黑字的,在导航栏中选择合适的主题就好,如下:
步骤如下:一、准备工作:
1、下载安装VMware Workstation并安装。
2、下载一个Linux系统镜像(例如Ubuntu)。
二、新建虚拟机:
1、打开VMware,新建一个虚拟机。
2、选择“典型(推荐)(T)”,点“下一步”。
3、选择“稍后安装 *** 作系统”,点“下一步”。
4、选择Linux系统版本,点“下一步”。
5、设置“虚拟机名称”跟虚拟机的存放“位置”,点“下一步”。
6、设置“最大磁盘大小”,选择“将虚拟磁盘存储为单个文件”,点“下一步”。
三、安装:
1、在CD/DVD处加载第一步下载的Linux系统镜像文件。
2、点击虚拟机的电源键,然后按照步骤提示进行安装,完成后即可使用虚拟机了。
欢迎分享,转载请注明来源:内存溢出

 微信扫一扫
微信扫一扫
 支付宝扫一扫
支付宝扫一扫
评论列表(0条)