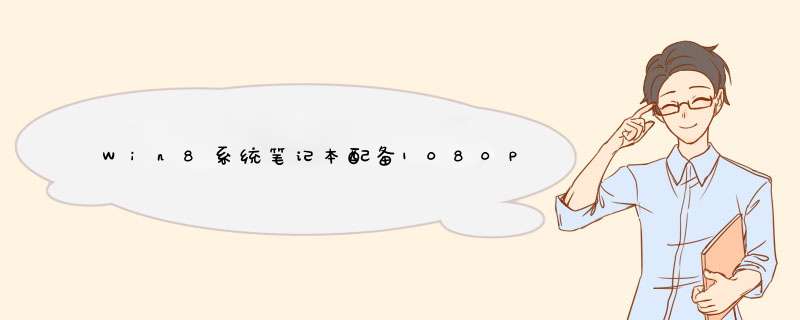
2、在桌面打击空白处,选择个性化设置,
3、在d出的显示窗口中,看到显示,
4、勾选以下的提示,
5、在出现的选项中,选择中等默认的提升,进行应用,
6、在d出的立即注销中,进行确定,
7、注销完毕之后会看到整体的界面变大,视觉效果变好。
以上是Win8系统笔记本配备1080P屏幕过小的处理方法,希望对用户有所帮助。
win8系统分辨率怎么调?相信很多用户对win8系统的`一些 *** 作都不太了解,如下是我给大家整理的win8电脑分辨率怎么调,希望对大家有所作用。
win8系统电脑分辨率的设置方法如下所示:
将鼠标移到屏幕右上方,在d窗的栏目中点击设置。
点击更多电脑设置。
点击电脑和设备。
在显示标签中便能够更改屏幕分辨率
以上所述是我给大家介绍的win8系统电脑分辨率的设置方法,希望对大家有所帮助,如果大家有任何疑问请给我们留言,我会及时回复大家的。在此也非常感谢大家对的支持!
*** 作方法
01
桌面单击鼠标右键,点击屏幕分辨率。
02
进入屏幕分辨率调节页面,根据自己需要调节显示器、分辨率、方向,调节好后,点击应用即可。
03
如果对调节结果不满意,可以点击高级设置。
04
进入高级设置页面,进行各项数据调节,调节完成后,点击应用即可。
解决方法1、初步安装完win81之后,有些电脑会发现无法修改分辨率,如图所示。这是由于系统自带的驱动不支持所致,有些电脑即使使用驱动精灵等软件业无法解决这一问题。2、打开资源管理器,右键“这台电脑”,选择“管理”。
3、在打开的“计算机管理”界面中,点击“设备管理器”,就可以看到果然是没有显卡驱动。
4、选中“Microsoft基本显示适配器”,右键“更新驱动程序”。
5、然后选择“自动搜索更新驱动程序”。
6、电脑会自动搜索驱动,速度的快慢与网速相关,但主要还是看微软发不发神经,有时候很快,有时候很慢。当电脑搜索到驱动之后,会自动开始下载和安装。
7、等待安装成功吧!这一过程的速度和网速关系不大,感觉就是随机的,快慢看微软的心情。过一段时间会自动安装好,在安装的过程会出现屏幕闪烁,那是正常的。
8、当安装完成之后,会自动适配到最优分辨率,或者也可以自己调节,会发现分辨率一览不再是灰色的,是可以调节的。第一步、进入windows
8系统后,右击桌面选择“屏幕分辨率”,从而打开屏幕分辨率窗口。如果外接了显示器就能看到一个“多显示器”的项目,在这里的下拉条中就可以设置显示方式。
第二步、“复制这些显示”是在第二屏上显示和主屏一样的内容,“扩展这些显示”是拼接主屏从而显示更多的内容,“只在1上显示桌面”和“只在2上显示桌面”是只在一个屏上显示。
第三步、其实设置多屏还有一种方法,这种方式更加直观。将鼠标画质屏幕右下角调出charm
bar,然后选择“设备”,如果连接了外接显示器就会出现“第二屏幕”的选项。
第四步、这时点击“第二屏幕”就能几种选项了,一样是“仅电脑屏幕”、“复制”、“扩展”和“仅第二屏幕”,不过这次有图标提示,能看出来是个什么效果。WIN8电脑连接投影仪的时候,可以快速按下键盘《Win+P》,桌面右侧d出“投影(或者叫做第二屏幕)”功能,可以在“仅电脑屏幕”、“复制”、“扩展”、“仅第二屏幕”中选择显示模式。
我们重点讲一下“扩展”,也是好多人不理解的功能,“扩展”可以不降低电脑分辨率,同时在投影仪(或第二块显示器)上显示不同的桌面,可以理解为电脑的两个桌面,方便电脑打开任何内容或 *** 作,而观看投影仪(或第二块显示器)的人不会看到电脑上的 *** 作。
附带简单介绍一下其他的功能:
“复制”就是电脑与投影仪显示相同,电脑的分辨率会变成和投影仪一致,一般是电脑分辨率降低。
“仅第二屏幕”是关闭电脑显示,只有投影仪显示。
“仅电脑屏幕”是关闭投影显示,只显示电脑屏幕
首先连接投影仪到WIN8电脑,准备完毕后投影仪开机切换到连接状态。
按下WIN8电脑的快捷键:WIN+P,鼠标单击“扩展”功能。
点击“扩展”以后,电脑屏幕暂时变黑一下,分辨率没有任何变化,同时投影仪开始显示一个空白的win8桌面。
电脑上的任何 *** 作,投影仪都不会有任何变化,除了任务栏会偶尔跟着显示打开的图标。
但是,大家将鼠标分别向上、下、左、右移动,会发现,上、下、左 方向鼠标移动是有边界的,就是碰到屏幕边沿无法在移动了。而向右移动,可以发现鼠标消失了,这时再看第二屏幕,鼠标已经在投影仪显示的屏幕里面了。
欢迎分享,转载请注明来源:内存溢出

 微信扫一扫
微信扫一扫
 支付宝扫一扫
支付宝扫一扫
评论列表(0条)