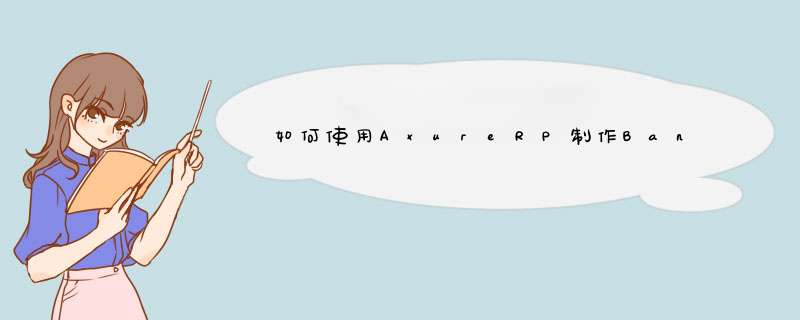
工具/原料
Axure
RP
70
雅虎Banner图3—5张
方法/步骤
选择3—5张尺寸大小一致的广告图。这里选取5张雅虎的首页Banner为例。放在材料库中。
打开Axure
RP
70,拖动一个动态面板在工作区中。动态面板大小与广告图大小一致。调节动态面板位置。
双击动态面板,取动态面板名“banner图”,添加动态面板状态,state1,state2state5。
双击state1,进入状态页,拖动一个Image元件到状态1中,双击选择对应的banner图。选择自动调整大小。然后调整位置为X:0,Y:0。
在state2—state5状态中重复state1中的 *** 作。然后双击Home页面,我们会看到界面效果如下
拖动5个Image元件到Home页,放置在动态面板“banner图”下面。大小:W:110,H:110。
双击第一个Image元件,选择大图一,并调整大小与Image大小一致。后面的Image元件重复第一个元件的 *** 作。对应大图二——大图五。 *** 作完效果如下。
选中第一个Image元件(添过图的),添加交互:鼠标移入时
——
设置动态面板
——
banner
——
State1。
第二到第5个Image元件重复步骤8的 *** 作。对应banner面板的State2到State。
生成原型,发布,查看效果!
如何利用Axure RP8做出点击按钮切换页面效果?一起来文中看看~先来看一下页面的效果图:点击不同的按钮,切换不同的页面。(是web端和手机端都很常见的交互效果)
实现这一效果大致要分为三个步骤:
为按钮添加“选中”后的效果;设置动态面板,并对其进行状态编辑;通过对“鼠标单击”命令的编辑,完成交互设置。(其中一、二顺序谁先谁后都ok)先来讲第一个步骤,为按钮添加“选中”状态的效果(我会对其分为几个小的步骤)。
搭建出一个类似的原型,根据按钮的数量对文件逐一进行命名(重新命名是为了方便后面的 *** 作);选中其中想要做变化的按钮,在鼠标状态中 单击“选中”(selected)选项,调出编辑器,对按钮颜色和字体颜色进行编辑,确定后,检查“选中”状态后的备注变化,标有备注信息说明 *** 作成功。对其他按钮分别进行 第 2 步的 *** 作,这样为按钮添加效果的第一步就完成了。接着,来说第二个步骤:设置动态面板(也就是需要做变化的页面)。
选中——右键 选择 “转为动态面板” 选项,这时右侧的文件会发生变化,转化为动态面板,里面默认会包含一个 状态 文件,然后对动态面板(不是里面的包含文件)进行重新命名。
对动态面板下的状态图层进行复制,有几个按钮,就复制几个文件。
文件复制完了,双击动态面板调出编辑器,选择“编辑所有文件”的小图标,然后确定,这时候菜单栏下会生成所有需要编辑的状态文件。
选择需要编辑的状态文件进行编辑(如只换颜色,可复制效果,粘贴到其余文件中进行编辑即可,这样能快一些),编辑完成后 叉掉 即可。
最后,将按钮和动态面板效果进行交互编辑,效果就完成啦。
还记着之前对按钮进行了“选中”状态的编辑嘛?现在需要让这个效果能在预览中显示,我们就需要双击 在交互面板里的“单击”(onclick)选项,调出编辑器之后,在元件库中找到 “单击/按下”选项,选中它,然后在右侧文件中找到对应的文件名称,勾选后 确定。(剩下的按钮也是这样 *** 作)
选中刚才的按钮,双击“case1”调出编辑器,在编辑器中找到“设置动态面板”选项,然后勾选右侧的动态面板,然后在状态栏中选择 对应按钮点击时,需要做变化的状态文件,设置好点击确定。(其他按钮的 *** 作也是如此,如果熟悉了 *** 作不需要分别两次打开编辑器,直接进行 *** 作也是可以的,我是为了方便拆解步骤看的清楚才分了两步)
最后,还有一个关键的步骤:为了预览时,按钮切换的效果更加自然,需要选中所有的按钮元件,进行编组命名。
以上步骤都完成后,即可预览查看效果了。
本文由 @雨禾君 原创发布于人人都是产品经理。未经许可,禁止转载
题图来自Unsplash,基于CC0协议
欢迎分享,转载请注明来源:内存溢出

 微信扫一扫
微信扫一扫
 支付宝扫一扫
支付宝扫一扫
评论列表(0条)