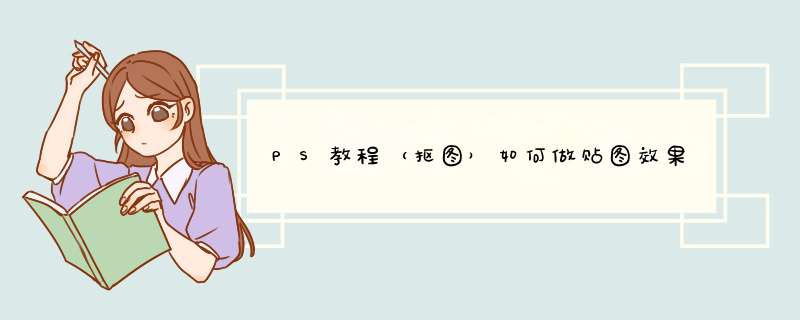
很多小伙伴在使用PS时面临的最大问题就是抠图
简单物体,比如说桌子,椅子,床这种标准几何体的图形,可以用套索,钢笔轻松抠出,碰上头发这种凌乱复杂的图形,心中的凌乱不亚于要扣的头发。
除了头发,还有一些让人看着就头疼的图形,比如说火焰,烟雾,水花,还有半透明的玻璃瓶,真是让人一筹莫展。
今天我就把目前最实用的几个方法分享给大家,今后看到任何图形,你都可以轻松的抠出。
我们先对抠图进行一个分类,以便于我们更加方便记忆抠图方法:
1 简单几何图形
一般指由直线构成的图形,我们可以用魔棒,套索,快速选择工具,钢笔迅速将其抠出,在这里不过多赘述。
2 复杂几何图形
指图形有一定弧度且与背景有一定重合,电脑不易识别,需要人为对其进行校准,我们同样可以用魔棒,套索,快速选择工具,钢笔进行抠图,不过我推荐使用钢笔进行抠图。钢笔不受像素的限制,可以绘制出完美的曲线,从而更加精准抠出所需图像。
用钢笔将图形轮廓画好后,按Ctrl+回车建立选区,之后建立图层蒙版,用画笔在蒙版上进一步优化。
3 毛发
关于毛发的抠图是最令人头疼的,因为无法通过某一种工具达到一步抠图的效果,通常是需要几个工具搭配使用。
在此提供几种扣毛发的方法:
(1) 色彩范围抠图法
在"选择"面板中找到"色彩范围"将选取预览调整为"灰度"
用右侧的吸管工具点击你要去掉的背景,之后发现背景变成了白色,而人物则变成了黑色,通过调节容差,添加和减去颜色,将人物调制全黑,点击确定,自动生成选区,将选区建立蒙版,用画笔进一步完善即可。
此时人物就被抠出了,但是还会有少许颜色的残留,此方法适用于背景色调一致且与人物颜色相差较大的抠图。
(2) 通道
通道抠头发是最常用也是最有效的抠图方法,利用的是调节某一通道的对比度,将所需部分调制最亮或者最暗,再用选区将其选中。
在通道中找到人物与背景对比最强的单色通道,将其复制,在复制的通道中利用色阶将其调整到人物外轮廓与背景完全成黑白关系。
之后利用画笔将人物完全涂黑,值得注意的是:在这张中我们不仅只是抠头发,还有整个身体,因此我们应该将人头和身体分开处理, *** 作也非常简单,只需将身体建立选区照上述做法先行抠出即可。
接下来扣头部,在之前复制的蓝色通道中将头部用黑色画笔涂黑,其余部分完全涂白。
按住Ctrl点击此通道缩略图,再按Ctrl+Shift+I反选,点击RGB通道,回到图层面板建立蒙版即可。
此时人物就被完美的抠出了。
1、打开PS软件,并新建800800像素的背景图层文件。
2、用PS打开拍摄好的。
3、利用工具对产品进行抠图。
4、抠图完成后,将抠好的移动到800800像素的图层中。
5、使用ctrl+t选中移内的,并调整的大小与位置,使看起来位中800800的正中,大小约占三分之二。
6、调整后,得到最后的,使用ctrl+shift+alt+s将存储为web格式,然后再上传到网页中,用作宝贝主图。
可以用一些在线的工具来制作比较方便快捷,比如这个在线的图标制作工具,就可以很轻松制作了,他可以选择不同的图标尺寸,以及不同用途的图标类型,还能选择输出不同的图标格式,挺方便可以尝试。在线ICO图标制作生成,转换ICO图标
转换ICO图标Pro版步骤
一、点击或者拖拽到上传框中,即可上传你要转换的,直接将新拖入上传框即可更换。目前已知支持jpg、png等多种常见的格式,如果上传并转换ico图标成功,则代表支持该格式。
二、此时预览框中会出现刚刚上传的,可以任意缩放拖拽裁剪框,选择你想要截取并转换ico图标的区域。在拖拽缩放裁剪框的过程中,左上方会有ico图标效果的实时预览。
三、选择需要生成的ico图标的尺寸,主要提供宽高为16、32、48、64、128、256、512的尺寸以供选择。通常的ico图标基本都是32、64或者128像素的。
四、选择生成的ICO图标的类型,默认为普通网站ICO图标,也就是可以在web应用中使用的ICO图标;也可以选择Windows系统桌面标准格式ICO图标类型,这种类型的ICO图标可以作为Windows桌面图标等。
五、选择生成的ICO图标的编码格式,默认为不透明背景,适用于非镂空生成ico,这种格式的ICO文件最小;透明背景的ICO图标,指的是将原本存在透明背景的生成背景透明的ICO图标,文件较大。
六、选择转换生成的ico图标的文件格式,默认的格式是ico,并且有jpg和png格式可以选择。需要注意的是,ico图标一般都是背景镂空透明的图形,只有ico和png格式支持透明背景的,而jpg格式的本身是不支持的。
可以使用PTGUI软件进行制作,具体 *** 作步骤如下:
1、首先,准备好从各个角度拍摄的照片。
2、其次,打开PTGUI软件,可以看到界面非常简洁,点“加载”。
3、在d出的窗口中选择全景图存放的位置,打开全景所在文件夹后,把全部选中,然后点“打开”。
4、打开后,会加载到软件中,点下方的“对准图像”,软件会对所有图像进行分析、对齐、拼接。
5、对准完图像以后软件会自动拼接,并把拼接好的展现出来,如果拍摄的机位没有较大移动的话,拼接是不会出现错位的情况的,所以说前期拍摄也很重要。
6、点软件中的“创建全景图”,软件会自动把当前拼好的保存到全景源文件文件夹。
7、最后,回到源文件夹,可以看到已经做好的全景图。
用PS做一个有超链接的方法(以CS6为例):
在PS中打开一张。
点击左侧工具栏中的切片工具。
如果只是一张就不需要再切图,选择切片工具后,按住鼠标左键不放,从的左上角拖到到右下角,全切这张。拖动时会显示有一个虚框,结束后变为实线的框。
在该区域内右击,d出选择“编辑切片选项”。
在URL中输入要设置的链接地址。名称建议改为英文或者数字。输入后点击确定。
设置好后点击菜单栏上的文件,d出选择“存储为Web所用格式。
d出保存设置框,点击底下的“存储”。
d出保存位置框,保存的文件名使用英文或者数字,保存类型选择“HTML和图像”,然后点击保存。
然后在刚才保存位置就会看到一个images文件夹和一个html文件。
手机截图(一般人最爱)
自带截图功能 / 截图APP(有时间)
排版工具:(运营人最爱)
排版编辑器—生成长图(有水印)
微信收藏:(笔记控最爱)
微信收藏—图文—保存为(有水印)
新方法
高效达人最爱:小程序
1 复制文章链接
2 打开该小程序(自动检测链接)
3 生成截图,保存(完成提示)
可以用思维导图软件iMindMap或者MindManager来做组织结构图
这里用的是MindManager(win10系统),首先我们点击右上角文件两个小字,在点击新建,就可以找到MindManager软件“模板主页”里面的“空白模板”,再从“空白模板”里面找到我们想要的“组织结构图导图”。这是组织结构图怎么做的基础。
点击“组织结构图导图”,就会出现一个这样的模板预览,点击右下角创建导图,就能够出现我们想要的组织结构图导图模板,这是组织结构图怎么做的第二步,这也是我选择MindManager这个软件来给大家演示组织结构图怎么做的原因,省时省力还适合新手。
图2:维恩图模板预览
点击之后,出现了一个中心主题,如果我们需要低一级别的主题,就可以点击灰色框框的那个加号,产生许多主要主题。
图3:组织架构图主题图
再点击主要主题的框框上的加号,就可以产生我们需要的副主题。而且一个副主题下面也可以产生其他副主题。
图4:组织架构图基本结构图
上面是组织结构图怎么做的一个基本 *** 作。下面,我们再将我们想要做的内容插入进每一个框框。一个中型公司里,一般是总经理总管全局,下面会有技术部、生产部、市场部、管理部、财政部等等部门,他们是第二级别的重要人员。
图5:组织架构图主要部门图
然后每一个部门下面也会有负责不同事物的各种部门,比如说技术部下面可能会分为研发部与设计部,市场部也会分为售前部门与售后部门,管理部会分为人事部与行政部,财务部可能会分为会计部与出纳部。每一个公司的分工可能会有不一致,但是大概还是相通的。
图6:人员组织架构图
上面就是关于人员组织结构图怎么做的一个基本教程。不同的公司情况不一样画出来的图也不一样,但是学会了 *** 作步骤,有专业的思维导图MindManager软件,我认为画一个这样的图还是很简单的。有兴趣的朋友,可以去MindManager官方网站。
欢迎分享,转载请注明来源:内存溢出

 微信扫一扫
微信扫一扫
 支付宝扫一扫
支付宝扫一扫
评论列表(0条)