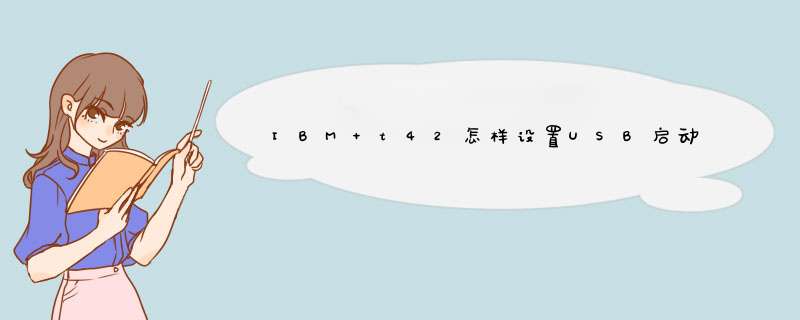
Phoenix – AwardBIOS(2010年之后的电脑)
1、开机按Del键进入该BIOS设置界面,选择高级BIOS设置Advanced BIOS Features。
2、高级BIOS设置(Advanced BIOS Features)界面,首先选择硬盘启动优先级:Hard Disk Boot Priority。
3、硬盘启动优先级(Hard Disk Boot Priority)选择:使用小键盘上的加减号“+、-”来选择与移动设备,将U盘选择在最上面。然后,按ESC键退出。
4、再选择第一启动设备(First Boot Device):该版本的BIOS这里没有U盘的“USB-HDD”、“USB-ZIP”之类的选项,经尝试选择移动设备“Removable”不能启动,但选择“Hard Disk”可以启动电脑。
Award BIOS(2009年电脑主板)
1、开机按Del键进入该BIOS设置界面,选择高级BIOS设置:Advanced BIOS Features。
2、高级BIOS设置(Advanced BIOS Features)界面,首先选择硬盘启动优先级:Hard Disk Boot Priority 。
3、硬盘启动优先级(Hard Disk Boot Priority)选择:使用小键盘上的加减号“+、-”来选择与移动设备,将U盘选择在最上面。然后,按ESC键退出。
4、在第一启动设备(First Boot Device)这里,有U盘的USB-ZIP、USB-HDD之类的选项,我们既可以选择“Hard Disk”,也可以选择“USB-HDD”之类的选项,来启动电脑。
2002年电脑主板的一款BIOS。
1、选择Boot菜单界面设置U盘启动。
2、启动优先级设备选择(Boot Device Priority)在第一启动设备(1st Boot Device)里选择U盘。
3、硬盘驱动器“Hard Disk Drives”选择:选择U盘为第一启动设备“1st Drive”。如果先在“Hard Disk Drives”里面选择U盘为第一启动设备,那么这里就会显示有U盘,那就选择U盘为第一启动设备。
4、当首先在硬盘驱动器“Hard Disk Drives”中选择U盘为第一启动设备“1st Drive”以后,启动优先级设备选择(Boot Device Priority)里面才会显示U盘,然后优先选择U盘作为第一启动设备(1st Boot Device)。
注意:在2002年BIOS设置里,如果硬盘驱动器“Hard Disk Drives”里面还没选择U盘为第一启动设备,那么这里就不存在和显示U盘,但可以选择移动设备“Removable Dev”作为第一启动设备。
以七彩虹主板为例。
1、按电源键打开电脑,在开机界面上按F11就可以进入主板BIOS界面。
2、进入主板BIOS页面后,找到boot选项,点击进入。
3、接下来在当前页面上点击进入Hard Drive BBS Priorities选项。
4、进入Hard Drive BBS Priorities界面后,找到Boot Option #1选项,按回车键进入。
5、然后在当前页面上选择ADATA USB Flash Drive 1100选项,按回车确认。
6、最后按f10键,按回车键确认,u盘启动项就设置好了。
ibm3650m5从u盘引导启动分以下八个步骤:
1、到BIOS主界面,选择Boot Manager(启动项设置)。
2、选择Change Boot Order 查看启动项顺序。
3、这里要注意,如果菜单中有USB Storage选择,可以跳过四五六,直接从第七步开始看,如果没有USB Storage那么返回启动项主界面。
4、返回后选择Add Boot Option 添加启动选项。
5、进入后没找到USB Storage选择,回车并确认添加。添加完成后,Add Boot Option将没有USB Storage选择项,这个时候直接esc返回上一个界面。
6、返回主菜单后,再次进入Change Boot Order菜单,发现USB Storage已经出现在选项中。
7、在Change the order处回车,然后使用小键盘+-号,调整启动顺序。
8、把USB Storage调整为第一位,Hard Disk 0调整为第二位然后回车确认。
总的来讲,设置电脑从U盘启动一共有两种方法,第一种是进Bios然后设置U盘为第一启动项。第二种是利用某些电脑现成的启动项按键来选择U盘启动。下面分情况介绍:
一、利用按键选择U盘启动:一般的品牌机,例如联想电脑,无论台式机抑或笔记本,选择启动项的键都是F12,开机的时候按F12键会出现启动项选择界面,从中我们可以选择电脑从什么介质启动,一般可供选择的有光驱、硬盘、网络、可移动磁盘(U盘)。如果对英文不是很了解无法确定各个选项代表什么,可以通过一个单词来快速选择U盘启动,也就是在出现的启动项列表里找到一项带USB字样的就可以了。
以上是以联想电脑为例,其余品牌机或者部分组装机也有按键选择启动项的功能,简单列举几种:
惠普笔记本:F9
,戴尔:F12,有一部分组装机是F8,大体而言也就这么几种按键。有些电脑开机的时候在电脑屏幕下方会显示哪个键可以用来设置启动选项,有些电脑不显示,那就需要进BIOS将F12
的BOOT MENU 功能开启。还有一些电脑是没有热键选择启动项功能的,对于这种电脑只能通过下面的第二种方法来设置了。
组装机主板
品牌笔记本
品牌台式机
主板品牌
启动按键
笔记本品牌
启动按键
台式机品牌
启动按键
华硕主板
F8
联想笔记本
F12
联想台式机
F12
技嘉主板
F12
宏基笔记本
F12
惠普台式机
F12
微星主板
F11
华硕笔记本
ESC
宏基台式机
F12
映泰主板
F9
惠普笔记本
F9
戴尔台式机
ESC
梅捷主板
ESC或F12
联想Thinkpad
F12
神舟台式机
F12
七彩虹主板
ESC或F11
戴尔笔记本
F12
华硕台式机
F8
华擎主板
F11
神舟笔记本
F12
方正台式机
F12
斯巴达卡主板
ESC
东芝笔记本
F12
清华同方台式机
F12
昂达主板
F11
三星笔记本
F12
海尔台式机
F12
双敏主板
ESC
IBM笔记本
F12
明基台式机
F8
翔升主板
F10
富士通笔记本
F12
精英主板
ESC或F11
海尔笔记本
F12
冠盟主板
F11或F12
方正笔记本
F12
富士康主板
ESC或F12
清华同方笔记本
F12
顶星主板
F11或F12
微星笔记本
F11
铭瑄主板
ESC
明基笔记本
F9
盈通主板
F8
技嘉笔记本
F12
捷波主板
ESC
Gateway笔记本
F12
Intel主板
F12
eMachines笔记本
F12
杰微主板
ESC或F8
索尼笔记本
ESC
致铭主板
F12
磐英主板
ESC
磐正主板
ESC
冠铭主板
F9
注意:其它机型请尝试或参考以上品牌常用启动热键
方法二、这种方法没有统一的步骤,因为某些BIOS版本不同设置也不同,总的来说方法二也分两种:
一种是没有硬盘启动优先级“Hard Disk Boot Priority”选项的情况,直接在第一启动设备“First boot
device”里面选择从U盘启动;
另一种是存在硬盘启动优先级“Hard Disk Boot
Priority”选项的情况,必须在这里选择U盘为优先启动的设备,电脑是把U盘当作硬盘来使用的;然后,再在第一启动设备“First Boot
Device”里面选择从硬盘“Hard Disk”或者从U盘启动。
有的主板BIOS中,在“First Boot Device”里面没有U盘的“USB-HDD”、“USB-ZIP”之类的选项,我们选择“Hard
Disk”就能启动电脑;而有的BIOS这里有U盘的“USB-HDD”、“USB-ZIP”之类的选项,我们既可以选择“Hard
Disk”,也可以选择“USB-HDD”或“USB-ZIP”之类的选项,来启动电脑。
不同BIOS设置U盘启动方法
1、Phoenix – AwardBIOS(2010年之后的电脑):下图1:开机按Del键进入该BIOS设置界面,选择高级BIOS设置:Advanced
BIOS Features
:高级BIOS设置(Advanced BIOS Features)界面,首先选择硬盘启动优先级:Hard Disk Boot
Priority
:硬盘启动优先级(Hard Disk Boot
Priority)选择:使用小键盘上的加减号“+、-”来选择与移动设备,将U盘选择在最上面。然后,按ESC键退出,回到图2的设置界面。
再选择第一启动设备(First Boot
Device):该版本的BIOS这里没有U盘的“USB-HDD”、“USB-ZIP”之类的选项,经尝试选择移动设备“Removable”不能启动,但选择“Hard
Disk”可以启动电脑
2、旧的Award BIOS(2009年电脑主板):下图5:开机按Del键进入该BIOS设置界面,选择高级BIOS设置:Advanced BIOS
Features
高级BIOS设置(Advanced BIOS Features)界面,首先选择硬盘启动优先级:Hard Disk Boot Priority
。
硬盘启动优先级(Hard Disk Boot
Priority)选择:使用小键盘上的加减号“+、-”来选择与移动设备,将U盘选择在最上面。然后,按ESC键退出,回到图2的设置界面。
在第一启动设备(First Boot Device)这里,有U盘的USB-ZIP、USB-HDD之类的选项,我们既可以选择“Hard
Disk”,也可以选择“USB-HDD”之类的选项,来启动电脑。
3、2002年电脑主板的一款BIOS:下图9选择Boot菜单界面设置U盘启动
启动优先级设备选择(Boot Device Priority)在第一启动设备(1st Boot Device)里选择U盘
如果在图1的硬盘驱动器“Hard Disk
Drives”里面还没选择U盘为第一启动设备,那么这里就不存在和显示U盘,如上图2所示,但可以选择移动设备“Removable
Dev”作为第一启动设备;
如果先在“Hard Disk
Drives”里面选择U盘为第一启动设备,如图3所示,那么这里就会显示有U盘,那就选择U盘为第一启动设备,如图4所示。
硬盘驱动器“Hard Disk Drives”选择:选择U盘为第一启动设备“1st Drive”
当我们首先在图3的硬盘驱动器“Hard Disk Drives”中选择U盘为第一启动设备“1st Drive”以后,启动优先级设备选择(Boot
Device Priority)里面才会显示U盘,然后我们优先选择U盘作为第一启动设备(1st Boot Device)
BIOS中英文对照表
Time/Sem Time 时间/系统时间
Date/Sem Date 日期/系统日期
Level 2 Cache 二级缓存
Sem Memory 系统内存
Video Controller 视频控制器
Panel Type 液晶屏型号
Audio Controller 音频控制器
Modem Controller 调制解调器(Modem)
Primary Hard Drive 主硬盘
Modular Bay 模块托架
Service Tag 服务标签
Asset Tag 资产标签
BIOS Version BIOS版本
Boot Order/Boot Sequence 启动顺序(系统搜索 *** 作系统文件的顺序)
Diskette Drive 软盘驱动器
Internal HDD 内置硬盘驱动器
Floppy device 软驱设备
Hard-Disk Drive 硬盘驱动器
USB Storage Device USB存储设备
CD/DVD/CD-RW Drive 光驱
CD-ROM device 光驱
Modular Bay HDD 模块化硬盘驱动器
Cardbus NIC Cardbus总线网卡
Onboard NIC 板载网卡
Boot POST
进行开机自检时(POST)硬件检查的水平:设置为"MINIMAL"(默认设置)则开机自检仅在BIOS升级,内存模块更改或前一次开机自检未完成的情况下才进行检查。设置为"THOROUGH"则开机自检时执行全套硬件检查。
Config Warnings
警告设置:该选项用来设置在系统使用较低电压的电源适配器或其他不支持的配置时是否报警,设置为"DISABLED"禁用报警,设置为"ENABLED"启用报警
Internal Modem 内置调制解调器:使用该选项可启用或禁用内置Modem。禁用(disabled)后Modem在 *** 作系统中不可见。
LAN Controller 网络控制器:使用该选项可启用或禁用PCI以太网控制器。禁用后该设备在 *** 作系统中不可见。
PXE BIS Policy/PXE BIS Default Policy PXE BIS策略:该选项控制系统在没有认证时如何处理(启动整体服务Boot
Integrity Services(BIS))授权请求。系统可以接受或拒绝BIS请求。设置为"Reset"时,在下次启动计算机时BIS将重新初始化并设置为
"Deny"。
Onboard Bluetooth 板载蓝牙设备
MiniPCI Device Mini PCI设备
MiniPCI Status Mini PCI设备状态:在安装Mini PCI设备时可以使用该选项启用或禁用板载PCI设备
Wireless Control
无线控制:使用该选项可以设置MiniPCI和蓝牙无线设备的控制方式。设置为"Application"时无线设备可以通过"Quickset"等应用程序启用或禁用,热键不可用。设置为"/Application"时无线设备可以通过"Quickset"等应用程序或热键启用或禁用。设置为
"Always Off"时无线设备被禁用,并且不能在 *** 作系统中启用。
Wireless
无线设备:使用该选项启用或禁用无线设备。该设置可以在 *** 作系统中通过"Quickset"或""热键更改。该设置是否可用取决于"Wireless
Control"的设置。
Serial Port 串口:该选项可以通过重新分配端口地址或禁用端口来避免设备资源冲突。
Infrared Data Port 红外数据端口。使用该设置可以通过重新分配端口地址或禁用端口来避免设备资源冲突。
Parallel Mode
并口模式。控制计算机并口工作方式为"NORMAL"(AT兼容)(普通标准并行口)、"BI-DIRECTIONAL"(PS/2兼容)(双向模式,允许主机和外设双向通讯)还是"ECP"(Extended
Capabilities Ports,扩展功能端口)(默认)。
Num Lock 数码锁定。设置在系统启动时数码灯(NumLock
LED)是否点亮。设为"DISABLE"则数码灯保持灭,设为"ENABLE"则在系统启动时点亮数码灯。
Keyboard NumLock 键盘数码锁:该选项用来设置在系统启动时是否提示键盘相关的错误信息。
Enable Keypad 启用小键盘:设置为"BY NUMLOCK"在NumLock灯亮并且没有接外接键盘时启用数字小键盘。设置为"Only By
Key"在NumLock灯亮时保持embedded键区为禁用状态。
External Hot Key
外部热键:该设置可以在外接PS/2键盘上按照与使用笔记本电脑上的键的相同的方式使用键。如果您使用ACPI *** 作系统鏦in2000或WinXP,则
USB键盘不能使用键。仅在纯DOS模式下USB键盘才可以使用键。设置为"SCROLL LOCK"(默认选项)启用该功能,设置为"NOT
INSTALLED"禁用该功能。>thinkpad t40电脑可以在开机logo画面按F12进入启动项选择画面,进行选择首选启动项,当然,也可以进入BIOS将U盘设置为第一启动项。
电脑进BIOS设置U盘启动方法:
1、开机按DEL或F1进入BIOS,选择config选项进入;
2、再选择USB选项按回车进入;
3、将USB BIOS Support改为Enabled;
4、按ESC返回BIOS主菜单,并选择Startup进入;
5、选择BOOT选项进入;
6、打开Hard Drive选项,利用F5和F6将U盘设置成为第一位置,并按F10保存退出即可完成U盘的启动设置。ibm
t41支持u盘启动,而且u盘启动默认开启的。在机器启动的时候,自动加载启动选项。
所以不需要进入bios设置。
请按下面的方法 *** 作:
1、u盘插入电脑。
2、启动电脑,在机器启动的时候,一起不停的按f12。
3、启动界面停止,显示两个选项,一个是windows,另一个是u盘启动。键盘上下键选择usb选项,回车就可以。
还有部分机器需要第二步选择具体的u盘,回车进入usb选择,然后选择u盘,回车即可。
老电脑设置U盘启动的具体 *** 作步骤如下:
1、开机快速按F8热键,进入电脑BIOS,界面如下图所示:
2、进入BIOS里面,找到红圈标示的Boot选项,选择并点击Boot,如下图所示:
3、再使用小键盘方向键选择Hard Disk Drivers并按下回车,如下图所示:
4、选择所插入的U盘型号,选择并按下回车键,如下图所示:
5、再按下F10保存设置,就完成设置u盘启动,如下图所示:
欢迎分享,转载请注明来源:内存溢出

 微信扫一扫
微信扫一扫
 支付宝扫一扫
支付宝扫一扫
评论列表(0条)