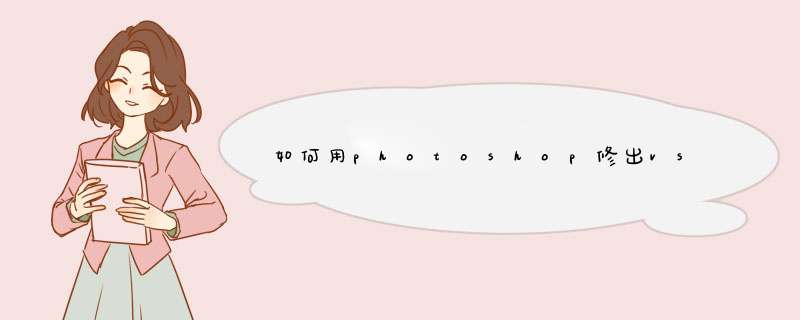
先来看看用VSCO Cam之后是什么样的效果:
STEP ONE:打开源图像。
STEP TWO:把调亮一点。
可以用亮度/对比度调整层,但这里决定使用曲线调整图层。曲线更加灵活强大,只要点击曲线的中心点并拖动它向左上。这里我拖动到(130,140)觉得刚刚好。
STEP THREE:增加对比度
对比度调整不是必要的,要根据照片是什么样决定。在这里调整了对比度主要是因为照片中有大面积的干草,用对比度可以带来更强烈的视觉冲击。用曲线也可以做到,不过不需要那么细致,所以用亮度/对比度就效果很好了。
STEP FOUR:来稍微调整一下颜色饱和。
在我看来数码记录下来的与肉眼看到的依旧存在很多的不同。很多便宜一些的数码相机传感器记录的光谱不会同时呈现一样的扩展,昂贵的高端数码单反相机多少也有一点。通过添加自然饱和我们可以修复这个问题。把自然饱和度滑到35,只要得到令满意的色彩就可以了。
STEP FIVE:模仿色调。
这一步是调整不同的色块营造的感觉。新建一个可选颜色调整层。需要调整的颜色是、绿色、蓝色、黑色。可以参考下面的数值:
:洋红+75,+25
绿色:+50,黑色+100
蓝色:黑色+25
黑色:黑色+10
如果比较熟悉一些中呈现的颜色(比如阴影泛绿,突出黄褐色等等),这一步就是模仿的颜色配置。看看我得到的结果,试图模仿VSCO Cam中M4、M5的预设。也可以在这一步每样试试看,比如减少洋红,会发现阴影变成泛绿的色调。按这样的逻辑可以轻松尝试不同的色调。
STEP SIX:强大的褪色效果
褪色是模仿VSCO Cam的关键。找到图层>新建填充图层>纯色,用 #4e4e4e 来填充,然后用变亮混合模式给了最好的效果。想要更多的褪色,那就复制不透明的图层。想要减少褪色,那就降低图层的透明度。
STEP SEVEN:添加胶片感的交叉冲印色调。
对于“交叉冲印”的定义,可以在搜索网站上得到,对来说幸运是的,曲线调整层有一个“交叉冲印”的预设,选中它。
可以看到,效果相当强劲。为了更漂亮,降低了图层的透明度到10%。
STEP EIGHT:多一点点的饱和。
为了让颜色更美更疯狂,添加了一个色相/饱和度的调整图层,中间的饱和度滑到5。
STEP NINE:最后再提高一点温度。
使用调整图层中的照片过滤器,过滤器(LBA)中使用变暖。
现在来看看前后的对比图:
VSCO很流行,因为免费,因为VSCO滤镜可以将照片处理成浓郁的胶片风格,将普通的手机照片变为一张极具“逼格”的精美手机摄影作品,所以我们策划了这篇关于VSCO的使用指南——《欲罢不能这个教程让你成为VSCO高手》,为您详解VSCO的使用方法。
How to shoot & edit incredible MobilePhone photos by VSCO
VSCO是时下一款非常流行的摄影App,随着版本的不断升级,VSCO逐渐成了一款功能强大的摄影App,包含了相机拍照、照片编辑和照片分享三大功能。虽如此,但VSCO依然保持了简单的使用方式(对于已上手用户而言使用非常简单),可以利用VSCO内置包含了强大手动控制功能的相机进行拍摄,也可
以利用VSCO内数量众多的胶片滤镜、照片基础调整工具对照片进行处理,创造出令人着迷、胶片味道十足的手机摄影作品。此外,还可以通过VSCO
Grid分享你的摄影作品,与更多VSCO用户进行交流。
这就是VSCO的迷人之处:怀旧、胶片,点燃你内心深处隐藏的文艺气质。
那么,你一定会问我以下的问题:
1、如何成为一个VSCO高手,因为看到你每次使用VSCO处理的照片很喜欢,但对我来说VSCO上手还是很困难?
2、我该如何将我手机拍的照片导入到VSCO中进行处理呢?
3、VSCO处理完成的为什么在手机的相册里看不到?
这些问题的答案只有一个:之所以会认为VSCO上手很难,是因为你对VSCO的工作流程不了解。VSCO的工作流程大致是:拍摄/导入照片、选择使用滤
镜、调整照片色彩、导出/分享处理完成的照片。当你了解了VSCO的工作流程之后,那么接下来处理照片也就水到渠成了。所以,要想了解VSCO的工作流
程,我们先从最基础的界面说起。
从界面了解VSCO的工作流程
VSCO起初的名字 叫VSCO Cam,是一款包含了拍照、照片处理和分享功能的一款手机App。最初VSCO Cam只有iOS版本,之后VSCO
Cam也发布了for
Andorid版本。虽然二者在版本号上始终是iOS版本领先,但在功能上不论是iOS版本还是Android版本,二者之间的功能并没有什么不同。特别 是当VSCO
Cam改头换面,将名称改为VSCO之后,iOS版和Android版本在功能则完全相同,仅在某些细小功能上有区别,但这并不妨碍VSCO的正常使用以
及对照片编辑。
启动VSCO之后,由屏幕左边框向右滑动,可以打开VSCO的功能界面。VSCO的界面设计的极具文艺气质,而功能也很简单,从上到下依次是VSCO
Grid、探索、相册、商店,最下方有菜单左右各一个按钮,分别是相机和设置,而这几项也就是VSCO这款软件的全部功能
VSCO Grid:是 VSCO开发者建立的一个照片分享平台。如果你注册了VSCO Gird账户登陆之后会在界面上显示你VSCO
Grid账户名称,通过这里也可以访问你自己VSCO Grid主页,浏览自己分享的照片。VSCO
Grid另一大用途是跨平台之间可以免费下载已经购买的VSCO滤镜,不论你是使用iOS还是Android系统,只要登录VSCO
Grid之后,已经购买的滤镜都可以免费下载,这一点值得称赞。
探索Explorer:探索功能是新加入的功能,目的是让你浏览VSCO Grid作品,包括官方推荐的作品以及你在VSCO
Grid上关注用户发表的摄影作品,浏览方式与Instagram有些类似,算是VSCO在社交上的一项功能
相册Library:许
多初上手VSCO的用户,对于VSCO迷茫基本上都是没用弄清楚相册。VSCO是一款内置相册功能的App,要使用VSCO处理照片必须先将照片加入到
VSCO的相册中。点击相册界面上方的“+”,可以浏览和选择手机相册中照片,将照片加入到VSCO的相册中,然后进行后续的 *** 作。
如果使用VSCO的内置相机进行拍摄,则照片会直接保存在相册中,而非手机的相册里,这也是内建相册的VSCO与以其他摄影App不同之处。可以说
VSCO的相册是VSCO的精髓,包括后续使用滤镜、对照片进行色彩处理的 *** 作,以及保存照片分享照片都需要在相册中进行 *** 作。掌握了VSCO的内建相
册,就等于掌握了VSCO的工作流程,也就掌握了VSCO这款App
商店Shop:VSCO
是一款免费+内购的照片编辑App,内购滤镜需要通过商店购买。VSCO会不定期在商店中推出全新的胶片滤镜,这些滤镜有些是VSCO开发的滤镜包,售价
大约从099美元到599美元不等;也有一些滤镜则是VSCO和某些品牌共同开发的产品,例如与Nike、Hyperbeast、Levi’s等,这
类滤镜提供免费下载;有时候商店也会推出一些限时下载的滤镜,例如此前与Levi’s合作的LV1和LV2滤镜,一段时间后会被下架,当然如果之前下载过
这些滤镜,重新登陆VSCO Grid之后,这些滤镜依然会提供下载。
最后一栏的相机和设置:相机很简单,点击之后可以开启手机的摄像头进行拍摄;设置则可以对VSCO在功能上进行设置,例如照片在设备时间同步、更改工具位置、对滤镜顺序进行排序等,总之是根据自己习惯进行设置就好。
·如何使用VSCO相机拍摄照片
VSCO的iOS版和Android版本在功能上的区别之一,便是内置的相机功能。这一点也是可以理解的,毕竟Andorid系统适配的手机种类繁多,
摄像头规格也是多种多样,而iOS也仅有苹果iPhone一款,再加上Android手机厂商对于拍照程序的开发,功能都十分强大,所以Andorid版
的VSCO相机功能相对于iOS来说简直就是“鸡肋”。而iOS版的VSCO相机功能集成了专业 *** 控,这也弥补了iPhone原始相机程序 *** 控功能不足的 缺憾。
由于相机功能上的差异,所以本节我以iOS版VSCO相机作为参考进行讲解,而Android版本则为辅助。
打开VSCO的相机,界面非常简洁,与iPhone原始相机拍摄界面非常相似,左上角是VSCO相机的功能选项。相对于iOS版本,Android版VSCO相机在功能上仅支持开启闪光灯、构图辅助线和开启快速抓拍三项;而iOS版则包含了上述功能之外,还包含了白平衡锁定、高级相机控制以及更改拍摄界面色彩三项功能。
我先说VSCO相机的对焦方式。iOS版本的VSCO相机在取景对焦时,可以选择测光与对焦分离方式。在拍摄时,一根手指触控屏幕时,则会显示一个对焦
点,这个点是一个对焦和测光二合一的点,可以应付大部分拍摄。如果遇到光比较大的环境或者想控制曝光,两根手指触控屏幕,则可以选择对焦和测光分离为两
点,一个点负责对焦,而另一个点负责测光。
在拍摄时,双击对焦点或者测光点,可以锁住焦点或测光点数据,当你将手机对准另外一个场景时,之前的对焦和测光不会因为拍摄主体和光线的变化发生改变,相机依然记忆的是之前锁定的对焦点和测光数据。此时,如果需要重新对焦或者测光,只需重新移动对焦点或者测光点即可。
对于Android版本的VSCO来说,在相机中并不具备以上所述的功能,仅包含了一个对焦和测光联动的点,不提供对焦与测光分离的 *** 作,所以对于
Andorid手机用户来说,可以使用手机内置的专业拍摄 *** 控功能拍摄,之后使用VSCO对照片进行处理的方式,算是一个折中的方法了。
Snap快速抓拍也是VSCO相机的另一大拍摄功能(工具栏左起第三个选项),同时也是Andorid版和iOS版VSCO都具备的功能之一。快速抓拍
功能启动后,此前的对焦点和测光点将被隐藏,取景框被框在一个红框之中。这时无需安快门按键,点击红框内任意位置会触发手机完成拍摄。至于闪光灯和辅助线
两项功能则无需过多概述,一个用来控制闪光灯的开启和关闭,一个则是开启和隐藏辅助线,用于辅助构图。
都可以完成拍摄
接下来的白平衡锁定、高级控制拍摄模式以及拍摄界面深浅色切换,则是iOS版本VSCO相机独占的功能。
白平衡是否准确,决定着手机拍摄出照片色彩的走向。大部分情况下,手机的自动白平衡都可以让你在拍摄时获得准确的色彩,但在某些特殊的光线环境下,由于自动白平衡的算法问题,会出现照片偏色的问题,例如偏蓝或者偏黄。
白平衡锁定是一项很实用的功能。例如,在你可以在拍摄之前将正确的白平衡锁定,以便之后拍摄的照片可以获取准确的白平衡。但白平衡锁定并不是解决白平衡
最佳方案,有时候通过锁定白平衡后拍摄,会发现拍摄出的照片色的白平衡还会出现偏差,这时就需要通过手动调整白平衡的方式来设置白平衡,让手机拍摄出色彩
最准确的照片。
在VSCO相机的ADV高级控制功能中,可以手动设置白平衡,这就保证照片色彩的准确性。除了白平衡外,在ADV高级控制功能中,包含了可以调整正负3
挡的曝光补偿、感光度ISO设置、手动对焦和手动设置快门速度这些功能,丰富了拍摄功能,增加了拍摄的乐趣,同时这些功能也弥补了iPhone相机程序的 不足。
最后一项改变拍摄界面颜色,可以在浅灰色和深灰色拍摄界面之间选择,这项功能对于对拍摄并无实质影响。
说完VSCO相机的功能之后,该到如何浏览拍摄的照片了。
VSCO是一款内建相册的摄影App,所以使用VSCO内建的相机拍摄完成的照片都会保存在VSCO的相册中。点击相机右下角的相册标志即可返回
VSCO的相册中。在相册中,即可以浏览导入到VSCO的照片,也可以查看使用VSCO拍摄的照片,这些照片依据时间先后的顺序由上至下排列在相册中。用
手指按住某张照片,则这张照片则可以放大查看原图。比较遗憾的是,VSCO的相册并不支持放大或者缩小照片,所以当你的手指离开屏幕之后,会自动返回到相
册界面。
在导入照片时,VSCO支持苹果3D
Touch功能,可以通过按压屏幕放大照片查看,当松开压力,界面会自动回到照片浏览界面。Android版本VSCO也可以通过按压屏幕放大照片,但还
需要借助返回键回到导入界面,这是Andorid版本VSCO和iOS版本VSCO的差别之一。
·如何使用VSCO后期处理照片
使用VSCO处理照片,应该是VSCO最吸引人的地方,也让VSCO成为了时下非常流行的一款照片处理App,许多摄影师使用手机处理时,会首选VSCO,看看Hyerbeast网站上的照片,全部出自Hyerbeast和VSCO合作开发的专属胶片滤镜效果。所以,VSCO已经不仅仅是单纯的照片编辑App,和众多时尚媒体、品牌的合作,也让VSCO成功的跻身到了时尚领域。
VSCO之所以受欢迎,原因无非是VSCO *** 作非常简单,只需几步便可以创造出令人惊喜不已的独特胶片味照片,包括我在内很多朋友,经常会把一些相机拍摄的照片,传输到手机中,然后使用VSCO对照片进行编辑 *** 作。
VSCO内包含了两套不同的编辑器,用来对照片进行处理。一套编辑器名为Preset
Filters,通俗的讲就是预设滤镜VSCO的滤镜以真实胶片的成像色彩风格为基础,可以将照片营造出一股浓郁的胶片味道;第二套编辑器则是 Manuel
Adjustment Tools——基础色彩调整工具,与传统照片色彩处理工具一样,通过对照片曝光、饱和度、色温、对比度等的调整,对照片色彩进行编辑。
既然提到了VSCO内的Presets——预设滤镜,我在这里多说两句。VSCO内的滤镜与很多App的滤镜有着本质的区别。很多照片编辑App中的滤
镜,使用时会对照片的色彩和色调进行大幅度的修改,甚至可以轻易的毁掉一张照片。但VSCO的预设滤镜很微妙,虽然也会改变照片的色彩,但不会对照片整体
色彩和色调进行大幅度的修改。VSCO的每一款滤镜都在模拟一种胶卷的成像色彩风格,所以会让照片具备一股浓郁的胶片味道,走的是文艺复古路线。
我使用VSCO编辑照片的习惯基本遵循着VSCO界面中功能设置的排序。基本上会先为照片选择一款合适的胶片滤镜,然后在通过基础色彩调整工具对照片的
曝光、高光、阴影、对比度、暗角等进行设置,得到满意的结果后输出照片。就我而言,VSCO的吸引人的真正魅力,偏偏就是这些预设好的胶片滤镜,总让人有
种欲罢不能的感觉。
下面就来说一说VSCO的胶片滤镜。
VSCO内的预设胶片滤镜是一种One-Tap
Filters,即实时效果滤镜,所以使用起来非常简单,效果也很直观。VSCO胶片滤镜作用于照片上的强弱程度是可调整的,方法是选择某个滤镜后,再次
点击这个滤镜,便会掉出滤镜控制滑块,数值从0到12,不同的数值代表滤镜效果作用的强弱程度,滑动模块调整滤镜强弱程度,很容易根据照片拍摄时的色彩合
理控制滤镜。
VSCO由于是免费下载,所以软件最初提供了大约十款左右的基础滤镜,这些滤镜可以让你了解VSCO这款App,而要获取
更多的滤镜,则需要通过VSCO内置的“商店”进行内购。VSCO商店内的滤镜基本上都是以Collection打包的形式发售,大部分
Collection包含了一个系列的多款滤镜或者多个系列的滤镜,这些滤镜以“字母+数字”,如A01来命名,只有VSCO的经典滤镜以完全数字的方式
命名。例如03。
VSCO的滤镜数量很多,包含从商店内购下载的滤镜,数量大约有六十多款,对于选择困难症严重的人来说,使用VSCO处理照片时,滤镜的确会让人纠结。
曾经有朋友问我,这么多滤镜,每次你都怎么选择?有没有自己钟爱的滤镜?
答案:当然有,每个人都会有钟爱自己的滤镜,但是对于照片使用什么滤镜,还需要根据照片拍摄时的光线色彩以及环境来决定。
平时使用VSCO处理照片,我常用的滤镜有A系列、B系列、C系列、E系列和K系列。
C系列滤镜从C1到C9是分别在两个滤镜包里呈现的,分别是Limited Edition Collection和The Contemporary
Collection中。C系列给人的感觉色彩很安静,特别是C7-C9,逐渐增加蓝色,让照片多了许多古典的味道。
起先我很钟爱的
是C2和C3,如今随着C4-C9的加入,我对于C系列滤镜更是情有独钟,很多照片都是使用这个系列的C2、C3以及C7、C8和C9来处理的。当然,如
果直接使用滤镜处理会让照片显得有些生硬,所以配合VSCO的基础色彩调整工具,可以得到自己满意的效果。
说完C系列之后,接下来说E系列。官方对于E系列的描述中使用了Essence和Archetype两个单词,表示E系列代表的是本质和最初的那种形态。
与C系列一样,E系列也是我经常使用的一个系列胶片滤镜。
E系列整体的色彩十分通透,色彩十分丰富但并不会给人以过多修饰的浮躁感。E系列的实用性和适用性非常高,几乎你拍摄所有的照片可以使用E系列滤镜进行
处理,效果很出色。E系列的色彩也可以配合VSCO丰富的基础色彩调整工具,例如阴影色调或者高光色调t的色彩添加之后,经过处理可以得到更为让人欣喜的
色彩表现。
对于钟爱宝丽来复古色调的人来说,P系列则是必须需要关注的。P系列的所有注释中都包含了Instant(宝丽来),所以P系列9款滤镜用来展现的都是真实的宝丽来色彩。
在VSCO官方的注解中,P系列是Instant Classic Warm &
Cool。P1至P3采用了暖色调,展现出了年代感很强的宝丽来胶片味道;P4至P6则有冷色调组成,与P1至P3行程了鲜明的对比,照片整体偏蓝,充满
一种忧郁的味道,很适合阴天或者雨天来使用。P系列剩下的三款滤镜则很“万能”,可以提升照片中**或者蓝色,类似将P系列前六款滤镜进行了融合,得到一
个十分复古的效果。
K系列滤镜仅包含了K1、K2、K3三款滤镜,数量不多但十分的经典。K系列色彩基于柯达经典彩色胶卷而来,色彩明亮又有些偏红,适用性非常强。
2013年随着VSCO Cam20发布的The Contemporary
Collection系列滤镜。该滤镜包含了A1至A3、N1至N3、H1至H6。A1至A3主打模拟胶片风格,色彩十分柔和,同时提升了中间色调的曝
光。N1至N3则充满了文艺气息,色彩十分明亮;H1至H6则是两款季节性十足的滤镜,H1至H3代表了夏日,三款滤镜偏黄、偏粉和偏紫色的色彩充满了夏
日美好时光;H4至H6的色彩则很如同初冬般给人以清冷的感觉。通过冷色调的展现,让照片多了几份宁静之感。
后续A系列补充了A4至A6属于美学系列,色彩依然来自经典的胶片色彩。A4是色彩整体偏暖色、A5则是十足的冷色调,A6则是二者的结合,色彩十分鲜明。
A7至A10则是属于The Minimalist
Collection,主打极致简约,自然饱和度色彩会更高。同系列的J1-J6依然强调静之美,让安静的场景通过色彩变得更为喜人,但并不会因此带来色
彩上的慌乱感,依然让你很享受这份安静的氛围。所以这个系列非常适合拍摄题材十分安静的场景使用,例如静物和小景致的风景。
说完了彩色滤镜,该说一说VSCO的黑白胶片滤镜了。黑白照片是绝对不会错过的,对于黑白VSCO也有独特的B系列和经典的01至03以及X系列则是专门用于处理照片的黑白色调。
经典系列的01至03三款黑白滤镜是VSCO Cam
10时代便有的经典经典黑白滤镜,提供三种不同的黑白色调模式。当然有B系列黑白滤镜之后,01至03三款黑白滤镜的使用频率并不高。B系列的6款滤镜
则是完全两种方式来演绎经典的黑白色。B1至B3则是经典的黑白色调,照片色彩对比度,细节呈现以及时代感表现的非常优秀,适合大部分照片使用。
B4至B6的黑白色彩则有很多忧郁的成分在其中,同时照片的对比度也更高,在特定的光线以及场景中使用B4至B6滤镜可以得到意想不到的效果。但是大部分时间,由于这三款滤镜的对比度过高,所以不如B1至B3的通用性强。
X系列的三款滤镜则是对黑白色调B系列的完美补充。X系列滤镜被官方定义为有强烈褪色效果,所以三款滤镜的黑白对比度奇高,同时会有很强的褪色感。X系列滤镜会使得照片画面变得粗糙,充满了年代味道,可以将照片做旧,合理使用可以得到意想不到的效果。
除了以上介绍的滤镜,VSCO还包含了S系列、G系列、M系列等等,这里就不再做过多的介绍了,在使用VSCO处理照片时,可以尝试着各种不同风格的滤镜对自己的照片进行处理,每个人都会有自己钟爱的滤镜,包括我在内也是如此。
至于使用VSCO的小窍门,除了熟悉自己常用的滤镜之外,最主要的一点是当你在拍摄照片时,根据拍摄场景的需要,在自己的脑海中已经对这些场景在色彩上
有了一个规划,哪些用黑白展现更有视觉冲击力,哪些用彩色展现更能吸引人。拍照并不仅仅是按快那么简单,要想真的让照片打动人、深入人心,真正需要的则是
用一颗心去感悟你拍摄的场景。
总之,VSCO的胶片滤镜使用很简单,即使数量众多,也只需动手选择即可,并且VSCO的胶片滤镜会有实时效果显示,可以让你快速浏览滤镜效果,十分方
便。而要使用好VSCO,胶片滤镜也仅仅一部分,还需要借助Manuel Adjustment Tools提供的工具,配合使用才能得到最佳的效果。
在Manuel Adjustment
Tools——基础色彩调整工具中,iOS版本的VSCO包含了19项功能,而Android版包含了16个功能。二者之间的区别在于iOS版VSCO中
包含了水平透视矫正功能、垂直透视矫正功能和清晰度调整功能,而这三项功能在Andorid版本的VSCO中是暂时不提供。这是iOS版的VSCO和
Andorid版的VSCO又一处不同,也是相机之外在功能上最大的不同。
接下来为您详解基础色彩调整工具中的各项功能。
曝光Exposure:用来调整照片的曝光,滑块向左为降低曝光、向右为增加曝光。拍摄照片需要本着“宁欠勿暴”的原则,基本上使用曝光调整都是来增加照片亮度,范围控制三挡以内最佳。
对比度Contrast:用来调整照片色彩对比度,提高或者降低照片中明暗反差。
旋转Straighten:选择转命令有两项功能,一个项是通过下方滑块来纠正照片水平线,另一功能是让照片以90度进行旋转。
水平透视矫正Horizontal Perspective(iOS版独占功能):用于控制照片水平透视,消除一些畸变以及变形时使用。
垂直透视矫正Vertical Perspective(iOS版独占功能):用户控制和纠正照片垂直透视视角和对齐的问题。
裁剪Crop:对照片进行裁切时使用的工具,包含了1:1、3:2、4:3、5:4四种画幅比例,并支持横幅和竖幅比例调整。
清晰度Clarity(iOS版独占功能):提升图像细节的工具。与锐化不同,清晰度是通过提升照片中对比的方式增强细节,不会影响照片整体锐度和清晰度。
锐化Sharpen:对照片进行锐化的工具,用于改善照片的清晰度。
饱和度Saturation:用于增加和降低照片色彩饱和度。
高光减淡Highlight Save:减淡照片中高光的亮度,用于提升照片亮部细节。
阴影补偿Shadows Save:加强照片中阴影的亮度,用于提升照片暗部细节。
色温Temperature:用来调整照片色温的工具。
色调Tint:用于调整照片整体色调的工具。
肤色Skin Tone:用来调整人像皮肤色彩的工具。
暗角Vignette:为照片添加暗角的工具。
颗粒Grain:为照片添加胶片颗粒,可以增加照片的颗粒感,模仿真实胶片成像效果。
褪色Fade:为照片添加一层白色,模仿照片褪色效果,让照片极具复古味道。
阴影色调Shadows Tint:通过照片中的阴影添加不同的色彩,调整色彩强度控制色彩展现,增强照片的复古胶片味道。
高光色调Highlight Tint:通过照片中的高光添加不同的色彩,调整色彩强度控制色彩展现,增强照片的复古胶片味道。
VSCO
VSCO中的基础色彩调整工具非常实用,包含了照片色彩基础调整的大部分所需要的功能,即可单独使用来对照片的基础色彩进行处理,也可以与VSCO的胶
片滤镜配合使用,得到一张效果出色的手机摄影作品。此外也要切记,这些照片编辑功能并不是万能,所以在使用时尽量不要过度的调整,在可控范围内,也就是微
调照片色彩,目的是保证照片本来色彩的基础上,通过对照片色彩对比度、饱和度、色温等的调整,让照片的色彩更鲜明,也更讨人欢喜,而非要大幅改变照片色
彩,让照片变得不真实,这样就违背了VSCO处理照片的本质了。
·最后说说VSCO保存照片和分享照片
很多朋友使用VSCO时,最大的问题是不知道VSCO处理完的照片保存在什么地方。原因是VSCO是一款内建相册的照片App,所以使用VSCO处理完的照片不会直接存在手机的相册里,而需要通过将照片“保存在设备相册”里的方式保存在手机相册中。
保存找的 *** 作很简单,只需要在VSCO的相册内,选择要保存的照片,可以是一张也可以是多张。选择完毕后,点界面下方最右侧的功能菜单,选择“保存到设备相册”,即可将照片导出保存在手机的相册中了。
VSCO支持将照片一键分享到自家的VSCO
Grid,同时也支持如Facebook、Instagram、新浪、微信等第三方社交平台,特别是对和微信的支持,增加了中国用户对于VSCO的好感,毕竟我们的网络更适合中国国内的社交分享。
到这里,这篇超级长,字数超级多,写到最后我都有些郁闷的VSCO教学就到结尾了。对于VSCO,我一直很钟爱,以至于基本成为了我手机中为数不多一直
使用的照片编辑App(另外的便是Hipstamatic和Instagram),因为VSCO的胶片色彩实在是太过迷人,真的让人欲罢不能,对不同色
彩、光线的照片表现的色彩和味道都不同,这也是VSCO真正迷人的魅力所在了。
欢迎分享,转载请注明来源:内存溢出

 微信扫一扫
微信扫一扫
 支付宝扫一扫
支付宝扫一扫
评论列表(0条)