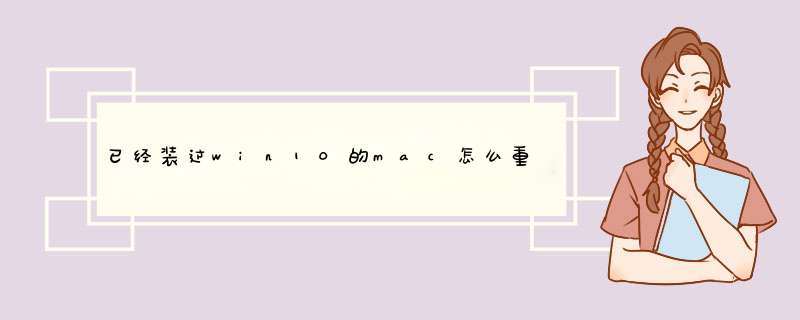
81用户不同,mac用户无法接收到windows10的自动推送,也无法从第三方渠道升级到windows10 *** 作系统。没关系,我们可以想想办法。
给mac电脑安装windows10系统有两种办法。第一种是使用虚拟软件,比如parallels
10来实现。第二种是使用boot
camp来安装。接下来我们就要看哪一种更加适合你。
虚拟软件,比如parallels
10,它可以让我们直接在上面测试和运行windows10 *** 作系统,而不需要直接在设备上安装该系统,这是它的一个优点。
这种方法的缺点是,虚拟软件上的系统性能不如直接安装在设备上的性能好,因为系统和设备之间被一层虚拟软件隔着。这种感觉怎么描述呢,就像是隔着衣服抓痒。
使用boot
camp安装windows10,你可以获得最好的性能。不过,这意味着你需要配置你的mac,以便windows10可以安装在mac驱动上。使用虚拟软件的时候,我们不需要配置mac。
你想使用哪一种方法?如果你想获得更好更直接的windows10体验,建议你选择boot
camp。如果你不确定是否要在mac上安装windows10,或者如果你想有更加容易反悔的选择,那么建议你选择parallels
10虚拟软件。
不过,在这篇文章中,我们主要侧重于使用boot
camp来升级到windows10 *** 作系统,因为我们打算长期在2013年款的macbook
air上运行windows10系统。 准备工作
Mac、Windows10 镜像、不小于8G存储空间的U盘
一、用BootCamp 工具制作启动U 盘
1请将U 盘插入Mac 的USB 端口,在Mac 系统中打开BootCamp工具,BootCamp助理的位置在--应用程序--实用工具下,找到后双击打开如图所示:
系统win10安装mac双系统图文教程图1
2选择第一个选项(制作WIN10 U盘启动)和第二个选项(获取WINDOWS对应的驱动)
系统win10安装mac双系统图文教程图2
3选取正确的win10的ISO镜像,目的磁盘选择你确定是好的那个U盘(U盘记得先格式化一下,格式为Mac OS 扩展(日志式))
系统win10安装mac双系统图文教程图3
4这里需要一段时间,我们耐心等待安装结束吧,快完成时会提示输入系统密码,你输入你的密码就好:
系统win10安装mac双系统图文教程图4
系统win10安装mac双系统图文教程图5
系统win10安装mac双系统图文教程图6
二、重启电脑,用刚才做好的U盘启动盘安装win10
1重启电脑长按OPTION不放(两边按哪个都行)
系统win10安装mac双系统图文教程图7
2然后会出现下图所示,选择第四个U盘启动,点回车进入,然后就一步一步继续就好
系统win10安装mac双系统图文教程图8
选择刚刚分了80G的那个区,点格式化,然后清除数据后就可以继续安装了(注意:其他分区和未分配的空间不要动,删除后Mac OS就崩溃了)
系统win10安装mac双系统图文教程图9
这里依然需要耐心等会!
系统win10安装mac双系统图文教程图10
最后没意外的话会自动重启进入win10的初始化界面
系统win10安装mac双系统图文教程图11
三、进入win10 安装对应的BootCamo驱动
1双击打开BootCamp文件夹
系统win10安装mac双系统图文教程图12
2双击Setup文件安装bootcamp驱动
系统win10安装mac双系统图文教程图13
按照提示一步一步 *** 作,最后点击完成,会提示重启电脑
系统win10安装mac双系统图文教程图14
四、打开准备好的WIN10激活工具,点击激活就大功告成装回mac你还要
win7吗?如果要删除win7系统,请在bootcamp里面设置。然后拿出你那两个光盘,一个是系统盘,一个是软件盘,安装系统盘,然后再安装苹果的那些自带软件。
欢迎分享,转载请注明来源:内存溢出

 微信扫一扫
微信扫一扫
 支付宝扫一扫
支付宝扫一扫
评论列表(0条)