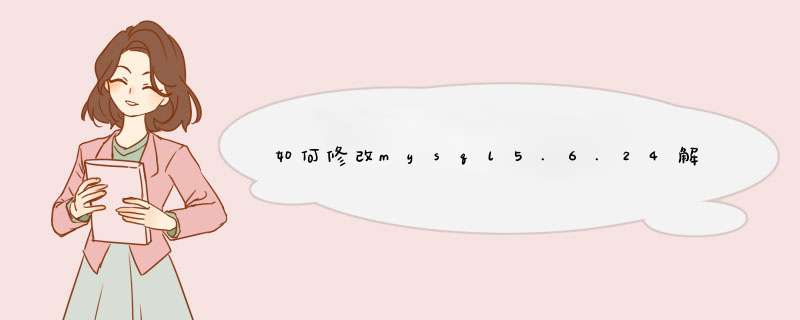
解压之后可以将该文件夹改名,放到合适的位置,个人建议把文件夹改名为MySQL Server 56,放到C:\Program Files\MySQL路径中。当然你也可以放到自己想放的任意位置。
完成上述步骤之后,很多用户开始使用MySQL,但会出现图示的错误。这是因为没有配置环境变量所致。配置环境变量很简单:
我的电脑->属性->高级->环境变量
选择PATH,在其后面添加: 你的mysql bin文件夹的路径 (如:C:\Program Files\MySQL\MySQL Server 56\bin )
PATH=;C:\Program Files\MySQL\MySQL Server 56\bin (注意是追加,不是覆盖)
配置完环境变量之后先别忙着启动mysql,我们还需要修改一下配置文件(如果没有配置,之后启动的时候就会出现图中的错误哦!:错误2 系统找不到文件),mysql-561X默认的配置文件是在C:\Program Files\MySQL\MySQL Server 56\my-defaultini,或者自己建立一个myini文件,
在其中修改或添加配置(如图):
[mysqld]
basedir=C:\Program Files\MySQL\MySQL Server 56(mysql所在目录)
datadir=C:\Program Files\MySQL\MySQL Server 56\data (mysql所在目录\data)
以管理员身份运行cmd(一定要用管理员身份运行,不然权限不够),
输入:cd C:\Program Files\MySQL\MySQL Server 56\bin 进入mysql的bin文件夹(不管有没有配置过环境变量,也要进入bin文件夹,否则之后启动服务仍然会报错误2)
输入mysqld -install(如果不用管理员身份运行,将会因为权限不够而出现错误:Install/Remove of the Service Denied!)
安装成功
安装成功后就要启动服务了,继续在cmd中输入:net start mysql(如图),服务启动成功!
此时很多人会出现错误,请看注意:
注意:这个时候经常会出现错误2和错误1067。
如果出现“错误2 系统找不到文件”,检查一下是否修改过配置文件或者是否进入在bin目录下 *** 作,如果配置文件修改正确并且进入了bin文件夹,需要先删除mysql(输入 mysqld -remove)再重新安装(输入 mysqld -install);
如果出现错误1067,那就是配置文件修改错误,确认一下配置文件是否正确。
服务启动成功之后,就可以登录了,如图,输入mysql -u root -p(第一次登录没有密码,直接按回车过),登录成功! 检查当前数据库编码。
使用语句:
show variables like ‘%character%’;
show variables like’%collation%’;
如果不是以上情况,需要将mysql编码设置为utf-8。具体步骤如下:
如果安装mysql时安装了“MySql Sever Instance Configuration Wizard”,则只需要启动该程序进行相应设置即可。如下面截图中所描述,需要将默认编码设置为utf8
如果没有该程序,需要手动修改mysql编码。
1、 编辑MySql的配置文件
MySql的配置文件Windows下一般在系统目录下或者在MySql的安装目录下名字叫myini,可以搜索,Linux下一般是 /etc/mycnf
--在 [mysqld] 标签下加上以下内容:
default-character-set = utf8
character_set_server = utf8
注意:如果此标签下已经存在“default-character-set=GBK”类似的内容,只需修改即可。
--在 [mysql] 标签下加上一行
default-character-set = utf8
--在 [mysqlserver]标签下加上一行
default-character-set = utf8
--在 [mysqld_safe]标签下加上一行
default-character-set = utf8
--在 [client]标签下加上一行
default-character-set = utf8
2、 重新启动MySql服务
Windows可在服务管理器中 *** 作,也可使用命令行:
net stop mysql 回车
net start mysql 回车
服务名可能不一定为mysql,请按自己的设置
Linux下面可是用 service mysql restart
如果出现启动失败,请检查配置文件有没有设置错误
3、 查看设置结果
登录MySql命令行客户端:打开命令行
mysql –uroot –p 回车
输入密码
进入mysql后 执行 :show variables like "% character %";
另外:
建立数据库时可以使用以下命令:
create database app_relation character set utf8;
use app_relation;
source app_relationsql;
修改数据库编码的命令为:
alter database app_relation character set utf8;
方法1: 用SET PASSWORD命令
首先登录MySQL。 格式:mysql> set password for 用户名@localhost = password(‘新密码’); 例子:mysql> set password for root@localhost = password(‘123’);
方法2:用mysqladmin
格式:mysqladmin -u用户名 -p旧密码 password 新密码 例子:mysqladmin -uroot -p123456 password 123
方法3:用UPDATE直接编辑user表
首先登录MySQL。 mysql> use mysql; mysql> update user set password=password(‘123’) where user=’root’ and host=’localhost’; mysql> flush privileges;
方法4:在忘记root密码的时候,可以这样 以windows为例:
1 关闭正在运行的MySQL服务。 2 打开DOS窗口,转到mysql\bin目录。 3 输入mysqld –skip-grant-tables 回车。–skip-grant-tables 的意思是启动MySQL服务的时候跳过权限表认证。 4 再开一个DOS窗口(因为刚才那个DOS窗口已经不能动了),转到mysql\bin目录。 5 输入mysql回车,如果成功,将出现MySQL提示符 >。 6 连接权限数据库: use mysql; 。 6 改密码:update user set password=password(“123”) where user=”root”;(别忘了最后加分号) 。 7 刷新权限(必须步骤):flush privileges; 。 8 退出 quit。 9 注销系统,再进入,使用用户名root和刚才设置的新密码123登录。
mysql修改编码,linux/Mac/Unix/通用 修改mysql的编码需要用到myslq的配置文件,该文件在/etc/mycnf,mac用户默认是没有这个文件的,可以到mysql的安装目录/support-files中找任意一个my-cnf拷贝到/ect中,注意复制过来改名字为mycnf! 然后: 在[client]下面加default-character-set = utf8 然后在[mysqld]下面加入以下三行: default-storage-engine = INNODB character-set-server = utf8 collation-server = utf8_general_ci 以上能保证程序时utf_8的编码,但是可能还是有问题,不能插入中文。 2查看数据库的编码,在workbench中重修改成utf-8-general-ci,可能还是不行。 3看具体的数据表,看varchar()的collection属性,一般是latin1,把这个也修改成utf-8-general-ci,完美解决问题。mysql如何更改数据库字符编码?借助客户端工具很容易就可以更改了,下面来看一下。
01打开navicat客户端工具,在左边找到要更改的数据库。
02右键点击这个数据库,在菜单上点击数据库属性选项。
03在d出的属性窗口上,点击默认字符集下的下拉框。
04在d出的下拉选项里,点击选中要使用的字符集就行了,比如选择常用的utf8字符集,点击ok按钮就行了。
欢迎分享,转载请注明来源:内存溢出

 微信扫一扫
微信扫一扫
 支付宝扫一扫
支付宝扫一扫
评论列表(0条)