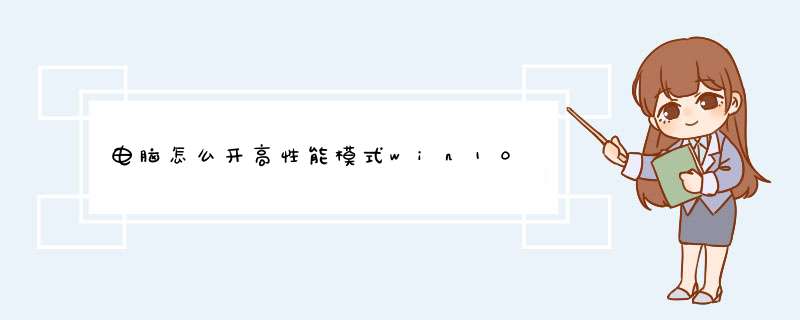
开启高性能模式,具体步骤如下:
第一,在桌面上右键点击此电脑,选择右键菜单里面的属性,即可打开系统属性界面。
第二,在系统界面的左侧,鼠标左键点击高级系统设置。打开的系统属性上方,再点击高级。
第三,在高级这一页,找到性能后面的设置,点击进入,打开性能选项,如上图所示。
第四,性能选项的第一页有调整为最佳性能,用鼠标点击该选项前的圆圈,然后点击确定就可以保存设置了。
你好!工具:win10系统电脑一台步骤:
1、打开win10系统电脑,点击开始进入控制面板的“电源选项”。系统默认的电源计划有3种:平衡、节能、高性能。点击选择高性能即可。
2、“高性能”默认隐藏,因为耗电量较高,适合对电脑性能有很高要求的用户。也可以在桌面空白处右键点击切换电源计划,选择高性能即可。
仅代表个人观点,不喜勿喷,谢谢。win10设置最佳性能的方法:
1、右键点击桌面上的电脑图标,打开属性界面,在属性界面中点击“高级系统设置”。
2、点击性能右侧的设置按钮。
3、在视觉效果中勾选“调整为最佳性能”,点击确定即可。
在搜索框搜索Windows Powershell,点击以管理员身份运行。
在打开的界面中输入以下命令回车:
高性能模式
powercfg -duplicatescheme 8c5e7fda-e8bf-4a96-9a85-a6e23a8c635c
具体方法如下:
1、打开Windows10系统,右键点击桌面左下角的开始按钮,在d出的右键菜单中选择“设置”菜单项。
2、在打开的设置窗口中,选择点击“系统”图标。
3、接着在打开的窗口中,点击左侧边栏的“电源和睡眠”菜单项。
4、在新打开的窗口右侧找到“其他电源设置”快捷链接。
5、接着打开电源计划窗口,在这里可以看到平衡与节能模式,但是没有看到高性能模式,其实我们可以点击显示附加计划右侧的展开按钮。
6、这时就会显示出高性能的电源模式了,选择高性能一项后,电脑就会在高性能模式下运行了,这时会感到电脑的运行速度快了不少,但是会增加功耗。
windows 10Win10 即 windows 10。
Windows 10 是美国微软公司所研发的新一代跨平台及设备应用的 *** 作系统。
在正式版本发布后的一年内,所有符合条件的Windows7、Windows 81以及Windows Phone 81用户都将可以免费升级到Windows 10。所有升级到Windows 10的设备,微软都将提供永久生命周期的支持。Windows 10可能是微软发布的最后一个Windows版本,下一代Windows将作为Update形式出现。Windows10将发布7个发行版本,分别面向不同用户和设备。
2017年5月2日,2017微软春季新品发布会推出Windows 10功能:查看混合实现(View Mixed Realitiy)。5月23日,宣布与神州网信合作,推出政府安全版Win10。10月17日,微软正式开始推送Windows10秋季创意者版本更新(Windows10FallCreatorsUpdate)。
系统特色
开始菜单
熟悉的桌面开始菜单终于在 Windows 10中正式归位,不过它的旁开始菜单边新增加了一个Modern风格的区域,传统风格与现代风格有机地结合在一起。传统桌面的开始菜单既照顾了Windows 7等老用户的使用习惯,又同时考虑到了Windows 8/Windows 81用户的习惯,依然提供主打触摸 *** 作的开始屏幕,两代系统用户切换到 Windows 10 后应该不会有太多的违和感。超级按钮“Charm bar”依然为触摸用户保留。
虚拟桌面
虚拟桌面windows10新增了Multiple Desktops功能。该功能可让用户在同个 *** 作系统下使用多个桌面环境,即用户可以根据自己的需要,在不同桌面环境间进行切换。微软还在“Taskview”模式中增加了应用排列建议选择——即不同的窗口会以某种推荐的排版显示在桌面环境中,点击右侧的加号即可添加一个新的虚拟桌面。
应用商店
来自 Windows 应用商店中的应用可以和桌面程序一样以窗口化方式运行,可以随意拖动位置,拉伸大小,也可以通过顶栏按钮实现最小化、最大化和关闭应用的 *** 作。当然,也可以像 Windows 8 / Windows 81那样全屏运行。
分屏多窗
你可以在屏幕中同时摆放四个窗口,Win10还会在单独窗口内显示正在运行的其他应用程序。同时,Windows 10 还会智能给出分屏建议。微软在Windows 10 侧边新加入了一个”Snap Assist“按钮,通过它可以将多个不同桌面的应用展示在此,并和其他应用自由组合成多任务模式。
任务管理
任务栏中出现了一个全新的按键“查看任务(Task View)”。桌面模式下可以运行多个应用和对话框,并且可以在不同桌面间自由切换。能将所有已开启窗口缩放并排列,以方便用户迅速找到目标任务。通过点击该按钮可以迅速的预览多个桌面中打开的所有应用,点击其中一个可以快速跳转到该页面。传统应用和桌面化的 Modern应用在多任务中可以更紧密的结合在一起。
系统用户
相比过去将所有用户都视为初级用户的做法,微软在新Windows 10中特别照顾了高级用户的使用习惯,如在命令提示符(Command Prompt)中增加了对粘贴键(Ctrl+V)的支持——用户终于可以直接在指令输入窗口下快速粘贴文件夹路径了。
通知中心
在Windows Technical Preview Build 9860版本之后,增加了行动中心(通知中心)功能,可以显示信息、更新内容、电子邮件和日历等消息,还可以收集来自Windows8应用的信息,但用户尚不能对收到的信息进行回应。9941版本后通知中心还有了“快速 *** 作”功能,提供快速进入设置,或开关设置。
升级方式
在Windows Technical Preview Build 9860版本之后,微软允许用户自选收到最新测试版本的频率,可选择快、慢两种设定,用户设定前者可以较快地收到测试版本,但可能存在Bug;后者频率较低,但稳定性相对较高。
设备平台
Windows 10 恢复了原有的开始菜单,并将Windows 8和 Windows 81系统中的"开始屏幕"集成至菜单当中。Modern 应用(或叫 Windows应用商店 应用 /Windows Store 应用 )则允许在桌面以窗口化模式运行。
Windows 10 覆盖所有尺寸和品类的 Windows 设备,所有设备将共享一个应用商店。因为启用了Windows RunTime,用户可以跨平台的在Windows 设备(手机、平板电脑、个人电脑以及Xbox)上运行同一个应用。
Microsoft Edge浏览器
Microsoft Edge浏览器,已在Windows10 Techicnal Preview Build 10049及以后版本开放使用,项目代号为Spartan(斯巴达)。HTML5测试分数高于IE110。同时,Windows 10中Internet Explorer将与Edge浏览器共存,前者使用传统排版引擎,以提供旧版本兼容支持;后者采用全新排版引擎,带来不一样的浏览体验。
Cortana For Windows10
Windows 10中的Cortana从Build 9926正式启用,位于底部任务栏开始按钮右侧,支持使用语音唤醒。可以支持要求小娜为你打开相应的文件,也可以搜索本地文件,或者直接展示在某段时间内所拍摄的照片。也可以底部搜索栏中输入例如Skype,她还会直接把你带到应用商店中。
智能家庭控制
微软宣布Windows 10系统发布的时候,“开始”按钮的回归肯定会让世人感到高兴。但是人人都喜爱的这个应用启动程序只是即将正式发布的这款 *** 作系统中的众多新功能中的一项。即将被添加到Windows系统中的最重要且最激动人心的新元素其实并没有被微软重点提及,那就是:智能家庭控制。
微软在2014年11月宣布Windows 10将整合一项名为AllJoyn的新技术。这种新技术是一种开源框架,作用是鼓励Windows设备增强协作性。
“微软Wi-Fi”
按照计划,2015年7月29日,Windows10将正式发售和对外推送。针对“WindowsInsider”计划的测试群体,微软仍然在推送最新预览版的Windows10。周四,微软新推送了一个版本,版本号为10166。这一版本的Windows10,最重要的新内容是增加了一个名为“微软Wi-Fi”的工具。实际上在上个月,就有媒体披露微软团队正在开发这样一个Wi-Fi工具,不过周四这一传闻正式变成了现实产品。
这一Wi-Fi工具有何用途?微软公司 *** 作系统业务中负责数据和基本功能的负责人Gabe-Aul周四发表了一篇文章,详细介绍了功能。
据介绍,这一工具将会对当前用户电脑识别出的Wi-Fi网络进行鉴别,如果某个付费热点支持快速购买,用户可通过微软官方的“Windows商店”,购买付费接入的Wi-Fi热点。
在购买Wi-Fi热点的支付工具上,微软提供了xyk、借记卡、微软礼品卡、PayPal支付工具以及移动运营商话费账单扣费等模式。由于采用Windows10内部的支付框架工具,因此用户的账户信息将得到保护。
另外,如果用户已经是“Windows商店”的注册用户,那么购买Wi-Fi付费接入服务的过程更为简单,无需输入更多的个人xyk信息。
这位微软高管表示,购买Wi-Fi热点的服务暂时在微软总部所在的西雅图市进行测试,未来将会拓展到美国其余地区。
上帝模式
从Windows Vista开始,微软就在系统中加入了一个“上帝模式”,通过该模式你能快速对系统进行设置,无需在菜单中一个个找选项了。
首先:我们要在桌面上新建一个文件夹。
第二步:我们要对刚才的文件夹重命名,将“GodMode{ED7BA470-8E54-465E-825C-99712043E01C}”(不含引号)复制过去,保存即可。
第三步:这时你会惊奇的发现一个命名“Godmode”的按钮出现了,其图标跟控制面板差不多。打开之后,你就能快速设置一些内容了,无需在系统选项中一个一个寻找。
解锁功能
解锁功能是Win10为用户提供密码解锁的功能,使用Win10图形密码就能登录系统。
使用方法:
1、开始菜单左键单击,选择设置,进入设置界面;
2、选择第五项设置—账户设置;
3、进入账户设置后选择登录选项,然后在右侧点添加,进入解锁设置界面,在设置密码前需先设置普通密码及验证普通密码;
4、现在按自己喜好选择一张作为密码,选择后在上选择三个点作为解锁密码。
5、至此,我们的解锁就设置完成了,当然在我们忘了密码的时候还是可以用普通数字密码解锁的。
1、按下“Win+X”组合键,在d出的菜单上点击“电源选项”2、点击当前以选中的电源计划后面的“更改计划设置”;
3、将Internet
Explorer
和无线适配器设置下面的选项设置为“最高性能”
4、展开处理器电源管理,将“最小处理器状态”、“系统散热方式”、“最大处理器状态”都设置为100%;
5、在“多媒体”设置下的“播放视频时”的下拉菜单设置为“优化视频质量”,点击应用并确定即可。1、按下“Win+X”组合键,在d出的菜单上点击“电源选项”;
2、点击当前以选中的电源计划后面的“更改计划设置”;
3、将Internet Explorer 和无线适配器设置下面的选项设置为“最高性能”;
4、展开处理器电源管理,将“最小处理器状态”、“系统散热方式”、“最大处理器状态”都设置为100%;
5、在“多媒体”设置下的“播放视频时”的下拉菜单设置为“优化视频质量”,点击应用并确定即可。
欢迎分享,转载请注明来源:内存溢出

 微信扫一扫
微信扫一扫
 支付宝扫一扫
支付宝扫一扫
评论列表(0条)