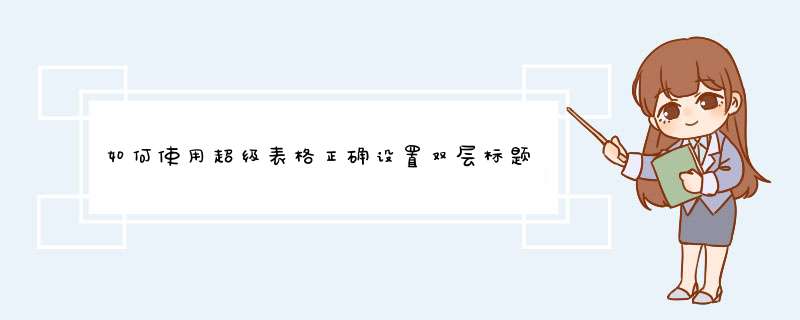
一般使用超级表格的小伙伴,都是精通Excel,但是对于超级表格的一些表格 *** 作和编辑用起来可能就不那么顺手。
最近这段时间,用户常常提到的一个问题就是如何可以设置多行标题栏?下面小编就为大家简单讲解一下,用超级表格制作双层标题行。
普通标题行
双层标题行
如何制作呢?
1打开需要制作双层标题行的表格,在表格的左上角找到“高级设置”。在高级设置中,找到“分组”列,填入对应的分组名称。
2直接在列类型设置中,找到“分组”选项,填入对应分组名称。
注:因为超级表格官网更新等原因,“分组”在高级设置中的位置会出现变化,请拖动下方的拖动条,找到“分组”即可,以实际展示位置为准。
excel表格中标题占两行,每页都显示标题,可使用打印标题实现。
方法步骤如下:
1、打开需要 *** 作的EXCEL表格,点击页面布局中的“打印标题”。
2、在顶端标题行后面文本框中输入“$1:$2”,然后点击确定按钮即可。
3、返回EXCEL表格,通过Ctrl+P打开打印预览,翻到后面页面可发现成功打印出占两行的标题行。
1、首先打开word插入表格,填充表头标题,如下图所示。
2、选中下方空白表格,鼠标右键-“插入”—“插入单元格”,如下图所示。
3、然后在打开的窗口中,选择“活动单元格下移”,点击确定,如下图所示。
4、接着选中表头单元格,点击“表格工具”—“布局”—“重复标题”,如下图所示。
5、这样每一页表格的表头都自带标题了,这样直接打印,就完成了。
如果表格的内容比较多一页显示不完,多余的部分就会跨页;字段比较多时,若跨页的部分没有表头,容易忘记每个字段是什么内容,因此,跨页的表格通常要设置重复标题行以便每页都显示表头,既提高可阅读性又方便编辑。
然而,有时候跨页表格明明设置了重复标题行,但跨页的部分死活不显示表头,这究竟是为什么呢?在朦朦胧胧中苦苦寻求原因又无法找到之时,可能有怀疑是 Word 自身错误的冲动。
然而,这可不是 Word 程序性的错误,而是表格的当前设置导致跨页表格没有重复显示表头。是什么样的设置会有此影响,看以下的具体分析。
Microsoft Excel 工作表让第二页也显示题目,可以设置一个打印标题。
具体的 *** 作方法和步骤如下:
1、首先,在计算机上打开Excel并让第一行作为题目,如下图所示。
2、其次,完成上述步骤后,进入页面布局,然后单击“打印标题”选项,如下图所示。
3、接着,完成上述步骤后,在打印标题的“顶端标题行”中选择第一行,如下图所示。
4、最后,确认打印标题后,进入打印页面,就可以看到每个页面都有标题,如下图所示。这样,问题就解决了。
欢迎分享,转载请注明来源:内存溢出

 微信扫一扫
微信扫一扫
 支付宝扫一扫
支付宝扫一扫
评论列表(0条)