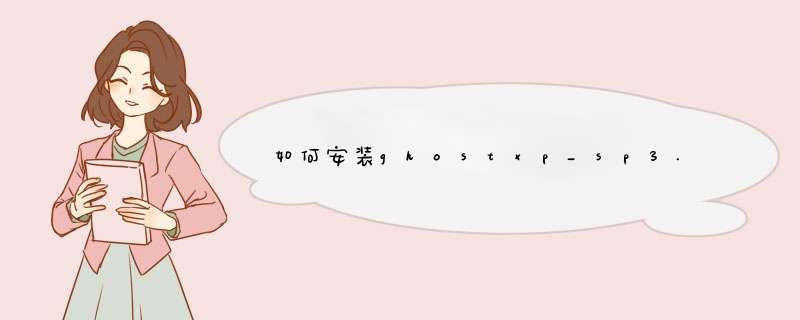
1、下载ghost系统文件。
2、下载后文件进行解压缩,然后运行目录中的“硬盘安装exe”对系统进行还原 *** 作。注意在选择还原分区时,选择系统分区作为还原分区,不要搞错了,然后点“确定”后重启开始还原系统。
3、系统自动进入一键还原,还原结束后自动重启。
4、系统重启后开始对系统安装硬件驱动,一般GHOST系统集合和智能识别安装驱动,然后是系统文件部署恢复,结束后再次重启。
5、自动完成重启后,系统就完美的自动安装完成了,最需要点击几下鼠标后剩下的一切都是全自动完成的。
我也正在试,找到了这些。PE下安装原版XPSP3镜像ISO文件的方法
第一步:网上下载并提取原版ISO中的i386,放到U盘启动盘根目录。如J:\i386
第二步:网上下载并解压Winnt把里面的Winnt32bat放到J:\ ,Winntsif放到J:\i386
注意:winnt32bat里面的安装源是\i386 ,如果你装得是多合1版本,安装源需要编辑一下。另外,如果你不是装c盘,最后的参数要改一下,很简单,右键-编辑就可以看到bat的内容。
再注意:winntsif 里面的序列号可以根据情况修改(微软经常会封一些序列号,用记事本打开就可以修改,其他的选项如果你熟悉也可以修改。)
第三步:将这个U盘启动盘插入电脑USB接口,重启电脑进入PE程序。
第四步:用PE格式化你要安装的盘(开始—>我的电脑—>右键C盘—>格式化) 建议用ntfs快速格式化。
第五步:运行J:\Winnt32bat安装程序开始复制文件。
①正在复制安装文件(开始复制文件到复制文件结束,即绿色进度条走完。)
②正在重新启动计算机(即红色进度条走完,会跳出一个话框,千万别点话框中的“确定”按钮,不要理睬它。)
第六步:拔出U盘(就是红色进度条走完了就拔掉U盘)
第七步:手动重启电脑(这一步千万别漏了)
第八步:接下来的全部自动完成(开始时有一段时间黑屏,这是正常的。等一下就会自动进入安装界面,直到进入Windows XP SP3 *** 作系统桌面)
第二种方法:
前提条件是:
安装msdn源版zh-hans_windows_xp_professional_with_service_pack_3_x86_cd_vl_x14-74070
,同时这个原版ISO必须放在U盘启动盘中。
第一步:网上下载原版ISO,放到U盘启动盘根目录。如J:\
第二步:将这个U盘启动盘插入电脑USB接口,重启电脑进入PE程序。
第三步:用PE格式化你要安装的盘。
(开始—>我的电脑—>右键C盘—>格式化)
第四步:用PE中的虚拟光驱加载ISO
(开始->程序->VIRTUAL->找到并装入ISO->确定->最小化)
第五步:进装载ISO的虚拟光驱盘符-->双击Setupexe 安装程序开始运行
第六步:点击 安装Micrcsoft Windows XP --->下一步
第七步:①选中 全新安 装 ---> 下一步
②选中我接受这个协议 --->下一步
③输入产品密钥 RMX3F-47B9T-KWKMF-RPWBY --->下一步
④语言和区域(默认) 语言(中国)
⑤高级选项:勾选 从安装CD复制所有安装文件
勾选我想在安装过程中选择安装驱器号和磁盘分区->确定/下一步
⑥选择否,跳过此步聚 --->下一步
⑦选择否,跳过这一步继续安装windows --->下一步
⑧选择跳过这一步,继续安装windows --->下一步
开始复制安装文件到硬盘:
⑨正在复制安装文件(开始复制文件到复制文件结束,即绿色进度条走完)
⑩正在重新启动计算机(即红色进度条走完,会跳出一个话框,千万别点。
话框中的“确定”按钮,不要理睬它)
第八步:拔出U盘(就是红色进度条走完了就拔掉U盘)
第九步:手动重启电脑(这一步千万别漏了)
第十步:①选中 要现在安装windows XP,请按ENTER -->回车
②选中 要在所选项目上安装windows XP,请按ENTER -->回车
③选中保持现有文件系统 -->回车
经过一段较长时间(其间有一段时间黑屏,这是正常的。)之后:
第十一步:再次进入区域和语言选项①自定义(默认)
②语言信息(默认) --->下一步
第十二步:输入①姓名(随便填)
②单位(随便填) --->下一步
输入①系统管理员密码(可不填)
②确认密码 --->下一步
第十三步:日期和时间设置(默认) --->下一步
第十四步:网络设置选中典型设置 --->下一步
第十五步:工作组或计算机①选中不,此计算机不在网络上或者在没有域的网络上
②把此计算机成为下列工作组的一个成员(默认) -->下一步
再经过一些时间:
第十六步:显示设置 --->确认-->确认-->下一步
第十七步:选中自动更新 --->下一步
第十八步:谁会使用这台计算机 您的姓名(随便填一个) -->下一步-->完成-->进入桌面。
[说明一下:如果你的硬盘是从未分过区的新硬盘或者想重新分区的硬盘,那么用这种手动安装的方法, *** 作是最简单的、速度是最快的、效果是最好的从第十步开始,你就可以摆平新硬盘,所有的分区软件都望尘末及!
也就是说,你的这个U盘启动盘中可以不装任何分区软件,到了第十步,无论新硬盘旧硬盘、分过区未分过区、NTFS还是FAT32统统拿下!!
要分区的选第二种安装方法,不分区的选第一种安装方法]与文件的“只读”属性不同,文件夹的“只读”属性通常都会被 Windows、Windows 组件和附件以及其他程序忽略。例如,您可以通过使用 Windows 资源管理器删除、重命名和更改具有“只读”属性的文件夹。“只读”和“系统”属性仅被 Windows 资源管理器用于确定该文件夹是专用文件夹(例如具有 Windows 自定义视图的系统文件夹,如“我的文档”、“收藏夹”、“字体”、“已下载的程序文件”),还是使用文件夹的“属性”对话框的“自定义”选项卡自定义的文件夹。因此,Windows 资源管理器不允许您查看或更改文件夹的“只读”属性或“系统”属性。
注意:虽然在 Windows 以前的某些版本中,可以使用文件夹的“属性”对话框更改文件夹的“只读”属性,但 Windows 的任何版本都不允许使用 Windows 资源管理器更改“系统”属性。
替代方法
要解决此问题,请在命令提示符 (Cmdexe) 下使用 Attrib 命令查看或删除文件夹的“只读”或“系统”属性。在命令提示符下键入 attrib / 可查看 Attrib 命令的语法。
警告:如果从文件夹中删除“只读”或“系统”属性,该文件夹可能会以普通文件夹的形式出现,并可能会丢失某些自定义特征。例如,Windows 自定义“字体”文件夹并提供一个允许隐藏变量(如粗体和斜体)的专用文件夹视图。它还允许以字体特定的方式更改文件夹的视图设置。如果删除“字体”文件夹的“只读”和“系统”属性,则这些自定义的视图设置变为不可用。对于使用文件夹“属性”对话框的“自定义”选项卡自定义的文件夹,如果删除“只读”属性,则可能会丢失文件夹图标和其他自定义特征。
如果程序不能将文件保存到具有“只读”属性的文件夹(如“我的文档”),可在命令提示符下使用 Attrib 命令将“只读”属性更改为“系统”属性。
例如,要将 C:\Test 文件夹的“只读”属性更改为“系统”属性,使用下面的命令:
attrib -r +s c:\test
注意某些程序可能无法正确处理具有“系统”属性设置的文件夹。要从 C:\Test 文件夹删除“只读”和“系统”属性,请使用下面的命令:
attrib -r -s c:\test
状态
这种现象是设计所导致的。提示信息是什么?如果能装好系统的话,硬盘读取应该是没问题的。
如果是SP3的话,应该是整合了DPS驱动的,SATA硬盘的读取也应该没有问题。
或者LZ在前一个系统中将某些文件夹权限设置为私有,以至于其他系统的其他用户都无法读取。是这样不??
移动硬盘无法识别解决方案
方法一:与系统有关的设置安装问题
1、不要以为只要主板有USB接口就可以使用移动硬盘,还要看系统是否支持。WindowsXP及以上版本的系统是可以直接支持移动硬盘的,无须安装驱动程序即可使用,否则系统就会将移动硬盘识别为“未知的USB设备”。
方法二:主板的USB接口问题
1、由于主板的USB接口有问题引发移动硬盘不能正常使用,主要从以下方面着手解决:
2、系统不支持USB接口:这种情况也主要出现在一些老电脑上。如一台兼容机,主板是旗舰的VISTA710V2,主板芯片组用的是VIA Apollo MVP3,外接USB接口卡后系统竟然不认
3、USB接口供电不足:绝大多数移动硬盘正常工作所需的5V电压、05A电流可以直接通过主板的USB接口供给,但有的主板USB接口的供电达不到这一数值,从而导致移动硬盘无法被系统识别。好在移动硬盘盒的专用USB连接线上大都分出了一个PS/2接头,只要将该接头插在主板的PS/2接口上即可。使用Windows系统时,默认开启了节电模式,致使USB接口供电不足,使USB接口间歇性失灵。
点击我的电脑/属性/硬件/设备管理器,双击“通用串行总线控制器”,我们会看到有很多个“USB Root Hub”选项,双击任意一个,打开属性对话框。
切换到“电源管理”选项卡,去除“允许计算机关闭这个设备以节约电源”前的勾选,点击确定返回,依次将每个USB RootHub的属性都修改完后重新启动电脑。USB设备就能恢复稳定运行了,频率尽量设低一些。
方法三: *** 作不当导致移动硬盘不能被使用
1、因 *** 作不当而导致移动硬盘不能正常使用,主要是指插拔移动硬盘的时机没有掌握好。
2、在插接移动硬盘之前最好关闭正在运行的各种应用程序,也不要在系统启动过程中插接。
3、移动硬盘刚接上时会有一个系统认盘、读盘的过程,在这个过程结束之前最好不要进行任何 *** 作(建议给移动硬盘少分一些区,分的区越多,系统认盘的时间越长),要等到移动硬盘的工作指示灯稳定下来才开始 *** 作。
4、使用移动硬盘时也会出现以前能用,偶尔一次又不能用的情况,出现这种情况时可以先将“系统设备”中的“未知的USB设备”删除,再拔下移动硬盘,然后重启系统,再将移动硬盘接上,故障一般就能解决。
方法四:移动硬盘本身的问题
1、如果排除了以上故障原因,移动硬盘仍不能使用,那很可能就是移动硬盘自身有问题了。移动硬盘的结构比较简单,主要由硬盘盒和笔记本电脑硬盘组成,硬盘盒一般不易坏,出现问题多半是笔记本电脑硬盘引起的。为了避免移动硬盘自身硬件损坏,在使用中应注意以下几方面:
2、移动硬盘使用时应放在平稳的地方,不要在它正在读写时移动使之受到震动。
3、在拔下移动硬盘时要严格按照规程 *** 作:等硬盘不读盘时,双击任务栏右下角的“拔出或d出硬件”图标,在出现的窗口中先“停止”设备的使用,再从系统中删除设备选项,最后再从主机上拔下移动硬盘(切记不可在硬盘读写时拔下,否则极易损坏笔记本电脑硬盘)。
即使在非工作状态,震动也是移动硬盘的最大杀手,这就要求用户在携带移动硬盘外出时要采取有效的减震措施(一些品牌的移动硬盘在这方面做得比较好,设备本身已经采取了防震措施),最好把它放在四周有塑料泡沫的盒子里。
方法五:未格式化故障
1、双击盘符出现未格式化提示,然后单击“是”。
2、各项可以保持默认,直接单击“开始”。
3、耐心等待出现格式化完毕的对话框,即可正常使用。
方法六:文件或目录损坏
1、双击盘符后提示文件或目录损坏,单击确定。
2、单击开始菜单,然后输入cmd,在最上方的备选程序图标上右击,选择“以管理员身份运行”。
3、假设盘符为G:,那么输入命令 chkdsk g: /f后回车:并在提示“要继续吗”之后,输入y后回车,耐性等待检验完成后,即可继续使用硬盘。
方法七:其他未知故障
1、在硬盘分区上右击,选择“属性”。
2、单击“工具”选项卡后,单击“开始检查”。
3、将两个选项全部勾选后,单击“开始”。
4、内心等待检查结果出现后,单击“关闭”。
5、在检查过程中,会自动修复可修复的分区错误信息。
方法八:电脑系统更新,插入移动硬盘,电脑无法识别
先尝试更改一下电源模式,打开电源选项;
在当前使用的电源管理模式右侧点击“更改计划设置”;
点击下方的“更改电源高级设置”;
展开USB设置——USB选择性暂停设置,将其更改为“已禁用”,点击确定,看看移动硬盘是否可以正常使用。
方法九:
设备管理器中进行设置,打开设备管理器
展开磁盘驱动器,找到USB移动磁盘设备,并右击选择“卸载”;
会d出警告,点击确定
成功卸载之后,重新拔插一下移动硬盘,右击页面顶端的计算机名称,选择“扫描硬件改动”;
如果还是不能识别,可以点击展开“通用串行总线控制器”,将图中圈中的设备进行卸载再扫描硬件改动。
方法十:提示需要格式化
如果提示需要格式化才能使用,说明是无法识别到硬盘的磁盘扇区了,需要格式化重新识别扇区,硬盘提示格式化一般情况是一种逻辑错误导致的,经常是在意外断电后出现该情况主要原因是硬盘的分区表,或者是被称为主引导扇区的部分数据损坏和丢失导致的硬盘引导启动失败的原因,但是主引导扇区(MBR)不会影响硬盘的实际数据的存储,只有物理性的损坏才会导致硬盘数据的丢失
解决办法比较简单,用软件恢复一下硬盘的引导数据使得系统可以正常访问了就可以了下面简单的介绍一款功能强大的硬盘 *** 作软件软件固态硬盘一样适用
下载DiskGenius重建分区表, *** 作步骤如下。打开程序后的直界面,注意必须再确保U盘已经在我的电脑中识别到了。如果系统中就没显示U盘的盘符就是另外的情况了。
在识别到了硬盘的情况下,就是下面的样子选中硬盘的盘符后选择“搜索已丢失分区(重建分区表)”
重建了分区表后,选择重建主引导记录。有些高级一点的硬盘有隐藏分区的,如果不恢复也是无法使用的。
然后安全卸载硬盘,再插上电脑一次应该就可以正常识别了。
如果失败则建议使用最后的方法,先格式化,在对硬盘的数据进行恢复处理,相对时间和硬盘的容量成正比相关的数据恢复软件的使用方法可以看下面的链接
在对数据恢复前,请先对硬盘的健康情况进行检测。右键硬盘盘符,选择“坏道检测与修复"(这款软件检测功能没有HD tune的强大。但是很方便。)
出现下面的界面,依然可以选择不同的盘符。左下角有“开始检测”和“尝试修复”
下图是检测过程中
检测完毕会出现报告,我的检测见过是没有坏道,如果提示有坏道则再次选“尝试修复”即可。
方法十一:服务器无法识别移动硬盘
现在USB端口的便携存储器,如活动硬盘、U盘等越来越普及,在Windows·ME、2000和Windows·XP下不用安装专门的驱动程序。Windows·2003为了增加服务器的安全性,对即插即用硬盘设备的盘符分配做了一些限制,造成USB端口的便携存储器无法使用。
将USB端口的便携存储器插入电脑后,点击“开始-所有程序-管理工具-计算机管理”(也可在运行中输入“diskmgmtmsc”然后回车,打开磁盘管理程序)
给插入的USB端口的便携存储器分配一个有效的盘符。
用鼠标右键点击盘符(卷)为空的磁盘分区,选中“更改驱动器号和路径”。在d出的窗口中,点击“添加”按钮。选定“指派以下驱动器号”。在驱动器号文本框中通常已有一个已被内定指派可以适用的盘符,也可选硬盘盘符之外的任一字母,点击“确定”即可
方法十二:服务器无法识别移动硬盘
Windows 2003 Server默认安装时没有开启对移动设备的支持,你可以手工开启相应的Removable Storage服务,可在“运行”对话框中输入“servicesmsc”,打开“服务管理器”窗口
找到“Removable Storage”服务并双击,在打开的对话框中单击“启动”按钮即可
方法十三:服务器无法识别移动硬盘
如同时使用两种USB端口的便携存储器、例如将USB闪存和移动硬盘均插上后,最后要为移动硬盘选择驱动器号。方法:打开了系统组策略, *** 作步骤是:点击“开始→运行”,输入“MMC”回车,进入了“控制台1”,然后点“文件→添加删除管理单元→添加”,出现了“添加独立管理单元”的界面,寻找“磁盘管理”项,再点“添加→完成→关闭→确定”
回到“控制台1”,点击“磁盘管理”,会看到右边栏中显示出了所有的硬盘驱动器盘符,包括USB闪存的盘符,但也可能没有显示出移动硬盘的盘符。可用右键单击移动硬盘的名称,在d出的菜单中选“更改驱动器号和路径”,接着点击“添加”,然后选中“指派以下驱动器号”,在右边的下拉组合框中选一个合适的英文字母做驱动器号,点“确定”,移动硬盘的盘符就可以出现了。
对有一定计算机基础的也可以直接进行判断,在运行中输入“cmdexe”然后回车,打开DOS界面,输入以下命令:
C:\>documents and settings\yhb>cd \
C:\g:
注:输入计算机硬盘最后一个分区盘符以后的几个字母(有的品牌机可能有隐藏分区或其它原因,本例的最后一个分区为D:而活动硬盘符为G:)依次试一下,如不能进入也有可能是物理连接有问题。
查看显示和恢复文件属性命令如下:
G:\>attrib –h –r -s
G:\>attrib +h +r +s
特别要注意一点:如果只插移动硬盘,而且选择了紧接着光驱盘符后面的那个英文字母作为移动硬盘的盘符,那么下次先插上USB闪存时,有可能USB闪存会顶替上次设成移动硬盘的那个驱动器号,再插入移动硬盘时会出问题,因此,插上USB闪存时,需要另选盘符。
方法十四:USB 30 移动硬盘无法识别
右键单击“计算机”选“管理”:
选择“磁盘管理”
在右边找到对应的30移动硬盘,右键单击,选择“更改驱动器号和路径”
在d出的窗口中,单击“更改”
在d出窗口的右边点击盘符下拉框,选择一个驱动器号,改好后单击“确定”,即可完成驱动器号的分配。
USB30硬盘在磁盘管理中显示成“未知设备”,说明此硬盘在此电脑中没有正确格式化,只要用右键单击,选“初始化”跟着提示,用默认配置,硬盘就会变成一个“未分配”磁盘,接着用鼠标右键单击,选择“新建简单卷”即可。如果显示成“未分配”,鼠标右键单击,“新建简单卷”即可。
方法十五:XP系统无法识别移动硬盘
复制win2003系统里的disksys这个文件,或是直接下载现成的,放到XP电脑桌面
找到地址C:\WINDOWS\Driver Cache\里面有个文件叫sp3cab(我的是在C:\WINDOWS\Driver Cache\i386里面,反正大概是这个目录),用解压软件打开sp3cab,解压到桌面随便一个文件夹里,我放在了桌面的新建文件夹里
将下载或复制的disksys放进刚解压的文件里,替换原来的disksys文件,因为我的是替换过了的,所以大小什么的都一样,反正替换就对了!
下载压缩软件:PowerArchiver,下载完后安装好。
装好PowerArchiver之后,打开之前解压到的新建文件夹,全选文件,右键,找到PowerArchiver软件的那堆图标里选,压缩到,以选项压缩
d出的对话框里,压缩选项选cab,压缩地址还是选桌面吧,文件命名为sp3cab(具体见图),最后点新增,就可以在桌面上看到sp3cab这个文件。
把桌面的sp3cab这个文件,复制到找到地址"C:\WINDOWS\Driver Cache\"里面(我的是在C:\WINDOWS\Driver Cache\i386里面,反正大概是这个目录),替换掉原来的sp3cab。
把将下载或复制的disksys放进"C:\WINDOWS\system32\dllcache"和“C:\WINDOWS\system32\drivers”这两个文件夹里,有替换就替换。
重启一下电脑,再插移动硬盘,大功告成!
方法十六:win8无法识别移动硬盘
连接移动硬盘到笔记本,在右下角通知区中显示,笔记本检测到有外设硬件接入,无法显示什么盘,更无法在“我的电脑”中显示出该盘。
右键单击左下角菜单,找到“设备管理器”,单击进入
进入“设备管理器”后,找到“其他设备”,在”其他设备“下找到对应自己接入的移动硬盘设备。右键单击
d出的菜单中,选中“卸载”,单击后删除这个错误的设备,然后把移动硬盘拔出来,刷新一下,再次把移动插进去
在右下角通知区中,可以看到有硬盘接入,正常显示硬盘名称和所在盘,而且在“我的电脑”中显示出了该盘
到此,问题成功解决了。分享给有需要的硬盘大户。
方法十七:win10系统下移动硬盘无法识别
重装移动硬盘驱动
打开控制面板(小图标查看)—设备管理器,在磁盘驱动器列表中找到你的设备,右击卸载。
拔下USB数据线,并重新连接,此时驱动程序会自动加载,一般可恢复正常。
重装USB控制器
打开控制面板—设备管理器,展开通用串行总线控制器,右键单击设备选择“卸载”,每个设备重复以上 *** 作。
完成后,重新启动计算机,系统会自动安装USB控制器。
禁用 USB 选择性暂停设置
控制面板——电源选项,单击当前所选的电源计划旁边的更改计划设置。
单击更改高级电源设置。
展开USB设置—USB选择性暂停设置,将其设置为“已禁用”,确定
方法十八:Mac 系统不兼容移动硬盘无法识别
插上数据线之后,指示灯亮了,用手能感觉到移动硬盘磁头在匀速转动,可就是不见笔记本上出现移动硬盘的盘符,心想莫不是盘坏了,赶紧打售后电话,客户告知没有质量问题不予退换,说让换电脑试试。换到windows电脑上,立刻识别了。接下来笔者做了一件更蠢的事情,在苹果本上装了一个双系统,这样使用的时候就方便了。(后来才知道,在苹果本上装windows系统使用时会导致笔记本变得很烫,对其寿命有直接影响,不建议这样使用)
当大容量移动硬盘普遍走进我们的工作生活时,那时候并没有厂商推出专门兼容于苹果电脑的选择。如果遇到这种情况如何解决呢,真的只需要简单一步就实现呢!苹果电脑的硬件和系统其实很无敌,从不会出现像Windows总是系统崩溃的问题,并且不易中毒不用安装杀毒软件影响速度。它最大的问题就在于兼容性,还好它所支持的文件格式中exFAT与Windows系统一致。咱们正是需要利用这一点来解决这个不兼容的问题。
格式化为exFAT格式就可以在苹果本上使用了
我们看到在Windows上,NTFS文件格式,但是无法在苹果本上直接识别。只需要在使用之前,将移动硬盘的文件系统格式化为exFAT格式就可以了。exFAT文件系统在苹果本或者是Windows电脑上都可以格式化,并且在两个系统之间可以互相无障碍使用。但是,exFAT作为FAT32的升级版,目前还不太稳定,并且大多见于闪存产品的文件系统。如果文件系统不够稳定,就存在着分区表丢失,数据丢失等隐患,建议大家谨慎使用。
在前面提到exFAT文件格式在Mac OS X系统和Windows系统上都可以传输数据,但是不太稳定存在隐患,那还是回归到NTFS文件系统吧。如今大多数移动硬盘在出厂时就是默认为NTFS文件系统,你又不想格式化成exFAT,那NTFS在Mac OS X系统到底能不能用呢?第一次在Mac本使用时,就提示是否锁定,结果发现数据只能看不能改,不能对移动硬盘进行任何 *** 作,就误以为在苹果本无法使用NTFS文件系统,其实并不是这样的。
近年来很多品牌移动硬盘尝试着推出支持OS X的产品,在官网出现了NTFS for Mac这样一个驱动程序。这就是我们今天所要说的法宝。这是一个底层的文件系统驱动程序,专门开发用来弥合Windows和Mac OS X之间的不兼容性,通过在Mac OS X系统下提供对任何版本的NTFS文件系统完全的读写访问服务来弥合这种不兼容性。
基于Paragon UFSD(Universal File System Driver)技术,NTFS for Mac OS X 驱动能够提供在Mac本地系统快速透明的访问NTFS分区服务,因此达到了前所未有的高性能(与Mac本地访问HFS+相媲美,甚至某些情况下性能表现更出色)。Mac OS X程序可以访问这样的分区不受任何限制——浏览内容、读和修改文件、复制和创建新文件或文件夹等。
安装 NTFS for Mac之后,Mac电脑重启就能识别NTFS文件系统,从上面截图我们也看到从苹果本上识别到的文件格式为Windows NT文件系统,这时候就可以随心所欲使用移动硬盘了。
以上就是本人总结的关于移动硬盘无法识别的解决办法。移动硬盘无法识别,有时候是电脑的问题,由于接口、系统等问题造成电脑无法识别。还有种可能就是移动硬盘本身的问题导致无法识别。我们在使用移动硬盘时拔插要小心,读写时千万不可拔出,不然有可能烧毁芯片。良好的使用习惯才能使移动硬盘得到更好的性能发挥及寿命延长。在购买时不要一味地贪便宜,买到山寨货,这些都会导致移动硬盘读取错误,无法识别。价格将决定移动硬盘盒的用料情况,而用料过于简省则无法保证移动硬盘的稳定运行,为将来应用带来隐患,建议多考虑做工优秀且有品质保证的产品。
破解这种类型的加密文件夹有一个通用的方法,我们甚至可以像进入自己的文件夹那样进入到加密的文件夹:假设被加密的文件夹为d:\lj,那么只需要在地址栏中输入d:\lj\foldersettings\folderhtt,就可以打开改设置文件(folderhtt)。我们只要在改文件中找到进行加密的几行代码,密码就毫无保留的呈现在了我们面前。记下了密码,再打开加密的文件夹,我们就可以轻松进入了!
只需在原来的机子上,文件夹用右键-属性-高级,取消“加密内容以便保护数据”前的勾即可。
欢迎分享,转载请注明来源:内存溢出

 微信扫一扫
微信扫一扫
 支付宝扫一扫
支付宝扫一扫
评论列表(0条)