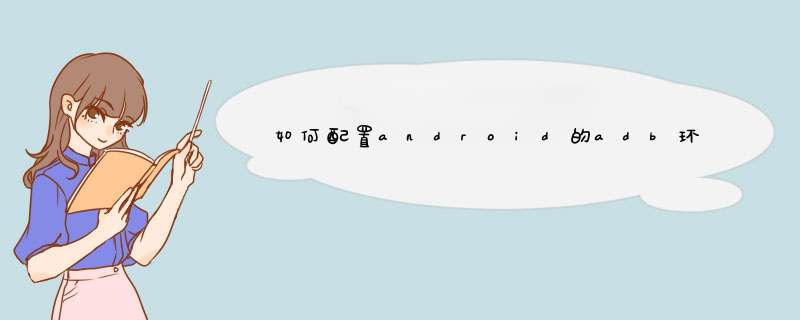
adb工具主要包含以下几个文件
2
实际上adb是一个免安装工具,使用adb时只需要adb工具被cmd命令调用到就可以了,所以接下来的三种方法也都是围绕这个原则来说明的。
END
安装使用adb方法一
1
该方法是最简单最常用的一种方法。
首先点击电脑左下角的“开始”,在命令窗口输入“cmd”,并回车。
2
上述 *** 作完成后进入命令提示符界面,可以看出,默认的环境变量路径为“C:\Users\Administrator”。
不同电脑显示略有差别,有些电脑会显示“C:\Users\zhangsan”,这里“zhangsan”是本机用户的用户名。
3
将adb工具拷贝到上述路径中,如果你上一步显示的是C:\Users\Administrator,那么就把adb放在C盘->用户(User)->Administrator文件夹下,如果你上一步显示的是C:\Users\zhangsan,那么就把adb放在C盘->用户(User)->zhangsan文件夹下。
注意是直接拷贝该路径,不要放在一个文件夹中整体拷贝。
4
关闭命令提示符窗口,并重新打开(也就是重复第一步),在命令提示符中输入adb,并回车,命令提示符中会打印出很多adb调试相关的帮助信息。
此时代表adb已经可以正常使用了!
END
安装使用adb方法二
1
这种方法优点是可以直接使用adb,不需要其他 *** 作,缺点是每次使用都要输入路径。适合一次性使用。
将adb工具放在电脑任意的文件夹中,这里以放在E盘“adb_study”文件夹下。
2
点击电脑左下角的“开始”,在命令窗口输入“cmd”,并回车,进入命令提示符窗口。
3
在命令提示符窗口中输入“E”,代表进入E盘,然后输入“cd adb_study”代表进入adb_study文件夹下。
4
在命令提示符窗口中输入“adb”并回车,命令提示符中会打印出很多adb调试相关的帮助信息。
此时代表adb已经可以正常使用了!
END
安装使用adb方法三
方法一和方法二都有一定的局限性。
方法一在电脑更换用户名的时候,会失效;方法二每次打开命令提示符都需要重新输入路径,非常不方便。
下面来介绍一下比较专业的使用方法:添加环境变量。
首先在桌面上“我的电脑”点击右键,点击“属性”,进入下一个页面。
在这个页面中点击“高级系统设置”,进入下一个页面。
在这个页面中点击“环境变量”,进入环境变量设置页面。
在这个页面中,首先找到系统变量这一栏,然后找到变量名为“path”的那一栏,并点击下面的“编辑”。
现在可以编辑该环境变量了。
编辑方法为:在“变量值”的最后面加上一个分号码(;),然后添加adb的存放路径(本例子中路径为E盘adb_study文件夹),点击确定就可以了。
接下来说有的窗口都点击确定。就完成了adb环境变量的设置了!
此时同样点击电脑左下角的“开始”,在命令窗口输入“cmd”,并回车,进入命令提示符。
在命令提示符窗口输入“adb”并回车,命令提示符中会打印出很多adb调试相关的帮助信息。
此时代表adb已经可以正常使用了!
欢迎分享,转载请注明来源:内存溢出

 微信扫一扫
微信扫一扫
 支付宝扫一扫
支付宝扫一扫
评论列表(0条)