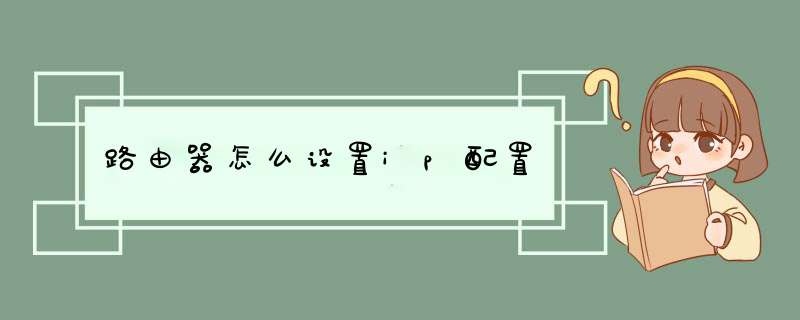
网络之间互连的协议(IP)是Internet Protocol的外语缩写,中文缩写为“网协”网络之间互连的协议也就是为计算机网络相互连接进行通信而设计的协议。下面就是我整理的路由器怎么设置ip配置,一起来看一下吧。
DHCP是路由器的一个特殊功能,使用DHCP功能可以避免因手工设置IP地址及子网掩码所产生的错误。
方法/步骤
一、自动设置IP地址,使用DHCP服务器功能
DHCP是路由器的一个特殊功能,使用DHCP功能可以避免因手工设置IP地址及子网掩码所产生的错误。
(1)单击“开始”按钮中的“控制面板”,在“控制面板”窗口中打开“网络连接”,右键单击“本地连接”,选择“属性”选项,在属性对话框中双击“Internet协议(TCP/IP)”,单击“自动获得IP地址”,单击“确定”;
(2)在路由器管理界面单击左侧的`“DHCP服务器”选项,在d出的“DHCP设置”窗口中,单击“启用”按钮。“地址池开始地址”和“地址池结束地址”选项IP地址的第4段是用户可以任意输入的部分。我们可以分别输入100、200(需要注意的是输入的开始地址必需小于结束地址,而且开始地址不能是0、1,结束地址不能是255);
(3)设置完毕后单击“保存”按钮。关闭计算机和路由器,断开电源后重新打开,再次启动计算机即可。
二、手动设置IP地址
(1) 单击“开始”按钮中的“控制面板”,在“控制面板”窗口中打开“网络连接”,右键单击“本地连接”,选择“属性”选项,在属性对话框中双击“Internet协议(TCP/IP)”;
(2)单击“使用下面的IP地址”,输入IP地址1921681X(X范围2-254)、子网掩码2552552550、默认网关19216811,确定即可。
斐讯路由器设置方法如下:
电脑:MacBook
系统:OSX109
软件:电脑系统设置109
1、连接斐讯路由器。
2、设置电脑IP地址。
3、设置路由器上网。
4、检查路由器设置是否成功。
发展趋势
传统路由器在转发每一个分组时,都要进行一系列复杂 *** 作,包括路由查找、访问控制表匹配、地址解析、优先级管理以及其他附加 *** 作。这些 *** 作大大影响了路由器的性能与效率,降低了分组转发速率和转发的吞吐量,增加了CPU的负担。
经过路由器的前后分组间的相关性很大,具有相同目的地址和源地址的分组往往连续到达,这为分组的快速转发提供了实现的可能与依据。新一代路由器,如IP Switch、Tag Switch等,就是采用这一设计思想用硬件以实现快速转发,从而大大提高了路由器的性能与效率。
新一代路由器使用转发缓存来简化分组的转发 *** 作。在快速转发过程中,只需对一组具有相同目的地址和源地址的分组的前几个分组进行传统的路由转发处理,并把成功转发的分组的目的地址、源地址和下一网关地址放入转发缓存中。
当其后的分组要进行转发时,应先查看转发缓存,如果该分组的目的地址和源地址与转发缓存中的匹配,则直接根据转发缓存中的下一网关地址进行转发,而无需经过传统的复杂 *** 作,大大减轻了路由器的负担,从而达到了提高路由器吞吐量的目标。
基本上路由器的设置过程大同小异,给你介绍一下通用的路由器设置过程,供你参考:1、首先手机或电脑连接到你需要设置的路由器;2、打开手机或电脑上的浏览器,在地址栏输入路由器的IP地址(路由器背面标签上面有,有的可能是管理地址);3、进入路由器管理界面,找到网络参数设置里的WAN设置,输入运营商给的账号和密码(注意连接方式选择成PPPOE);4、找到安全设置,设置一下无线安全(无线密码)设置好后点保存,重启一下路由器设置生效。19216801路由器怎么设置我总结了一下,跟大家分享一下步骤。要完成19216801路由器的设置,一共需要三个步骤:1、设备连接。2、ip地址设置。3、上网帐号及其它参数设置。设备连接:D-Link路由上一共有5个网线接口,4个是LAN接口,还有一个WAN/Internet接口。另外还要注意19216801路由器设置密码的问题。
第一步:设备连接
D-Link路由上一共有5个网线接口,4个是LAN接口,用来连接电脑的,4个LAN接口的任意一个都可以。还有一个WAN/Internet接口,用来连接modem或者小区宽带的接口。
PS:注意一定要把连接电脑的那根网线插在LAN接口上面,否则无法打开19216801登陆页面,很多用户在这一步出错。
第二步:IP地址设置
必须要把电脑的'ip地址配置在19216802-1921680254这个范围内的一个地址,否则无法正常配置19216801路由器。不同的电脑系统在 *** 作上略有不同,下面将分别介绍XP、Win 7和Win 8系统下ip地址的设置方法。
第三步:Windows XP电脑ip地址设置
步骤1、鼠标右击“网上邻居”–>选择“属性”打开“本地连接”。
步骤2、鼠标右击“本地连接”–>选择“属性”。
步骤3、点击“Internet协议(TCP/IP)”–>点击“属性”。
步骤4、选择“自动获得ip地址”和“自动获得DNS服务器地址”–>点击“确定”。
第四步:Windows 7电脑ip地址设置
步骤1、右击桌面或者开始程序中的“网络”–>选择“属性”–>点击“更改适配器设置”打开“本地连接”。
步骤2、点击“更改适配器设置”。
步骤3、鼠标右击“本地连接”–>选择“属性”。
步骤4、选择“Internet协议版本4(TCP/IPv4)”–>点击“属性”。
步骤5、选择“自动获得ip地址”和“自动获得DNS服务器地址”–>点击“确定”。
第三步:Windows 8电脑ip地址设置
步骤1、同时安装键盘上面的Windows(键盘左下角ctrl和alt中间那个键)+R两个按键,打开运行程序界面,–>输入“ncpacpl”–>点击“确定”,打开“以太网”配置界面。
步骤2、鼠标右击“以太网”–>选择“属性”—>选择“Internet协议版本4(TCP/IPv4)”–>点击“属性”(或者双击“Internet协议版本4(TCP/IPv4)”)。
步骤3、勾选”自动获得ip地址”和“自动获得DNS服务器地址”选项–>点击”确定”。
第四步:上网帐号及其它参数设置
步骤1、在浏览器里棉输入19216801,然后按下回车键,打开19216801的登陆页面。
步骤2、输入默认的管理帐号:admin,密码:admin(或者是空密码)。
步骤3、点击左侧的“设置向导”。
步骤4、点击“下一步”进行步骤1的设置 。
步骤5、先输入一次“旧密码”—>“新密码”—>“确认新密码”—>“下一步”。
步骤6、“选择时区”,一般选择北京时间—>“下一步”。
步骤7、选择“pppoe”—>“下一步”。
步骤8、输入宽带运营商提供给你的上网帐号和密码,然后点击“下一步”。
步骤9、设置无线Wi-Fi:填写“无线网络ID”(也就是wi-fi的名称)—>“WEP安全方式”建议选择WPA或者WPA2—>填写“密码”(wi-fi连接的验证密码)—>点击“下一步”。
步骤10、点击“重新激活”是刚才的设置生效。
欢迎分享,转载请注明来源:内存溢出

 微信扫一扫
微信扫一扫
 支付宝扫一扫
支付宝扫一扫
评论列表(0条)