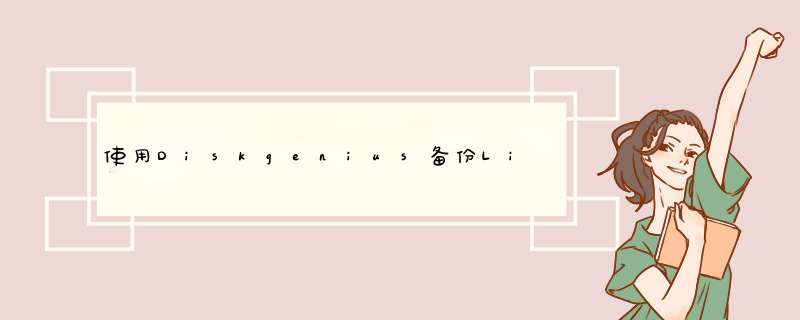
还没好么,其实为扩加home的话,可以mount新的分区进来的,本就没必要这样。
现在,可以先恢复原来的分区,还原数据,做之前请记录下分区的末尾数据。完成后,再次分区,这次是直接修改数据了,使得分区直接达到20G。然后去系统里检查修一下分区,就好了。其实可以在linux删除分区,然后直接建立分区,别格式化,这时数据还都在,进去系统检查修复一下分区,就成了。请问一下:你备份分区的时候,选择了哪种方式?
备份分区功能是将整个分区中的所有文件数据或其它数据备份到指定的文件(称为“镜像文件”)中。以便在分区数据遭到破坏时恢复。diskgen提供了三种备份方式可供选择。
1、备份所有扇区:将源分区(卷)的所有扇区按从头到尾的顺序备份到镜像文件中。而不判断扇区中是否存在有效数据。在对有效数据进行备份的同时,此方式也会备份大量的无用数据,适用于有特殊需要的情况。因为要备份的数据量大,所以速度最慢。并且在将来恢复时只能恢复到源分区、或与源分区大小完全相同的其它分区。
2、按存储结构备份:按源分区(卷)的文件系统结构将有效数据“原样”备份到镜像文件中。备份时本软件将只备份含有有效数据的扇区,没有有效数据的扇区将不备份。此方式速度最快。但与第一种方式一样,将来恢复时也要求目标分区的大小必须与源分区完全相同。
3、按文件备份:将源分区(卷)的所有文件及其它有效数据逐一打包备份到镜像文件中。此方式也不备份无效扇区,所以备份速度较快。恢复时可将备份文件恢复到与源分区不同大小的其它分区(卷)中,只要目标分区(卷)的容量大于源分区的已用数据量总和即可。因此,这种方式比较灵活。恢复时文件的存储位置会被重新安排。一般情况下,新恢复的分区将没有文件碎片。
备份分区的默认情况是:按文件备份和快速压缩,如果你没改变选项,可以将备份文件恢复到与源分区不同大小的其它分区(卷)中,只要目标分区(卷)的容量大于源分区的已用数据量总和即可。(若符合备份时的要求,你的情况是可以的)具体解决方法如下:
一、重新启动系统进入GHOST,单击“Local”→“Disk”→“From Image”→“OK”,在出现的Destination Drive Details界面中,按“Tab”键将光标移动到“New Size”下面的数字栏中,输入数字将上面的容量调整为原先的C盘容量(如果不记得C盘原来的分区大小,可以自行设置为比GHO镜像文件稍大一点的数值,比如设多2GB至5GB左右),然后单击“OK”将GHOST镜像恢复到硬盘。
二、恢复完成后,重新启动计算机进入系统
三、双击压缩包里的DiskGeniusexe启动Disk Genius,如果你最近备份有硬盘分区表,就使用Disk Genius恢复硬盘分区表,这样就能恢复硬盘分区。如果没有备份分区表,就单击“硬盘”菜单→“搜索已丢失分区(重建分区表)”打开“搜索丢失分区”对话框,单击“开始搜索”按钮,稍等一会儿,Disk Genius就会扫描到丢失的扩展分区,并发现扩展分区中的D、E、F盘,你按照上面的提示进行 *** 作,重新启动计算机后即可恢复正常。
提示:如果你误删了分区,或者磁盘分区不见了,千万不要对硬盘进行任何写入 *** 作。及时使用Disk Genius按照上述的方法搜索丢失的分区,一般按扇区搜索,就能很快找回来了。如果是C盘分区,可以把硬盘拆下来挂到别的电脑去恢复,或者使用WinPE启动进行恢复。请问一下:你备份分区的时候,选择了哪种方式?
备份分区功能是将整个分区中的所有文件数据或其它数据备份到指定的文件(称为“镜像文件”)中。以便在分区数据遭到破坏时恢复。diskgen提供了三种备份方式可供选择。
1、备份所有扇区:将源分区(卷)的所有扇区按从头到尾的顺序备份到镜像文件中。而不判断扇区中是否存在有效数据。在对有效数据进行备份的同时,此方式也会备份大量的无用数据,适用于有特殊需要的情况。因为要备份的数据量大,所以速度最慢。并且在将来恢复时只能恢复到源分区、或与源分区大小完全相同的其它分区。
2、按存储结构备份:按源分区(卷)的文件系统结构将有效数据“原样”备份到镜像文件中。备份时本软件将只备份含有有效数据的扇区,没有有效数据的扇区将不备份。此方式速度最快。但与第一种方式一样,将来恢复时也要求目标分区的大小必须与源分区完全相同。
3、按文件备份:将源分区(卷)的所有文件及其它有效数据逐一打包备份到镜像文件中。此方式也不备份无效扇区,所以备份速度较快。恢复时可将备份文件恢复到与源分区不同大小的其它分区(卷)中,只要目标分区(卷)的容量大于源分区的已用数据量总和即可。因此,这种方式比较灵活。恢复时文件的存储位置会被重新安排。一般情况下,新恢复的分区将没有文件碎片。
备份分区的默认情况是:按文件备份和快速压缩,如果你没改变选项,可以将备份文件恢复到与源分区不同大小的其它分区(卷)中,只要目标分区(卷)的容量大于源分区的已用数据量总和即可。(若符合备份时的要求,你的情况是可以的)如果恢复不成功的话,你就不要在乱动了,如果你的文件非常重要,只有找专业的数据恢复来做了。一般的加密软件你尽量不要用,有的是很不稳定,很容易损害文件,对于重要的文件,你最好的方法就是多备份,现在移动硬盘也不贵。不知道对你有没有帮助电脑备份的系统镜像文件怎么打开
镜像文件现在基本上都是gho格式。还原的话方法如下:
1、下载Ghost安装器。
2、把ghost安装器这个程序和ghost镜像文件放在C盘以外的某个盘的根目录。比如F盘。
3、运行ghost安装器,如下图。右面就会列出你的ghost镜像文件。然后,左面从上到下,先选好C盘,再选还原,再点执行,就一切OK。
C盘备份为镜像文件如何打开
很奇怪你用什么软件备份的。
因为我常用的备份软件是。gho格式
是哟一你的那种就没有见过了。
不过给你个建议。看你的样子也会。
那应该知道WIN PE简易系统吧,现在G盘基本都带。用它进去看看你的C盘还能不能打开,可以的话就复制出来,不可以的憨。
在你想不到办法以后。找几个文件恢复工具试试,恢复的文件放到其他盘里。
在硬盘里面做过备份的系统映像文件是怎样恢复的
系统装的什么版本?
是用一键还原还是系统备份
是用一键还原在启动时看提示按F11或F9
是系统备份看看有没:开始-装机人员工具-系统备份-还原系统或恢复系统
win10 备份的镜像文件怎么用
你好
点击Win10系统的开始菜单,然后在点击菜单里的控制面板
在控制面板里点击系统和安全,
点击打开系统和安全窗口,然后在点击文件历史记录,
点击文件历史记录左下角的“系统映像备份”,
创建系统映像备份界面,系统在自动搜索备份设备
搜索结束后,选择系统备份文件的保存分区,这里有三种备份介质可以选择,硬盘(包括U盘)、光盘、网络
选择需要备份的系统分区和系统保留(引导分区),点击下一步开始进行备份,
点击下一步,系统开始备份,备份成功后会生成系统映像备份文件
硬盘管理备份的pmf映像如何打开
你是用DiskGeniusexe这软件备份的吗? 我想应该是的,打开这软件 工具-从镜像文件还原分区 选择你的PMF文件
怎样将自己的电脑备份制作成ISO映像?
首先ISO是光盘镜像文件(Image)也叫光盘映像文件,形式上只有一个文件,存储格式和光盘文件相同,所以可以真实反映光盘的内容,它可由刻录软件或者镜像文件制作工具创建。如果一定要将电脑备份制作成ISO映像文件,方法如下:
1,先下载UltraISO软件;
2,运行UltraISO软件,点击菜单 *** 作,添加文件,将电脑备份添加到光盘内容里。
3,点击菜单,文件,保存。
4,然后选择保存位置,文件件名,点击保存。
5,然后等待ISO文件创建完成即可。
如何复制备份的win81映像文件
解决方法
1、进入win8系统后,打开控制面板—系统与安全–历史文件记录(通过历史文件记录保存历史文件副本);
2、左下角就有“系统映像恢复”的按钮了,点开,选择备份的位置,其中系统会提示建议保存到移动存储设备上,如下图,直接保存到同一块硬盘会提示如果XXX…这里就无视了,如果有移动硬盘也可以保存到移动硬盘里;
3、点击下一步后进入选择界面,其中默认选择系统分区,看下图,系统分区不一定就只有C盘
4、继续点击下一步,可是备份…备份过程会非常漫长需要耐心等待。
怎么把从硬盘复制到移动硬盘的备份映像文件恢复
如果楼主现在还可以启动GHOST的啊 继续往下看进入ghost主界面后,可以结合观看1依次选择Local→Partition→From Image2选择恢复 目录 指定移动硬盘的备份 XXGHO文件 一路回车就可以了 3如果现在进不去GHOST界面 , 还是建议你用ghost系统盘安装吧 那个简单!
系统备份之后生成的映像文件很大怎么办?
进入备份设置,自定义备份
你可能把视频路径等也包括进去了,备份了视频等等
onekey一键还原 映像文件路径 什么意思 怎么选择
备份系统,只是将C盘所有的文件复制并压缩成一个gho类型的文件,以备后续还原。
映像文件路径,指的是你想将该gho文件放置的目录位置。
欢迎分享,转载请注明来源:内存溢出

 微信扫一扫
微信扫一扫
 支付宝扫一扫
支付宝扫一扫
评论列表(0条)