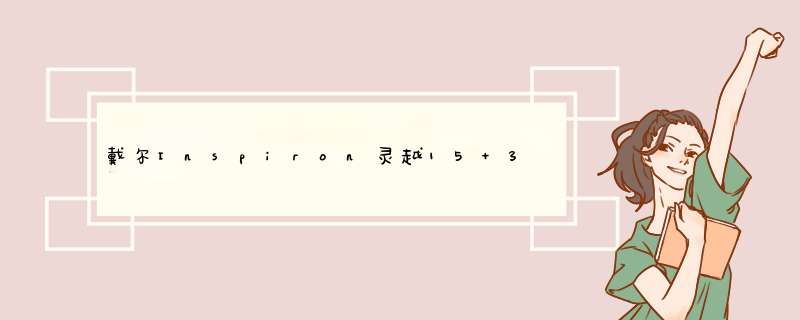
启动计算机,并按住F12键不放(也有电脑按del的,电脑下品牌或型号不同, *** 作方法也不
同,请根据提示),直到出现BIOS设置窗口(通常为蓝色背景,英文字)。
选择并进入第二项,“AdvancedBIOS Features (高级BIOS功能)选项”。在里面找到Boot
Devlice priorfty(启动装置顺序),并找到依次排列的“FIRST”“SECEND”“THIRD”三项
(有的BIOS为1st Boot Device;2nd Boot Device),分别代表“第一项启动”“第二项启
动”和“第三项启动”。
3按顺序依次设置为“移动设备-USB”;“光驱-CDROM”;“硬盘-Hard Disk”即可。
(如在这一页没有见到这三项英文,通常BOOT右边的选项菜单为“SETUP”,这时按回车进入
即可看到了)应该选择“FIRST”敲回车键,在出来的子菜单选择HDD。再按回车键 。
4选择好启动方式后,按F10键,出现E文对话框,按“Y”键(可省略),并回车,计算机自动重
启,证明更改的设置生效了。
制作U盘启动盘准备工具:(W7系统4G U盘,XP系统2G U盘)下载电脑店U盘制作软件,安装软件,启动,按提示制作好启动盘。
U盘装系统,你需要先把U盘做成启动盘,然后从网上下载系统,并且把解压后,带GHO的系统复制到已经做好U盘启动盘里面。
1安装系统可以到GHOST系统基地去盘制作的教程你就会用盘装系统。到电脑店去>
适合对电脑BIOS设置非常了解才可以。在BIOS界面中找到并进入含有“BIOS”字样的选项,1“Advanced BIOS Features”
2进入“Advanced BIOS Features”后,找到含有“First”的第一启动设备选项,“First Boot Device”
3“First Boot Device”选项中,选择“U盘”回车即可,配置都设置好后,按键盘上的“F10”键保存并退出,接着电脑会自己重启,剩下的就是自动安装系统。
选择Hard Disk Drives或者Hard Drives BBS Priorities启动方式,进入后,可选U盘启动。
用键盘的+和-来选择启动,KingstonDataT这个就是你的金士顿U盘,用键盘上的+号和-号把它调到第1,然后按F10保存,就可以启动U盘啦。
上面是设置BIOS启动的步骤。每台电脑BIOS设置不一样,你可以参考一下。学会了,你就可以用U盘装系统。
您好,建议您一定要安装windows原版 *** 作系统,不要使用Ghost版本的 *** 作系统,因为这类 *** 作系统多为精简系统,稳定性和兼容性非常差,且一般不带AHCI相关驱动无法识别AHCI模式下的硬盘。同时注意不要使用驱动管理软件查找公版驱动,而是应该使用出厂自带的 *** 作系统光盘或者到戴尔官网下载相应的各硬件驱动程序进行安装,这样您的 *** 作系统的稳定性非常高。
同时,因为目前电脑的配置均是内存比较大,所以芯片厂商也是以研发64位 *** 作系统下的驱动为主,建议您安装64位 *** 作系统,因为安装32位 *** 作系统安装后找不到相关的硬件驱动程序。
另外,提醒您尽量少用国内的优化软件进行所谓的“优化”或者“垃圾清理”,因为很容易会禁用驱动或者管理程序的开机运行或者直接误删除驱动程序导致机器的运行出现问题。并且,这类软件宣称的“开机优化”实际上会造成很多开机应该加载的驱动被禁用导致相关硬件出现问题。
戴尔灵越15-3567笔记本设置从U盘启动步骤如下:
1、如图所示,首先需要准备好一个做好了系统的U盘。
2、如图所示,将以做好系统的U盘插入到电脑上,接着将电脑给启动。
3、电脑开机的同时需要一直按下键盘上的F10键盘,如图所示。
4、如图所示,接着进入system configuration选项。
5、如图所示,接着进入boot options选项。
6、如图所示,进入boot options选项后,选择bootorder选项的USB选项(即U盘选项)。
7、如图所示,紧接着将U盘调整到第一行。
8、如图所示,按下F10后选择确定,保存退出。这样戴尔灵越15-3567笔记本设置从U盘启动就设置好了。
这边给你介绍小白一键重装系统工具,如果你的电脑能进入系统的话,可以直接在线重装系统的。如果你的系统已经坏了无法进入系统的话,可以通过小白一键重装系统工具进行u盘重装系统。
下面给你演示下通过小白工具在线重装的过程。
准备工作:
1、一个U盘(尽量8G以上)
2、一台正常能上网的电脑
3、下载小白一键重装系统工具
具体步骤如下:
1、打开下载好的小白一键重装系统工具,等待本地环境检测完成后,出现选择系统界面,我们可以选择需要安装的系统,点击 安装此系统。
2、出现选择安装的软件列表,根据个人需求勾选需要安装的系统,如果不需要,请点两次 全选,然后点击 下一步。
3、接着进入到下载系统及系统软件,驱动相关的下载事项,期间不建议您 *** 作电脑,以及电脑休眠和断电等待。
4、等待下载完成后,进入到安装前的系统部署及校对,部署完成后就可以重启电脑,一般10秒后自动重启电脑,下面的流程都是全自动化,放心等待。
5、电脑重启后进入了开机选项界面,10秒后自动进入PE系统安装界面,或者手动点击进入。
6、在进入PE系统的加载时间需要几分钟,等待加载完成后,小白装机工具会自动开始安装,等待安装完成。
7、安装完成后会提示安装成功,10秒后会自动重启,或者手动点击 立即重启。电脑重启后开始最后的系统设置,期间会多次自动重启电脑,最后安装完成后会自动进入系统,全新的win10系统可以放心使用了。
1、开机按F2进入BIOS。
2、方向键切换到BOOT项。
3、将1ST BOOT 修改为USB HDD按F10保存更改。重启时有U盘,就会自动载入U盘。
Dell/戴尔 灵越15(3543) Ins15C-5528办公游戏笔记本电脑设置U盘启动:
方法一:U盘启动热键
准备工作:
① 下载大番薯u盘启动盘制作工具
② 一个能够正常使用的u盘(容量大小建议在4g以上)
③戴尔笔记本电脑u盘启动快捷键:F12
具体 *** 作:
一、将制作的大番薯启动u盘插入到电脑usb插口中,然后重启电脑。电脑开启后,当看到开机画面时,按“F12”键,如下图所示:
二、进入到启动项顺序选择窗口后,通过键盘上的方向键将光标移至usb选项处,按下回车键即可进入到大番薯u盘启动盘主菜单界面。如下图所示:
欢迎分享,转载请注明来源:内存溢出

 微信扫一扫
微信扫一扫
 支付宝扫一扫
支付宝扫一扫
评论列表(0条)