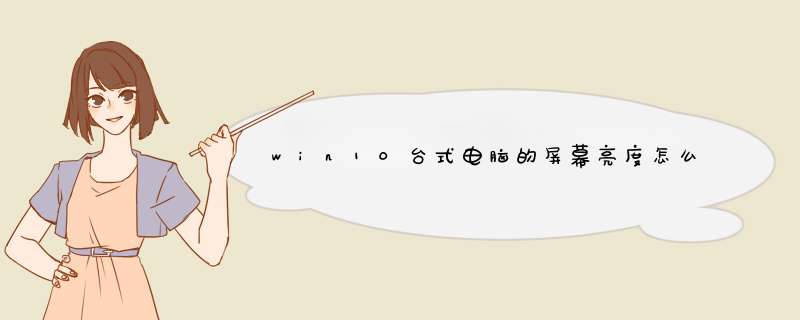
win10调节屏幕亮度的方法1:
首先“右击桌面”,然后选择列表中的“显示设置”点击进入。
这一步很直观,用鼠标拖动即可调节屏幕亮度。
win10调节屏幕亮度的方法2:
首先,“右击”屏幕左下角“开始”按钮,然后点击“控制面板”进入。
点击右上角的“查看方式类别”,选择“大图标”。
然后,点击“电源选项”进入。
很直观,用鼠标拖动即可调整屏幕亮度。
win10调节屏幕亮度的方法3:
首先在桌面上“右击开始”按钮,然后点击“移动中心”,进入“windows移动中心”。
同样很直观,用鼠标拖动即可调节屏幕亮度。
上面三种方法简单直接的告诉我们如何调节win10系统的屏幕亮度,不知道大家学会了没有,这么简单的方法快去试试吧。
选择位于任务栏右侧的“ *** 作中心”,然后移动“亮度”滑块来调整亮度。(如果滑块未显示,请参阅下方的“注意”部分。)
某些电脑可能允许 Windows 根据当前照明条件自动调整屏幕亮度。若要查看你的电脑是否支持此功能,请转到“设置” >“系统”>“显示”。在“亮度和颜色”下,查找“在照明条件更改时自动更改亮度”复选框,然后选中以使用此功能。此自动设置有助于确保屏幕随时随地处于可读状态。即使使用了该功能,也可以移动“更改内置显示器的亮度”滑块来微调亮度级别。
注意:
在具有外部显示器的台式电脑上可能看不到“更改内置显示器的亮度”滑块。若要更改外部显示器的亮度,请使用上面的按钮。
在 Windows 10 版本 1903 中,“亮度”滑块位于 *** 作中心中。若要查找早期版本的 Windows 10 中的亮度滑块,请依次选择“设置” >“系统”>“显示”,然后移动“更改亮度”滑块来调整亮度。
如果你没有台式电脑且滑块未显示或不起作用,请尝试更新显示驱动程序。在任务栏上的搜索框中,键入“设备管理器”,然后从结果列表中选择“设备管理器”。在“设备管理器”中,选择“显示适配卡”,然后选择显示适配卡。长按(或右键单击)显示适配卡名称,然后选择“更新驱动程序”并按照说明 *** 作。
windows10专业版屏幕亮度调节方法:
工具:win10系统
1、Win10系统左下角的开始菜单,再点击d出菜单上的电脑设置。
2、在电脑设置对话框的左上角可以看到“”图标。
3、点击后d出下拉菜单,再点击下拉菜单上的设置。
4、点击后,在右下角可以看到亮度,点击亮度就可以设置了。
5、点击亮度后,调节活动块就可以调节Win10屏幕亮度了。
注:有的电脑上可以使用快捷键进行Win10系统屏幕亮度调节。一般电脑都是直接使用组合键Fn+F7/F8来调节屏幕亮度的。
调节方法一:1、首先打开开始菜单,接着选择电脑设置,再接着进入电脑设置界面。
2、找到电脑设置界面左上方点击“…”这个按钮。
3、接着在下拉菜单中选择设置,再接着在屏幕右侧会出现设置菜单。
4、然后点击设置菜单中的亮度,接着在d出的条状设置框中点击黑点,这时用鼠标拖动即可。
调节方法二:
1、首先双击我的电脑进入,接着点击上方的计算机选项。
2、再接着在d出的下拉菜单中的选择打开控制面板。
3、然后在控制面板中选择硬件和声音。
4、这时进入后在电源选项下方选择调整屏幕亮度。
选择调整屏幕亮度
5、此时在对话框下方则是出现亮度调控条,利用鼠标拖拽标尺即可。
调节方法三:
笔记本电脑上有调节亮度的热键,那么可以直接使用热键进行调节,例如这个键盘上是能够直接使用组合键Fn+调整亮度的键即可的。
调节方法四:
显示器上一般都有按键可以调整,有的亮度调节功能有独立的按键,有的则先点击Menu进入选择,然后根据上三角和下三角按键调整显示器屏幕亮度。
点击win10系统左下角开始-->设置--->系统--->显示选项。
除此之外,也可以点击任务栏右侧里的通知功能按钮d出菜单,在该菜单里也可以找到亮度调节功能调节条。
点击win10系统左下角开始-->设置--->系统--->显示选项。
除此之外,也可以点击任务栏右侧里的通知功能按钮d出菜单,在该菜单里也可以找到亮度调节功能调节条。
欢迎分享,转载请注明来源:内存溢出

 微信扫一扫
微信扫一扫
 支付宝扫一扫
支付宝扫一扫
评论列表(0条)