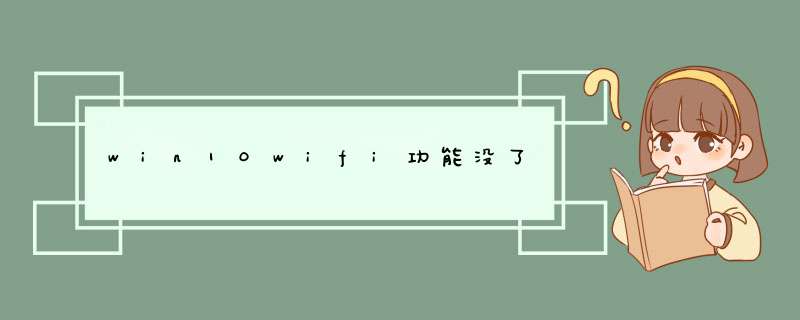
win10wifi功能没了可以先进入到电脑的网络中心,然后可以在适配器设置中将关闭的WiFi功能予以开启即可。具体的设置方法如下:
设备:联想小新pad Pro115英寸电脑;
*** 作系统:win10专业版。
1、打开我的电脑进入。
2、进入到我的电脑以后选择网络,点击右键选择属性进入。
3、页面跳转以后点击左侧的更改适配器设置。
4、在出现的页面中双击该WiFi标记并选择连接将其将该功能开启。
可参考以下步骤设置:1、开始菜单--控制面板--网络和共享中心--更改适配器-无线连接是否是开启状态。
若是禁用需开启。
2、确认无线服务是否开启,方法:请您在开始菜单中点击“运行”,输入servicesmsc,找到WLAN auto config(或Wireless Zero Configuration),看是否已经设置为开启,若没有,请将它设置为开启试试。
3、确认设备管理器内的无线网络装置是否异常
开始-->控制台-->设备管理器,检视"网络适配器"是否出现惊叹号,若装置出现惊叹号,可先至官网下载最新版网卡驱动程序并安装。
4、开启网络和共享中心进行疑难解答
设备管理器无惊叹号,代表网络卡应正常,问题可能是系统设定或其他网络设备造成。
开始-->控制面板-->网络和共享中心,进入网络和共享中心,可看到基本网络信息
若有出现惊叹号或是X,可以点击执行Windows内建的网络疑难解答
5 还原网络设定至默认值
开始-->搜寻程序及档案输入"cmd"并按下Enter
点选cmd执行
输入 netsh winsock reset,并按下Enter,需重新启动计算机(重开机)
若您的问题并未解决,请联系笔记本售后检测1、首先就是打开电脑,在电脑右侧下方有个网络连接的图标,鼠标右键点击进入网络和共享中心。
2、进去后点击左侧的:更改适配器设置选项。进入设置页面。
3、进入后右键点击WLAN图标,选择第四个“诊断”选项。
4、接着会d出一个对话框。正在诊断中。耐心等待30-60秒时间诊断完成。
5、诊断完成在新对话框点击选择:应用此修复。电脑就会自动解决问题。
6、等待大概2-3分钟问题解决。再次在电脑桌面用左键点击网络连接图标。
7、就可以看到电脑自动搜索到的无线网络名称了。输入密码就刻意登录无线。
1、首先在Win10笔记本无线图标上右键,在d出的右键菜单中,点击进入“打开网络和共享中心”,
2、打开网络共享中心后,再点击左侧的“更改适配器设置”,之后会进入网络连接设置界面,然后找到“WLAN无线网络”,然后在其图标上鼠标右键,在d出的菜单中,点击“诊断”,
3、等待Windows网络诊断完成,之后就会看到诊断搜索结果提示“此计算机上没有运行Windows无线服务”。这里点击“尝试以管理员身份进行这些修复” *** 作,
4、如果不出意外,成功启动Windows无线服务后,无线图标上的红叉就会消失,此时点击无线网络图标,就可以成功搜索与连接Wifi无线网络了。
1、打开桌面右下角的网络图标发现没有显示无线网络列表。在“开始”菜单打开控制面板,选择控制面板右上角的查看方式为“小图标”,如图所示。
2、找到“Windows移动中心”,鼠标点击打开,若自己的无线网络被关闭,则点击“打开无线”按钮,便成功启用了无线网络功能,您的无线网络列表就可以显示,如图所示。
3、下面检查设备驱动是否正常。鼠标右击桌面“计算机”图标,在出现的上下文菜单中选择“管理”。打开“计算机管理”窗体后,依次定位到“系统工具 -> 设备管理器 -> 网络适配器”,如图所示。
4、下面重新启用驱动程序。找到自己的无线网络驱动程序,右击此项,在d出的菜单列表中选择“禁用”。可以看到,此时无线网络驱动项的图标中出现了向下箭头,表示已禁用无线网络驱动。接着再次右击它,在右键菜单中选择“启用”即可。
5、如果您的无线网络还是有问题,执行以下 *** 作。若您没有安装或长时间未更新无线网络设备驱动,请打开驱动精灵等软件,安装或更新自己的无线网络驱动程序。如图所示,找到“无线网卡”驱动,然后安装或更新。
6、如果通过系统软件设置的方法没有解决此问题,那就有可能是硬件问题了,此时,您只有送修检查自己的无线网卡是否损坏。若出现如下能搜索到周围的无线网络,你便可以使用无线网络功能了。
是因为取消了无线图标在任务栏的显示,将其设置为显示即可,具体的 *** 作方法为:
1、在任务启动栏上右键,在打开的菜单中选择任务栏设置选项。
2、在打开的界面中,点击选择哪些图标显示在任务栏中选项。
3、在跳转的界面中,找到无线网络选项,并点击打开。
4、打开之后,无线图标即可出现在任务栏中。
欢迎分享,转载请注明来源:内存溢出

 微信扫一扫
微信扫一扫
 支付宝扫一扫
支付宝扫一扫
评论列表(0条)