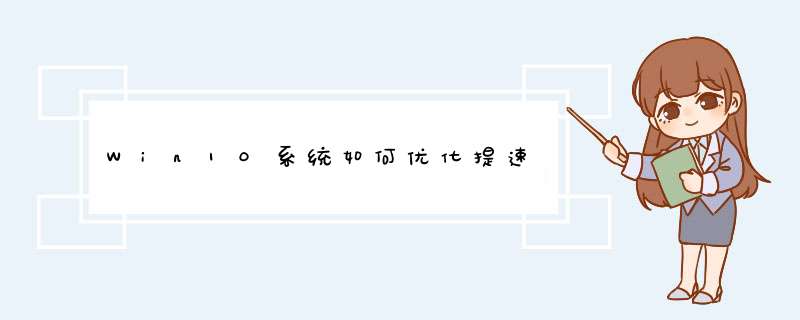
win10可尝试通过以下方式进行系统的优化:
1、可以直接搜索服务(或右击此电脑选择管理,选择服务和应用程序,双击服务)在右侧找到并双击IP Helper,将“启动类型”改为禁用后确定。
2、在搜索框搜索并进入应用和功能,双击需要卸载的程序并点击卸载。
3、搜索进入编辑电源计划更改高级电源设置为高性能模式。
4、如果不需要应用使用广告ID、定位之类的功能,可以搜索进入隐私设置,关闭常规和位置中的相关选项。
5、搜索并进入存储,开启“存储感知”。打开后,Windows便可通过删除不需要的文件(例如临时文件和回收站中的内容)自动释放空间。
6、若笔记本仅办公不游戏的话,可以右击Windows图标选择设置,点击游戏并关闭游戏栏。
第一项1
打开左下角的开始菜单,选择“设置”
2
在设置菜单中打开“个性化”菜单
3
在个性化菜单中找到“颜色”一栏
4
向下滑动至最底端,找到“使‘开始’菜单,任务栏和 *** 作中心透明“选项,将其关闭。
5
到此为止Win10卡顿的现象便会缓解许多,一般能提升30%,小编的效果大约是解决了50% (><)。下面为大家提供第二个方法。
END
第二项
回到设置菜单,打开“轻松使用"
点击”其它选项“一栏,找到”在Windows中播放动画“选项,将其关闭。
(Ps:关闭这一选项之后卡顿问题会有极大的解决,效果可达到50%以上,但是这也会使得系统的视觉效果大大降低,如果在第一个方法中问题已经基本解决,那么便不必关闭这一选项。但如果使用第一个方法后卡顿仍较严重,那么为了电脑综合性能考虑,建议还是关闭。)在使用 *** 作WIN10系统是,是否会经常感觉到win10系统运行缓慢,而迫切的想要来提高系统的运行速度,充分发挥电脑效能,今天就来教大家如何使用性能优化来优化win10系统。
1关闭家庭组,因为这功能会导致硬盘和CPU处于高负荷状态
关闭方法:Win+C – 设置 – 更改电脑设置 – 家庭组 – 离开
如果用不到家庭组可以直接把家庭组服务也给关闭了:控制面板 – 管理工具 – 服务 – HomeGroup Listener 和 HomeGroup Provider 禁用
2关闭Windows Defender 全盘扫描系统,否则打开文件夹会卡顿。
然后可以排除信任的EXE程序,建议排除explorerexe(资源管理器进程),如果你不用系统自带的杀毒软件,也可以直接关闭它。
Win+X – 控制面板 – Windows Defender – 设置 – 实施保护 -去掉勾 和 管理员 – 启用 Windows Defender – 去掉勾。
控制面板 – 管理工具 – 服务 - Windows Defender Service 禁用。
3用好索引选项,减少硬盘压力。
控制面板 – 索引选项 – 选中索引项 – 修改 – 取消不想索引的位置。(索引服务对系统性能的影响)
如果习惯用 everything 这款神器来搜索文件,可以关闭索引功能。控制面板 – 管理工具 – 服务 - Windows Search 禁用。
4关闭磁盘碎片整理计划
用好磁盘碎片整理可以提高磁盘性能,如果习惯手动整理,可以关闭整理计划,避免在你工作的时候自动整理,影响性能。
资源管理器,选中磁盘 - 属性 – 工具 – 对驱动器进行优化和碎片整理 – 优化 – 更改设置 – 取消选择按计划运行
5设置好Superfetch服务
控制面板 – 管理工具 – 服务 – Superfetch - 启动类型 – 自动(延迟启动),可以避免刚启动好Win10对硬盘的频繁访问。
6如果覆盖或者升级安装Win10,需要清理产生的Windowsold文件夹,腾出C盘空间。
方法1:快捷键Win+X - 命令提示符 – 输入 rd X:windowsold /s (X代表盘符)
方法2(推荐):C盘 – 右键 – 属性 - 磁盘清理 - 选中 以前的 Windows 安装 复选框 – 确定清理。
7设置Win10 自动登陆,省去输入密码步骤,开机更快
快捷键Win+R – 输入 netplwiz - 取消使用计算机必须输入用户名和密码的选项 – 然后双击需要自动登录的账户 – 输入密码。
8关闭ipv6
部分网卡驱动开启 ipv6会导致开机系统未响应,假死。如果不是ipv6用户建议关闭,否则就更新网卡驱动试试看。
网络共享中心 – 网络连接 – 以太网 – 属性 – 取消 ipv6 。
9开启Hybrid Boot
win10启动飞快 。默认是启动的,如果没有启动,可以到控制面板 – 电源选项 – 选择电源按钮的功能 – 更改当前不可用的设置 – 关机设置 – 勾上启用快速启动。
如果没有看到这功能,请先开启休眠:Win+X – 命令提示符 – 输入 powercfg -h on
10关闭性能特效
系统属性 – 高级 - 性能 - 设置 – 关闭淡出淡入效果。打开文件夹,小软件之类的,唰唰的快!反正Win10都反璞归真,取消了Aero磨砂效果,不在乎这点特效了,直接关闭吧。
总结:Win10其它系统一样,默认安装有很多系统自带程序是无需要开启的,通过优化关闭一些用不到的项目,从而提升系统加载时间,这样就可以更有效的提升Win10运行速度了。一、 软件方面的问题
1、如果电脑安装多个杀毒软件(如360安全卫士、腾讯电脑管家、金山毒霸等),请您仅保留一个测试,因为杀毒软件可能会有产品冲突。如果效果不明显,可以全部卸载后继续使用观察,尽量不要频繁使用此类软件优化系统。
2、检查CPU利用率是否占用过高,如占用过高,尝试结束占用过高的进程程序。
3、升级病毒库到最新版本后,杀毒测试,排除病毒问题导致。
4、尝试禁用部分开机启动项,提升系统启动速度
(1)对于某些不需要使用的软件,在软件设置中关闭开机自启。
(2)开始-运行,输入msconfig,单击启动和服务关闭和禁用相应进程,如下图所示。
温馨提示:勾选隐藏所有Microsoft服务,以避免错误关闭系统服务导致错误发生,此 *** 作有一定风险,建议备份好重要数据后 *** 作。
5、卸载系统下不常用的软件,提高运行速度
(1)开始→控制面板→程序→卸载程序。
(2)选择自己不需要的程序,双击卸载,按提示 *** 作卸载软件。
6、合理设置虚拟内存,保证资源利用最大化
(1)对我的电脑右击——选择属性——高级系统设置。
(2)选择高级选项卡——性能——设置。
(3)选择高级选项卡——虚拟内存——更改——输入最大、最小值。
(4)单击设置,完成修改。
(5)重启电脑。
注意:最小值一般设定为物理内存的15倍,不要超过2倍,最大值设定为物理内存的3倍。如果不清楚你也可以选择自动管理所有驱动器的分页文件大小,系统将自动调整虚拟内存。
7、将电源管理模式调整至高性能,可以:
(1)通过Windows自带的电源管理设置高性能模式;
(2)通过联想电源管理软件设置高性能模式。
8、清理系统垃圾文件
(1)通过第三方等软件携带的垃圾文件清理工具进行清理
(2)通过Windows自带功能进行清理,如 “磁盘清理”功能和“磁盘碎片整理”功能进行优化。
9、尝试使用联想“系统优化加速工具”
10、若上述方法无效,建议备份重要数据,尝试恢复或者重装系统。
二、 硬件方面的问题
1、检测硬件是否有问题
重新开机,按下开关键后不停的敲击F10(Thinkpad、Thinkcentre M、启天系列等商用机型有此功能),查看是否有自带的硬件检测工具,如果有的话建议检测一下各个硬件。如您有使用第三方软件检测硬件的经验,可以尝试使用第三方软件。若检测硬件有问题,建议预约报修。
2、考虑硬件升级
在升级之前我们需要搞清楚的是当前主机的瓶颈在什么地方,以Win10系统为例,开机进入系统后,按下键盘“Ctrl+Shift+ESC”键调出任务管理器窗口,点击性能;
在任务管理器窗口可以清晰的看到计算机各主要部件的资源占用情况,如果某部件百分比一直居高不下,则表示该部件当前存在瓶颈,升级硬件时可优先考虑。也可根据任务管理器各部件占比情况咨询在线支持工程师主机硬件升级规格,或联系服务站升级硬件。
若以上方法没有解决问题,点击头像进入主页咨询在线工程师。Windows10系统加快运行速度和开机速度的方法第一步:安装百度卫士(略)。第二步:启动百度卫士,应用百度卫士解决Windows10系统运行卡和开机速度慢的问题。步骤:在打开的百度卫士窗口,我们左键点击:电脑加速; 开机加速:在电脑加速窗口,我们点击:开机加速,可见:有4个开机项可优化,点击:立即优化; 已优化4个开机项,加速08秒,点击:完成; 禁用不需要开机启动的启动项点击启动项,在打开的启动项项目名称中点击不需要开机启动项后面的白色小圆圈,禁止该项目开机启动。禁用不需要的服务项目点击服务项,在打开的服务项项目名称中点击不需要运行的服务项后面的白色小圆圈,禁止该服务项运行。禁用不需要的计划任务点击计划任务,有选择性地禁用一些不需要的计划任务。Windows10系统运行卡,我们可使用百度卫士电脑加速中的运行加速来解决问题运行加速点击运行加速,在运行的项目中,选择可以不运行的项目,用鼠标移动到该项,再点击关闭;运行百度加速圈优化内存和关闭不需要运行的程序左键点击百度加速圈,优化内存,选择可关闭的程序打勾,再点击“勾”(执行),关闭不需要运行的程序。通过上述 *** 作后,我的计算机开机速度为:17秒(没有安装SSD硬盘)。另外,经常进行系统清理,也可以使运行速度和开机速度加快。12上述即:Windows10系统加快运行速度和开机速度的方法,供有需要的朋友们参考和使用。
请尝试以下方法:
1、首先打开控制面板-->硬件和声音-->电源选项-->选择电源按钮的功能
2、打开“任务管理器”,将一些不必要的开机启动项设置为禁用
3、打开“设置”-“系统”-“关于”,选择“高级系统设置”,选择“高级”-“性能”-“设置”,选择“调整为最佳性能”
很多win10用户都知道,win10系统用久后就容易出现win10开机速度慢的情况,那么怎样加快win10电脑开机速度呢下文我就分享了加快win10电脑开机速度的 方法 ,希望对大家有所帮助。
加快win10电脑开机速度方法一
1、首先我们进入控制面板,可以在左下角的搜索框搜索控制面板,然后按回车。就直接可以进入控制面板的选项
2、进入控制面板后,我们选择硬件和声音选项,进入下一个菜单之后,可以选择电源的选项里面的更改电源按钮的功能选项
3、在下一菜单里面,选择更改当前不可用的设置,然后拖动滚动条,拉到一直到如图所示启动快速启动(推荐)的按钮选项,打勾即可
4、打开任务管理器,可以在任务栏右键,看到有一个任务管理器,单击打开这个任务管理器,或者按Ctrl+Alt+Delete选项打开任务管理器
5、然后点击详细信息的按钮,在d出的框内选择启动。然后把不需要开机启动的全部禁用了,这时候开机的速度就快起来了
加快win10电脑开机速度方法二
1、右击“此电脑”(计算机) 点击“属性”
2、这时候会打开一个系统的窗口,我们点击“高级系统设置”
3、这时候会d出一个“系统属性”窗口,我们点击“启动和恢复故障”下“设置”
4、在“启动和恢复故障”窗口里,我们把以下两栏的时间改短一些,我这里改为“0”,你们可以改为“3”,然后“确定“
5、我们回到“系统属性”窗口,我们点击“性能”下“设置”,在“性能选项窗口”我们点击“高级——更改”
6、点击“更改”后,来到”虚拟内存“窗口,我们取消勾选“自动管理所有驱动器的分页文件大小”,勾选“无分页文件”,勾选过后,我们点击“设置”,点击“设置”后会出现一个“系统属性”窗口,我们点击“是”,点击“是”后,我们点击”虚拟内存“窗口下的“确定”
7、“性能选项窗口”和“系统属性”窗口点击确定后,我们一定要重启我们的电脑,重启电脑后 我们还会有 *** 作的
8、重启后我们再来打开下图这个界面,然后又把“自动管理所有驱动器的分页文件大小”勾选了,最后保存
怎样加快win10电脑开机速度相关 文章 :
1 怎么提高win7 64位旗舰版系统开机速度
2 怎么让win7电脑开机速度变快
3 win7如何提高开机速度 win7设置加快开机速度技巧
4 怎样提升电脑开机启动速度
5 如何快速提升自己的电脑开机速度
6 如何提高电脑的启动速度
Win10优化电脑速度的步骤:第一步、打开Win10电脑的开始菜单,然后从开始菜单中点击进入到控制面板选项中。
第二步、在打开的'控制面板界面中,点击选择硬件和声音,然后在“类别”查看方式下点击“硬件和声音”,之后就可以看到如下图中所示的窗口了,点击“更改电源按钮的功能”。
第三步、在之后出现的窗口中,可以看到一个“更改当前不可用的设置”选项,点击这个选项,然后在窗口下方“关机设置”中取消 “启用快速启动(推荐)”的勾选,最后点击“保存修改”就可以啦。
欢迎分享,转载请注明来源:内存溢出

 微信扫一扫
微信扫一扫
 支付宝扫一扫
支付宝扫一扫
评论列表(0条)