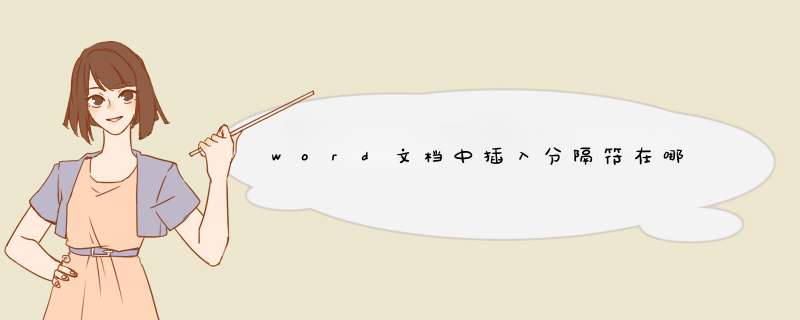
一、Word2003版,分隔符在插入菜单中。
1、单击插入菜单中的分隔符命令;
2、单击分页符对话框;
二、Word2007版,分隔符在页面布局选项卡中。
单击页面布局----分隔符按钮,d出分隔符选择。
比如:用作多页面的文章时,第一页是纵页面排版,第二页是横向的排版,
多页面的文章,封面是没有页眉和页码的,目录开始第一页,正文又开始用第一页,这时用页眉和页脚处理时就用到了分隔符,
我就只知道这么多了,以后多多相互学习吧!用word编写文档的过程中,很多时候需要插入各种分隔符来实现排版、设置页码等目的,那word中怎样插入分隔符呢?下面我来给大家演示一下。
首先,我们打开一篇Word文档来演示,比如说,我要在光标处插入分隔符。
我们点击标题栏“页面布局”标签,就可以在下方工具栏找到“分隔符”按钮了,如图所示,我们点击“分隔符”。
出现下拉菜单,我们看到“分隔符”分为分节符和分页符两大类,下面又各有三个小类,我们根据需要选一种就行了。比如我们点击开始下一页的分页符。
插入之后,光标处立即开始下一页了,效果如图所示。
我们需要对分隔符进行编辑的话,只需点击“开始”,然后找到工具栏中的“显示编辑标记”符号,分隔符就会显示出来,如图所示,此时就可以删除或者重设了。如何在Word2007中插入与显示分隔符
分隔符是个Word文档中经常用到的'功能之一,最近群里聊也有人问一些分隔符的问题,那么,我现在就专门写篇教程解答这个问题吧。删除和添加分隔符,以及如何让其显示在Word中。
①启动Word,将文档打开,单击菜单栏页面布局--分隔符,选取一种插入到指定位置。
②但是我们并没有看见它,可以点击左上角office按钮,选择Word选项。
③在显示标签里面,勾选显示所有格式标记。确定退出。
④我们可以在文档中看到分隔符了,按Delete键即可删除它。 ;1、双击打开Word文档。2、鼠标拖动选中正文最后一段的内容。3、点击菜单栏“页面布局”,接着点击“分栏”,在d出的下拉列表中点击“更多分栏”按钮。4、在d出的“分栏”对话框中,在“预设”处点击选中“两栏”,然后在“分割线”前方的方框内打上对勾,最后点击“确定”。
演示机型:华为MateBook X 系统版本:win10 APP版本:word 2020
1、双击打开Word文档,正文最后一段如图所示。
2、鼠标拖动选中正文最后一段的内容,如图。
3、点击菜单栏“页面布局”,接着点击“分栏”,在d出的下拉列表中点击“更多分栏”按钮。
4、在d出的“分栏”对话框中,在“预设”处点击选中“两栏”,然后在“分割线”前方的方框内打上对勾,最后点击“确定”。
5、效果如图所示,达到了将Word正文最后一段设置为等宽两栏,栏间添加分隔线的目的。
欢迎分享,转载请注明来源:内存溢出

 微信扫一扫
微信扫一扫
 支付宝扫一扫
支付宝扫一扫
评论列表(0条)