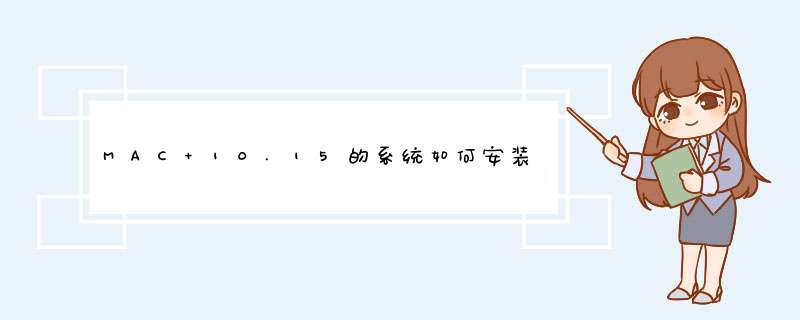
win10已经出来有一段时间了,但是还是存在很多BUG,当然这也是不可避免的,但是很多小伙伴不想要直接安装,又想要玩一下这个新系统,那么就想到了安装虚拟机,那么这里为大家介绍一下vmware workstation 12应该如何安装win10虚拟机。
工具/原料
vmware workstation 12
win10
vmware workstation 12如何安装win10虚拟机
1
我们首先打开虚拟机,然后点击创建新的虚拟机。
2
选择自定义,然后点击下一步。
3
之后,直接下一步。
4
在安装客户机系统的界面,我们选择稍后安装 *** 作系统,然后点击下一步。
5
如图示选择win10,点击下一步。
6
然后我们可以点击浏览,选择你想要保存的地址,点击下一步。
7
接下来2步,直接下一步。
8
然后选择内存,我们这里可以选择2GB,点击下一步。
9
接下来5步,可以直接下一步。
10
选择磁盘大小的时候,我们可以分配很大,个人觉得60GB非常合适,然后点击下一步。
11
再点击下一步,最后点击完成。
12
点击完成之后,我们点击编辑虚拟机设置,然后在CD/DCD中选择合适的ISO文件,点击确定。
13
之后,我们点击开启此虚拟机,然后开始正式安装。
14
接着,我们下一步。然后点击现在安装。
这里我们会进入激活Windows,这里我们点击“我没有产品密钥”。
然后点击Windows10专业版,然后点击下一步。
然后我们勾选一下,我们点击下一步。
选择安装类型的时候,我们点击“自定义:仅安装Windows”。
然后我们这里可以不选择分区,直接点击下一步,这里毕竟是虚拟机。
然后系统就会自动的安装win10。
之后,我们可以进入如图示界面,我们点击使用快捷设置。
然后点击“我拥有它”,点击下一步。
输入自己的密码与账号,点击登录。
稍等片刻,然后就迎接可爱的win10吧。非常感谢您的耐心观看,如有帮助请采纳,祝生活愉快!谢谢! 2015苹果发布会上,苹果展示并发布了OS X El Capitan桌面 系统,同时在当天开放了开发者版的下载与更新。对于拥有Mac电脑设备的用户而言,体验OS X El Capitan系统并不是什么难事,只需更新开发 者版或是外置硬盘安装该系统即可体验;对于PC用户而言,黑苹果与虚拟机是两种方式,其中黑苹果的体验较好(能够发挥较好的性能)但风险较大不利于新手安 装,相比之下虚拟机安装OS X El Capitan系统则要相对简单。
1直接覆盖系统更新,最为方便的方式,但是由于开发者预览版的不稳定性在此并不推荐;
2本地硬盘安装双系统,这也是不推荐的方式,因为安装El Capitan会覆盖原有系统的EFI分区及恢复分区(这一点针对原本为109系统的设备,1010待验证);
3安装在移动硬盘中,这个方式是最为推荐的,两个系统互不影响;
4通过虚拟机(Mac与PC)安装,这是一种可取的方式,只不过性能及效果有所限制。
首先是直接覆盖系统更新,这是Mac设备最快捷体验El Capitan的方式,不过因为开发者版BUG较多不推荐普通用户直接升级;如果非要直接升级体验,请在更新之前使用TimeMachine备份系统。
苹果设备——外置或本地安装
在移动硬盘中安装El Capitan系统,推荐使用USB30设备以保证读取速度,如果是SSD固态硬盘更好。在安装系统之前,我们需要打开磁盘工具抹掉移动硬盘,创建一个Mac OS扩展日志式分区,名称非中文随意。
接下来打开下载而来的El Capitan开发者预览版镜像文件,如果是通过获得开发者权限而更新的将不需要走这一步骤。将安装文件拷贝到应用程序文件夹中,连接好移动硬盘以及电源,稍等开始安装系统。
如果执意在本地硬盘里安装双系统,需要在磁盘工具里对本地硬盘进行重新分区,在分区页面调整适当的存储空间给El Capitan系统,在此推荐30GB以上容量。
接下来要做的就是打开在应用程序文件夹中的El Capitan开发者预览版系统安装程序,在选择硬盘分区是选择我们准备好的外置硬盘或本地硬盘分区。
苹果设备——一键制作启动U盘
如果是给一个没有装过任何系统的苹果电脑安装El Capitan系统,显然以上的教程将不再适用,这时候需要在一台Mac中制作El Capitan系统系统安装启动U盘。
制作方法十分简单,首先需要一台安装有OS X系统的Mac设备,一个8GB容量的U盘(USB30为佳)以及El Capitan系统app文件。 将El Capitan系统安装文件放置于应用程序文件夹,打开磁盘工具对U盘进行格式化(Mac OS扩展日志式分区),命名为USB01。打开终端工具,输入以下指令:
sudo /Applications/Install\ OS\ X\ 1011\ Developer\ Betaapp/Contents/Resources/createinstallmedia --volume /Volumes/USB01 --applicationpath /Applications/Install\ OS\ X\ 1011\ Developer\ Betaapp --nointeraction
等待终端处理完毕,El Capitan系统系统安装启动U盘也就制作完成了。安装方式,接上U盘按Option开机选择安装系统即可,后续的 *** 作参考下一页新系统安装流程。
苹果设备——新系统安装流程
Mac电脑处于关机状态时插入先前制作好的系统安装U盘,并且按住Option按键开机,这时候会进入引导选择界面,选择U盘即开始系统安装流程(为保证截图质量以下是虚拟机模拟安装画面)。
在制作安装硬盘时需要将硬盘格式化成GUID分区图OS X扩展格式。
欢迎分享,转载请注明来源:内存溢出

 微信扫一扫
微信扫一扫
 支付宝扫一扫
支付宝扫一扫
评论列表(0条)