
⛳️ 推荐
前些天发现了一个巨牛的人工智能学习网站,通俗易懂,风趣幽默,忍不住分享一下给大家。点击跳转到网站。
文章目录
本篇文章主要介绍在Ubuntu上安装XRDP远程桌面,实现同个局域网内远程桌面Ubuntu,同时解决远程桌面登录蓝屏的问题。并做内网穿透,使用cpolar内网穿透映射3389端口,生成公网TCP端口地址,实现在公网环境下,远程桌面Ubuntu系统。
【cpolar内网穿透支持http/https/tcp协议,支持永久免费使用,不限制流量,无需公网IP,也不用进入路由器设置, *** 作简单。】
一、 同个局域网内远程桌面Ubuntu
本篇教程适用Ubuntu版本:
- Ubuntu 20.04.x
- Ubuntu 22.04.x
- Ubuntu 23.04.x
- Ubuntu 23.10.x
下载xrdp脚本
wget https://www.c-nergy.be/downloads/xRDP/xrdp-installer-1.4.8.zip
解压缩文件
unzip xrdp-installer-1.4.8.zip
将脚本下载到本机系统,提取内容并标记为可执行文件
chmod +x xrdp-installer-1.4.8.sh
运行服务
./xrdp-installer-1.4.8.sh
查看IP地址
ifconfig
如图:本例中,获取Ubuntu主机IP为192.168.149.135
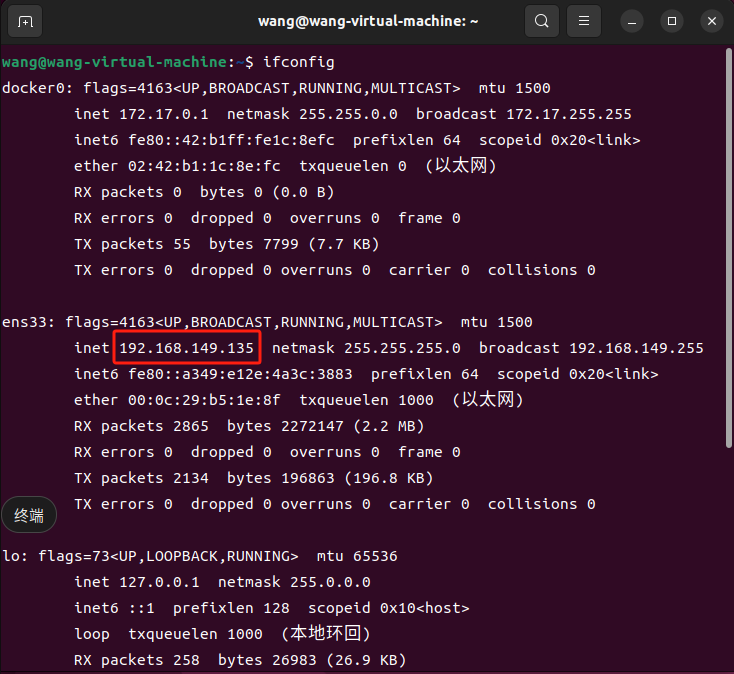
注意:重启一下Ubuntu主机,不要登陆账户
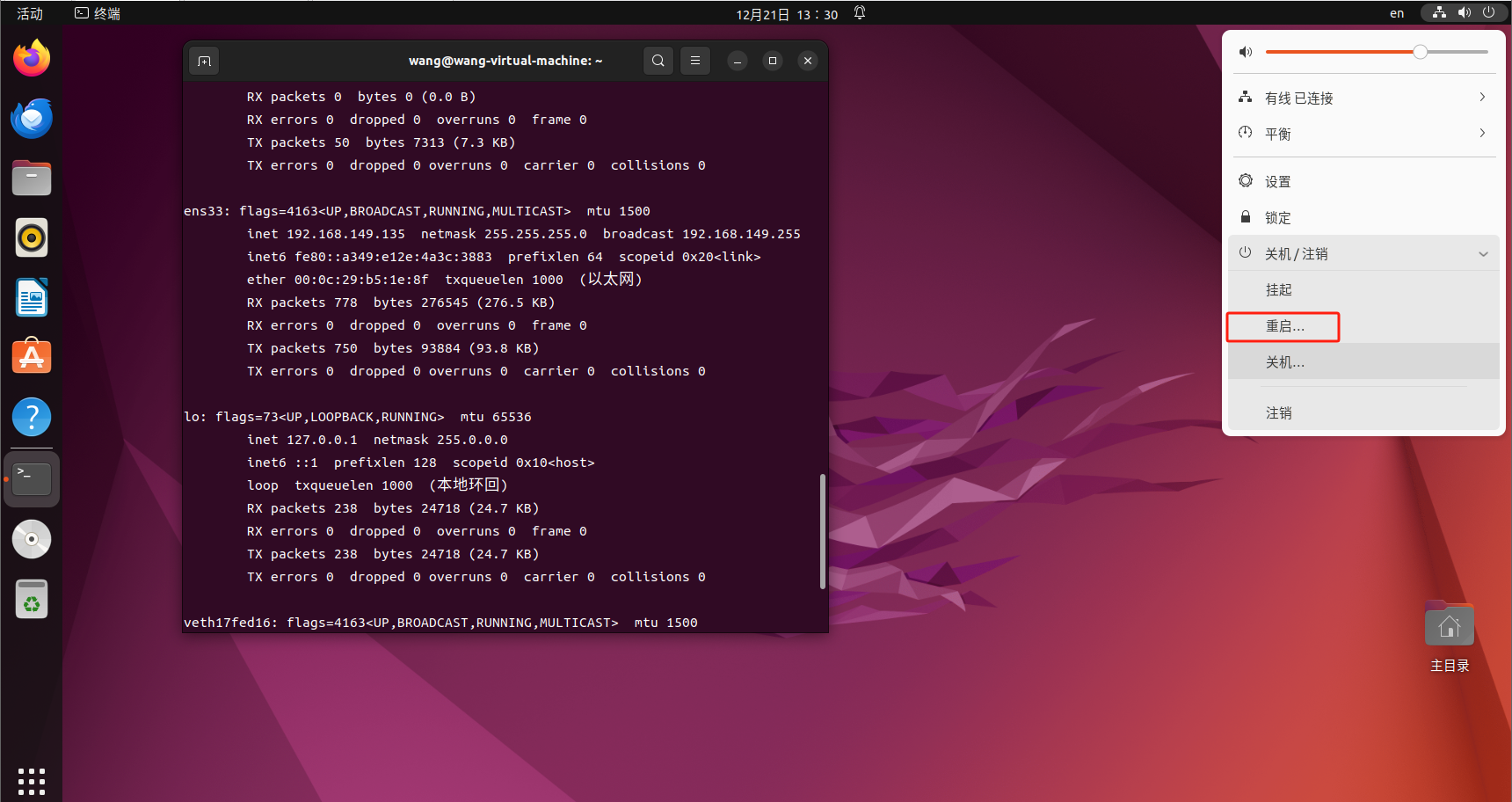
二、使用Windows远程桌面连接
在局域网,找到另一台Windows主机,打开远程桌面连接,输入Ubuntu主机的IP地址,点击连接。
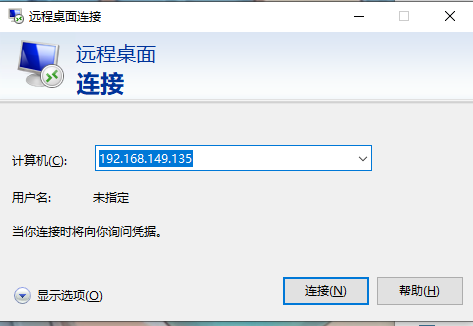
输入Ubuntu主机的IP地址,以及用户名密码。
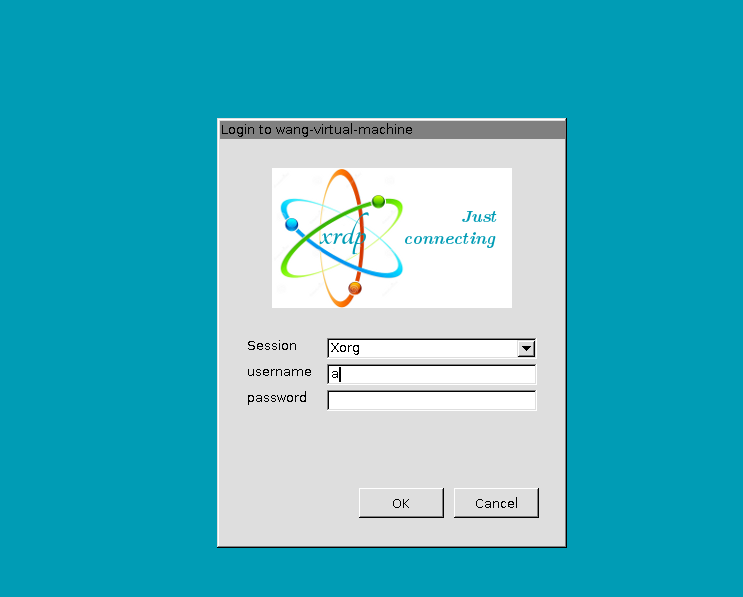
点击
OK
按钮进行远程连接。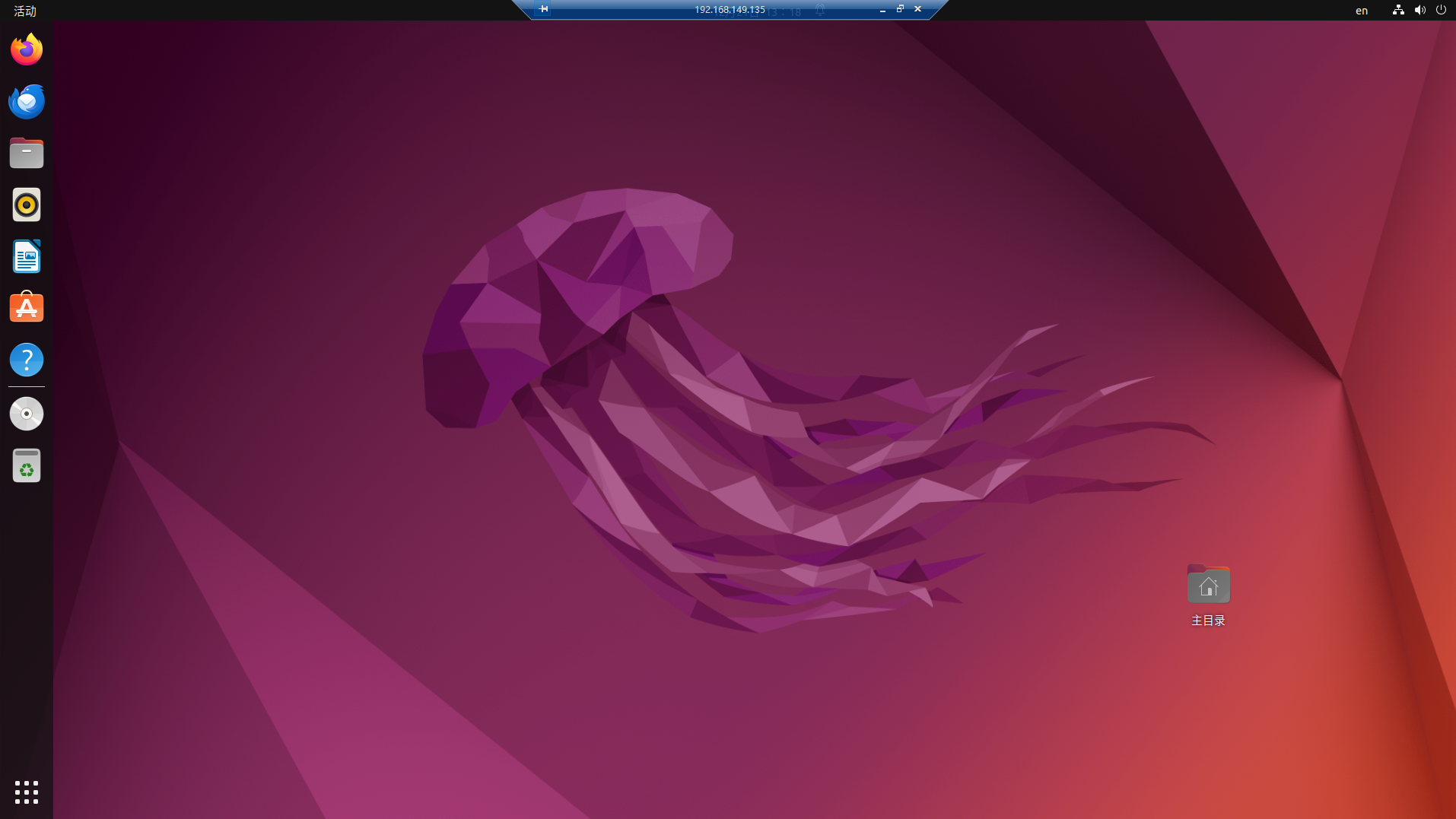
现在,已经远程桌面连接成功了。
三、公网环境系统远程桌面Ubuntu
在没有公网IP的环境下,要实现远程桌面连接,可以通过cpolar内网穿透来实现,映射3389端口。
1. 注册cpolar账号并安装
cpolar官网地址: https://www.cpolar.com
- 使用一键脚本安装命令
curl -L https://www.cpolar.com/static/downloads/install-release-cpolar.sh | sudo bash
- 向系统添加服务
sudo systemctl enable cpolar
- 启动cpolar服务
sudo systemctl start cpolar
cpolar安装成功后,在外部浏览器上访问Linux 的9200端口 即:【http://局域网ip:9200】,使用cpolar账号登录(如没有账号,可以点击下面免费注册),登录后即可看到cpolar web 配置界面,结下来在web 管理界面配置即可
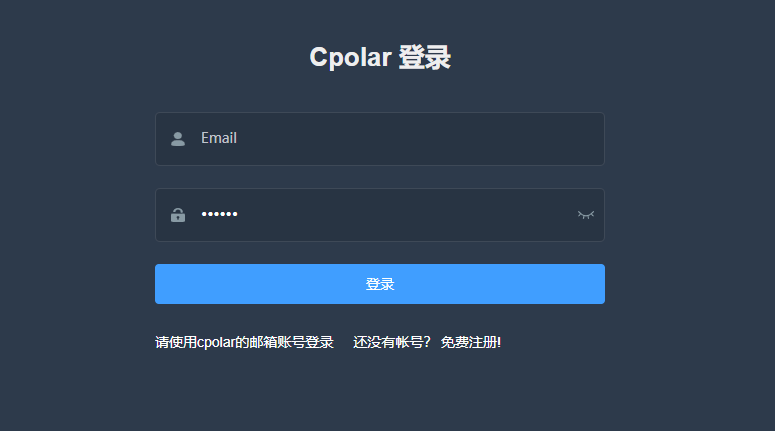
2. 创建隧道,映射3389端口
登录进入cpolar web UI管理界面后,点击左侧隧道管理——创建隧道,创建一条tcp隧道
- 隧道名称:xrdp(可自定义,注意不要重复)
- 协议:tcp(支持http/https/tcp)
- 本地地址:3389
- 端口类型:随机临时TCP端口
- 地址:选择China Top
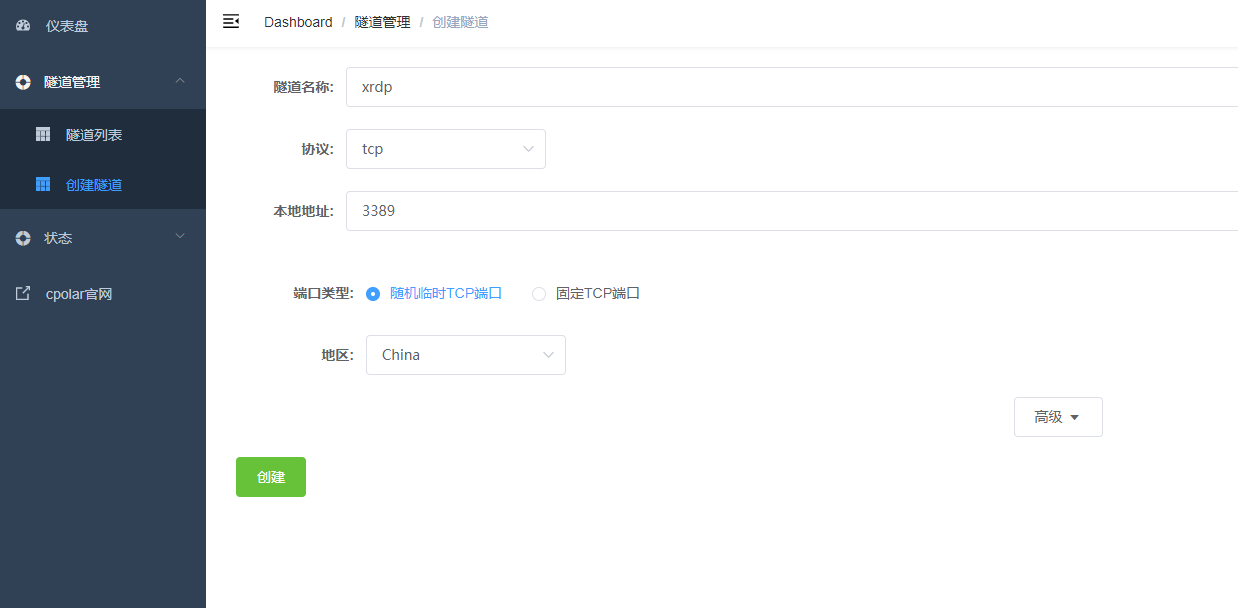
隧道创建成功后,Ubuntu主机重新启动,不需要登录。
在Windows里进入Cpolar官网,登录账号,点击左侧 状态,找到刚才创建的隧道名称
复制tcp://后面 端口地址 (例如18.tcp.cpolar.top:14743)
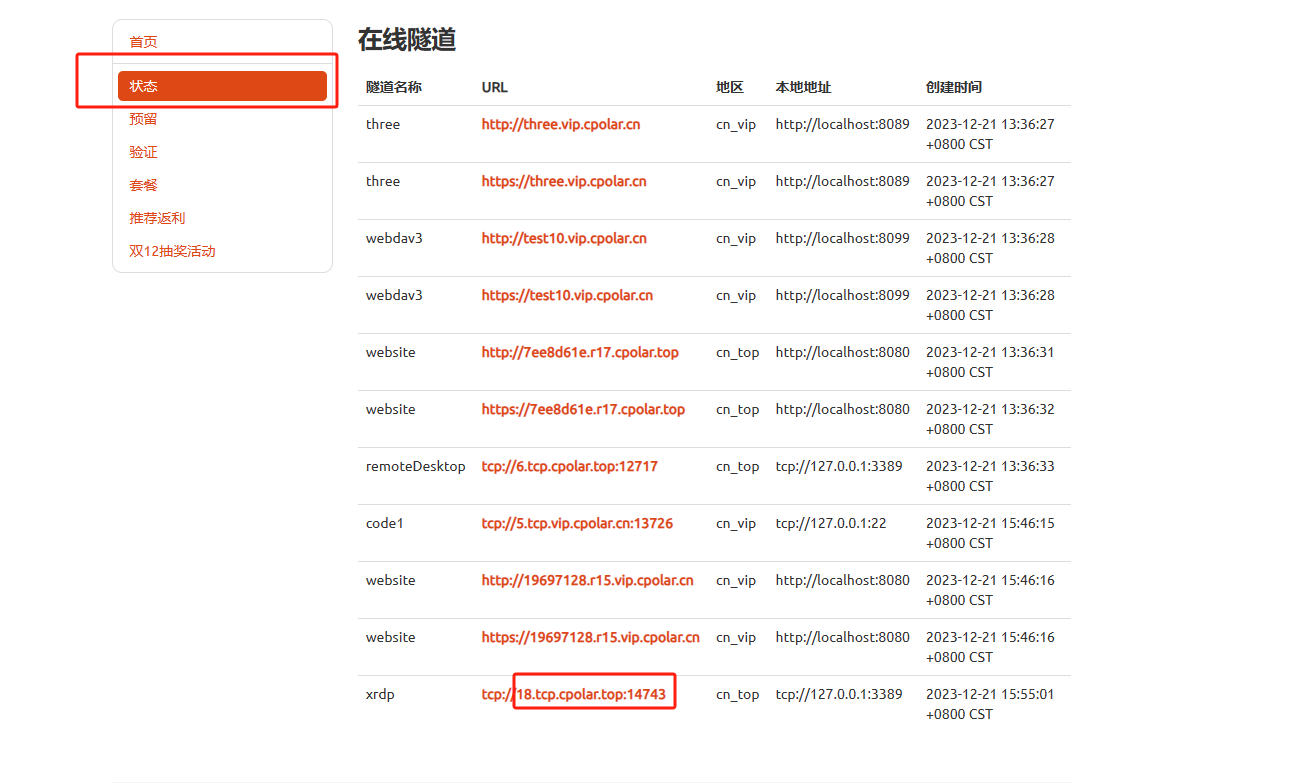
3. Windows远程桌面Ubuntu
Windows电脑打开远程桌面连接,输入所生成的公网tcp端口地址,点击
连接
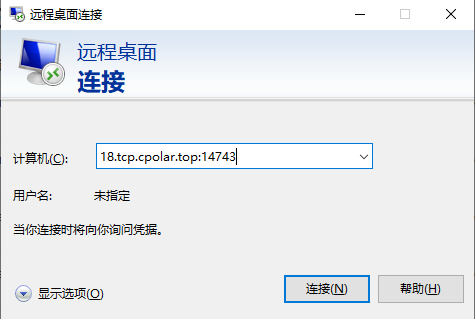
点击
“是”
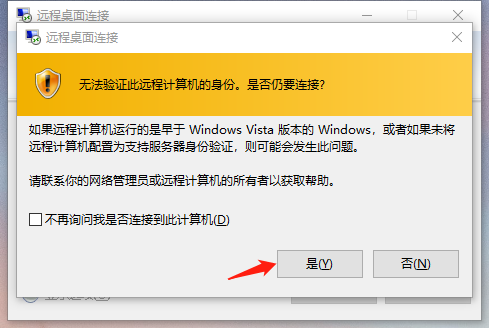
输入Ubuntu系统的用户名密码,点击
"OK"
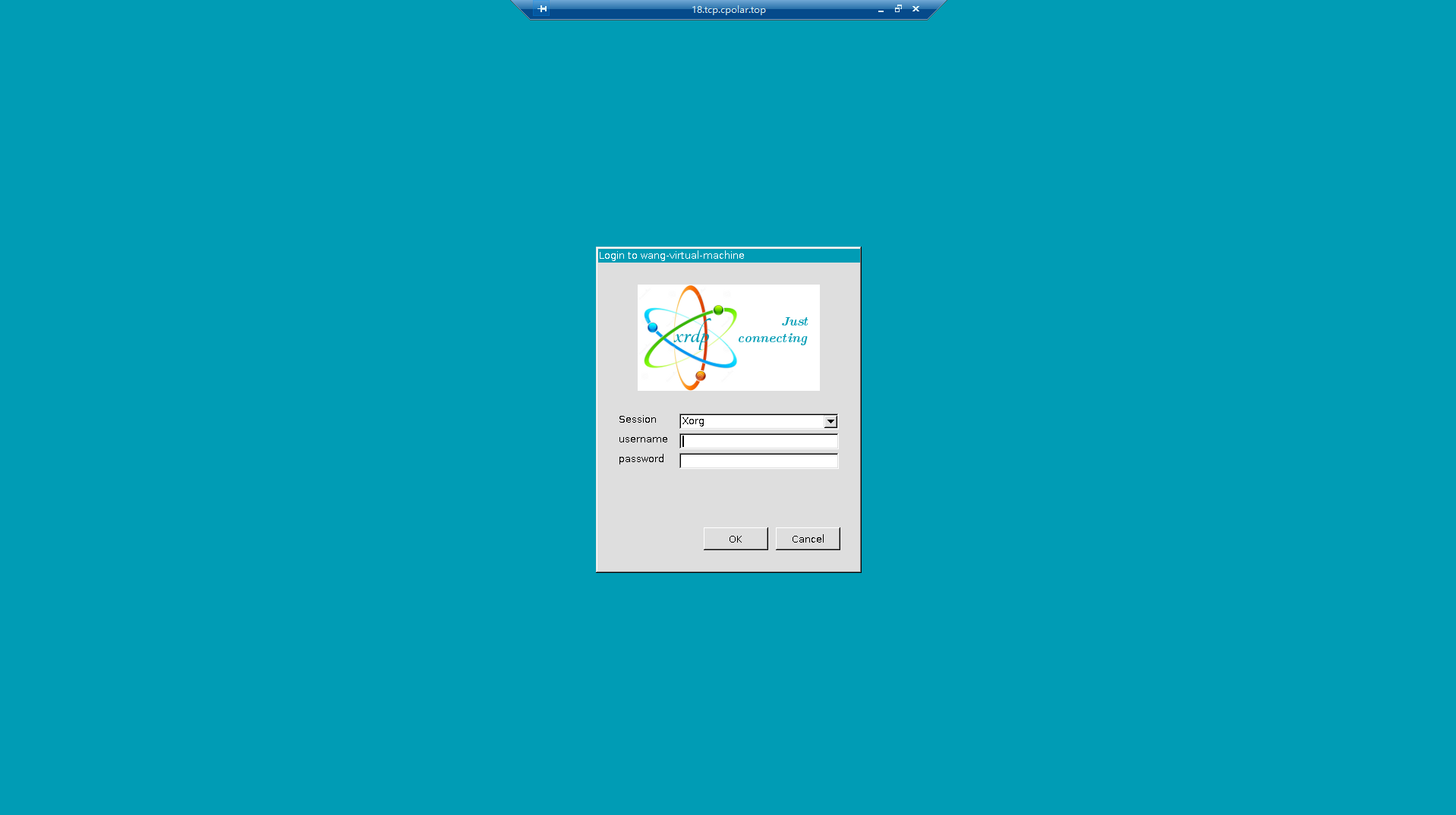
远程桌面登录成功,实现在公网环境下Windows远程桌面连接Ubuntu系统
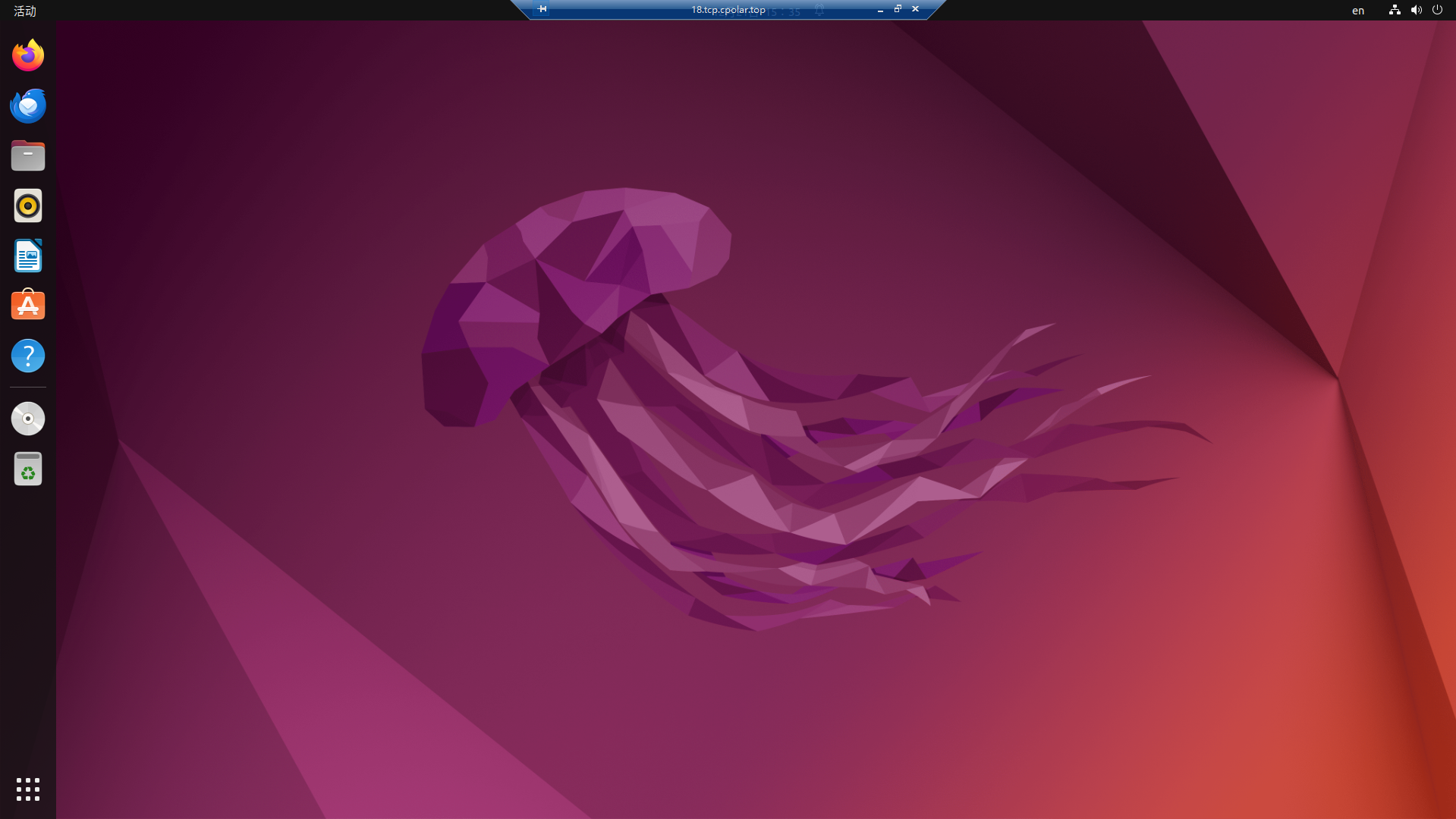
需要注意,本文中使用的是免费的cpolar套餐所生成的随机临时公网地址,每隔24小时就会发生变化,且带宽较小。
每一次登录都需要重新创建隧道并且需要进到cpolar官网的状态里查看公网隧道地址,对于有长期远程桌面需求的用户,建议将cpolar套餐升级到专业套餐,支持配置固定的公网TCP端口,且带宽也会相应的增大,支持更高效便捷的远程桌面连接Ubuntu系统。
四、 配置固定公网地址远程Ubuntu
1. 保留固定TCP地址
登录cpolar官网后台,点击左侧的预留,找到保留的TCP地址:
- 地区:选择China VIP
- 描述:即备注,可自定义填写
点击
保留
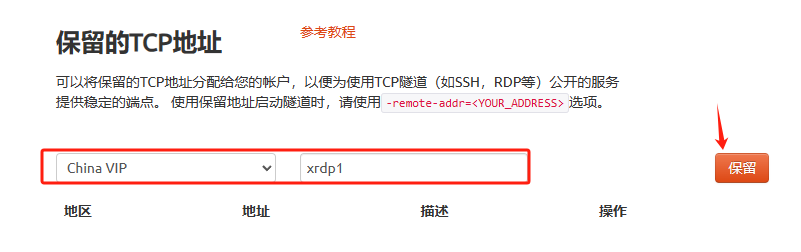
固定TCP地址保留成功,系统生成相应的公网地址+固定端口号,将其复制下来
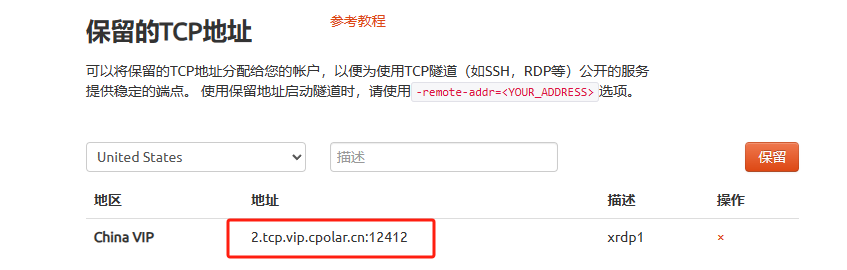
2. 配置固定的TCP地址
浏览器访问http://127.0.0.1:9200/登录cpolar web UI管理界面,点击左侧仪表盘的隧道管理——隧道列表,找到刚才创建的code隧道,点击右侧的编辑
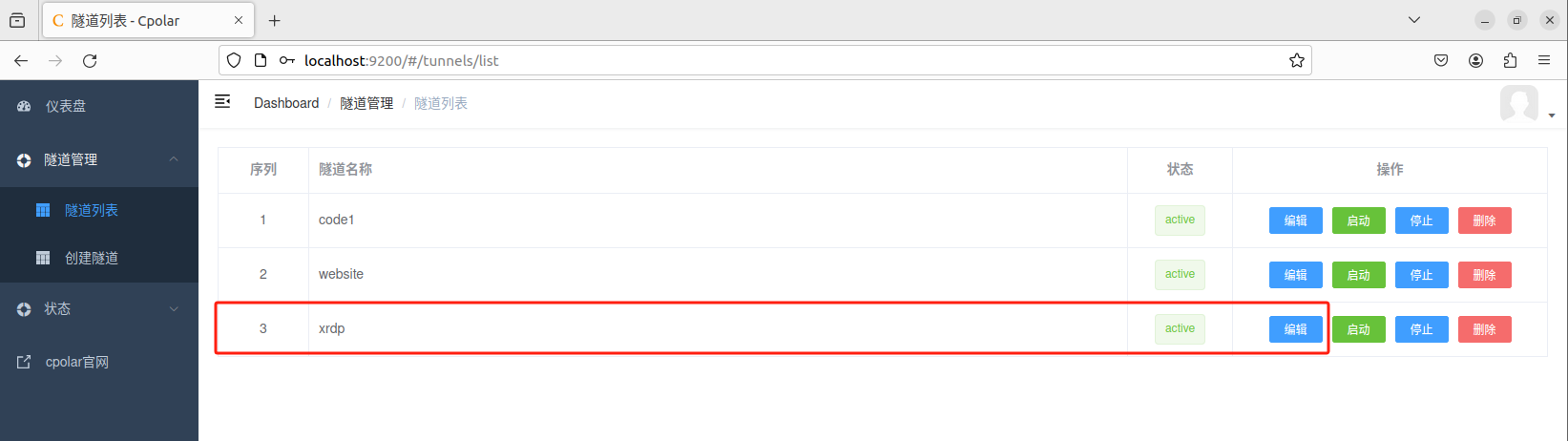
修改隧道信息,配置固定TCP端口地址:
- 端口类型:改为选择固定TCP端口
- 预留的TCP地址:填写刚刚保留成功的固定TCP端口地址
点击
更新
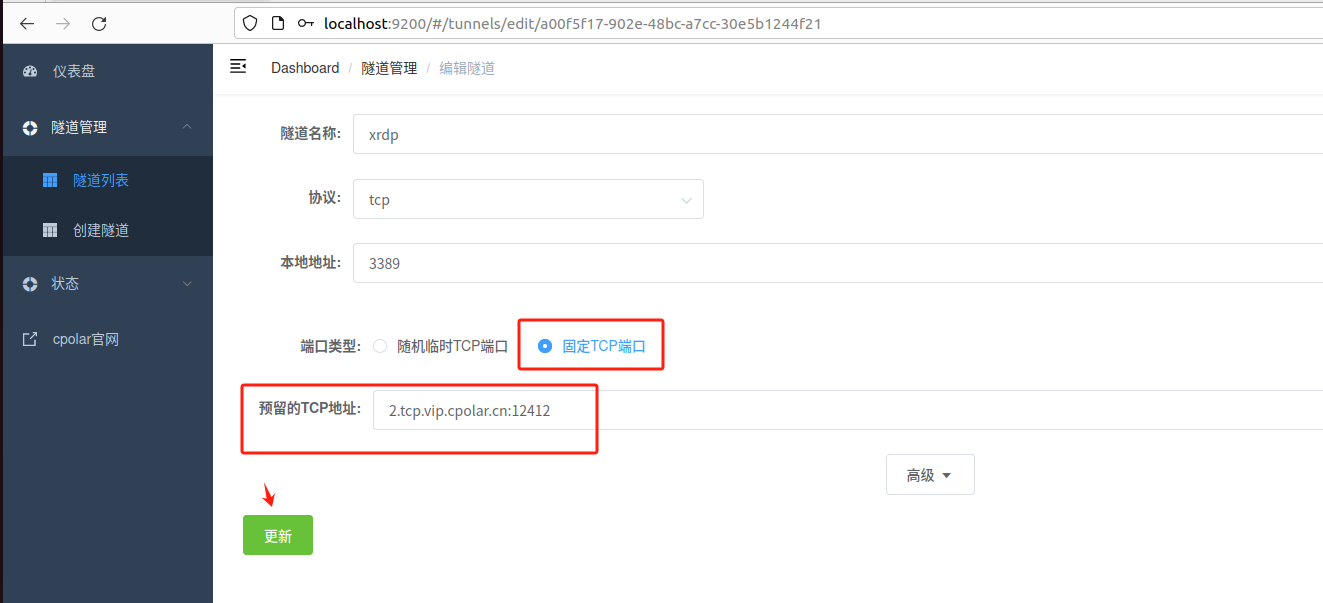
提示更新隧道成功,点击左侧仪表盘的状态——在线隧道列表,可以看到刚刚修改的隧道的公网地址已经更新为固定TCP端口地址,将其复制下来。
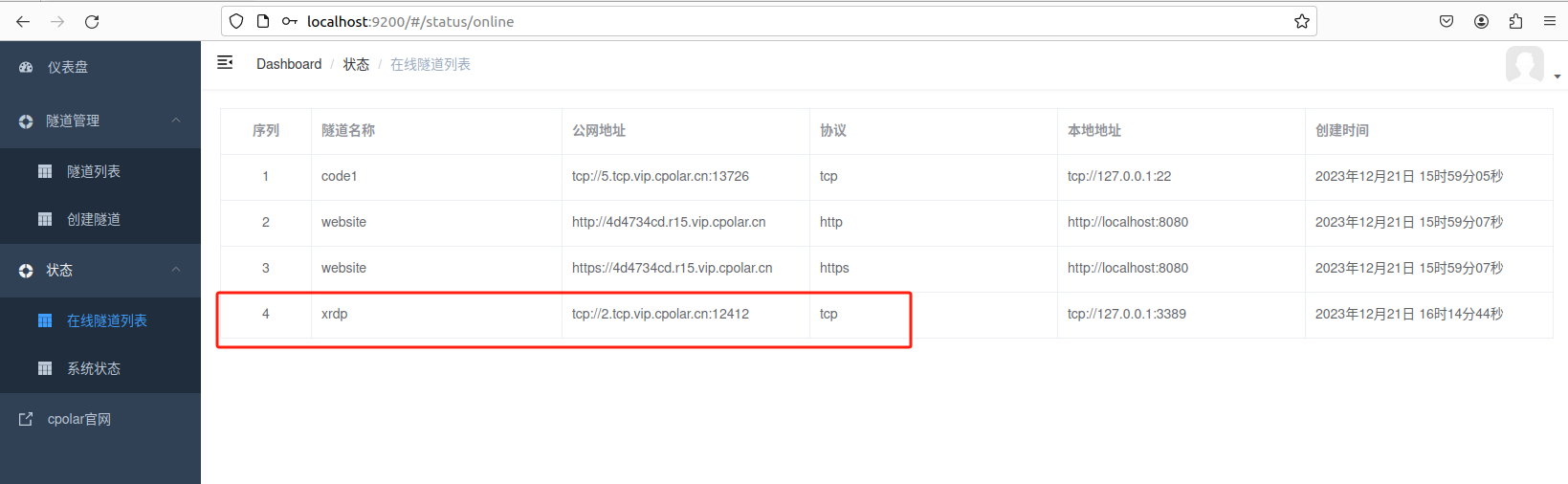
重启Ubuntu主机,无需登录
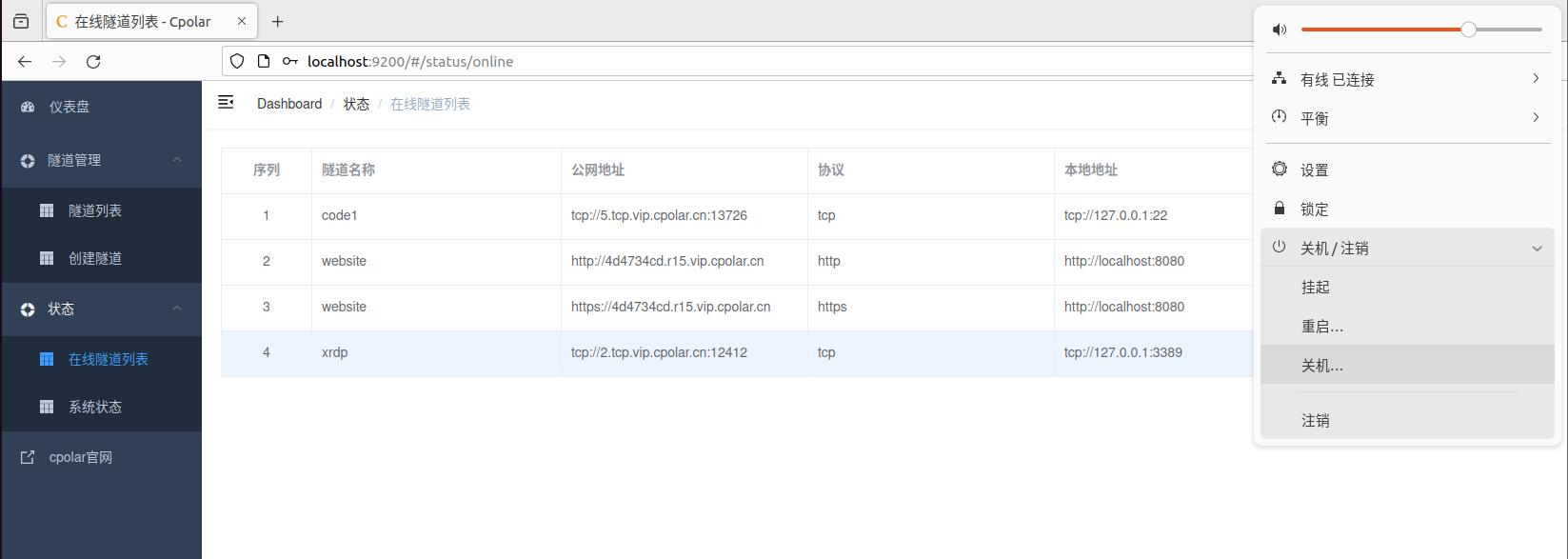
3. 使用固定TCP地址远程Ubuntu
把刚才复制的公网地址粘贴到Windows的远程连接中(输入tcp://后面隧道地址),点击连接
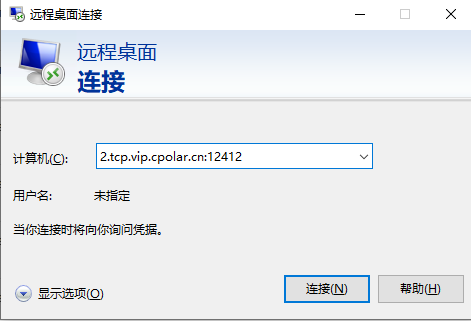
继续输入Ubuntu用户名和密码
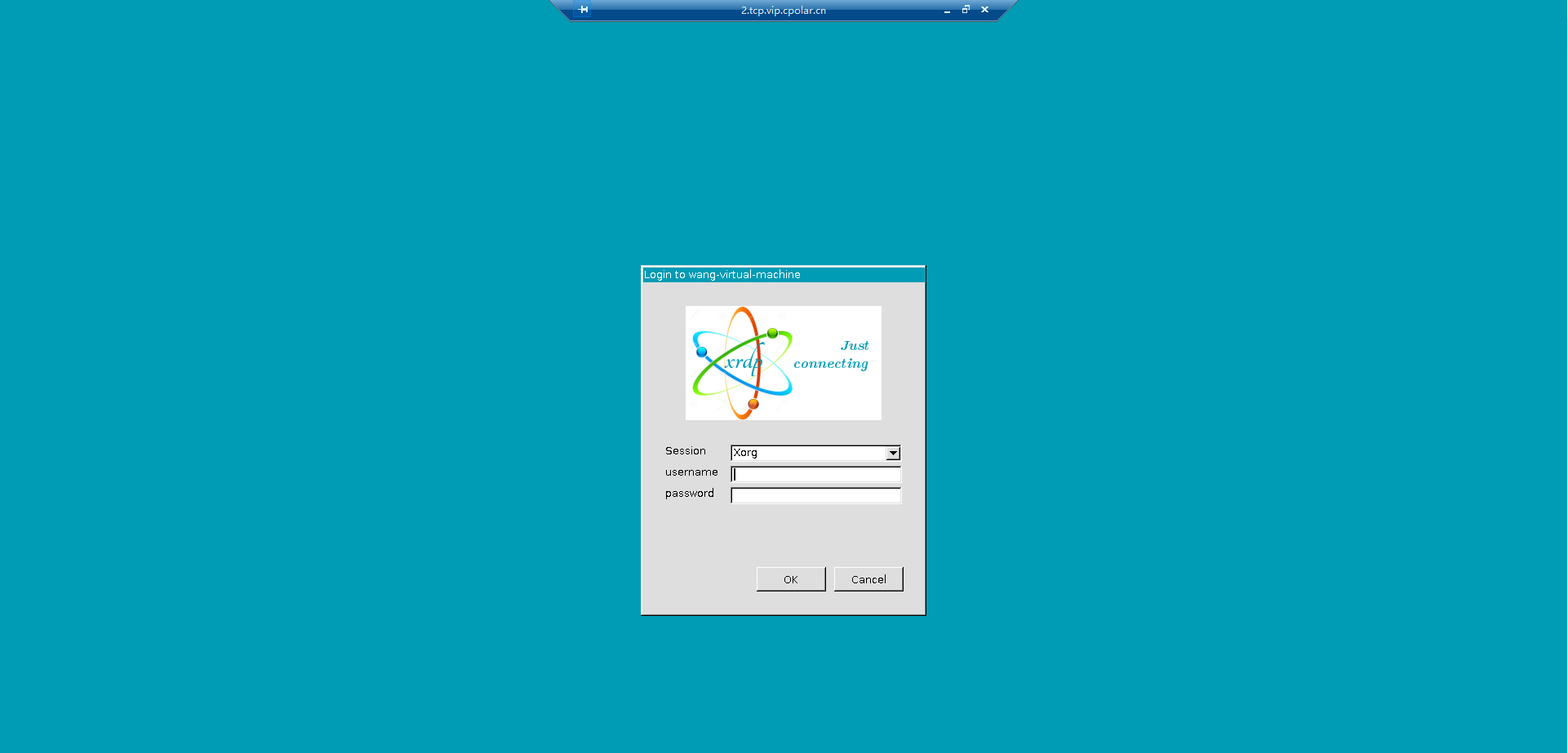
点击连接,远程桌面登录成功,实现在公网环境下Windows远程桌面连接Ubuntu系统
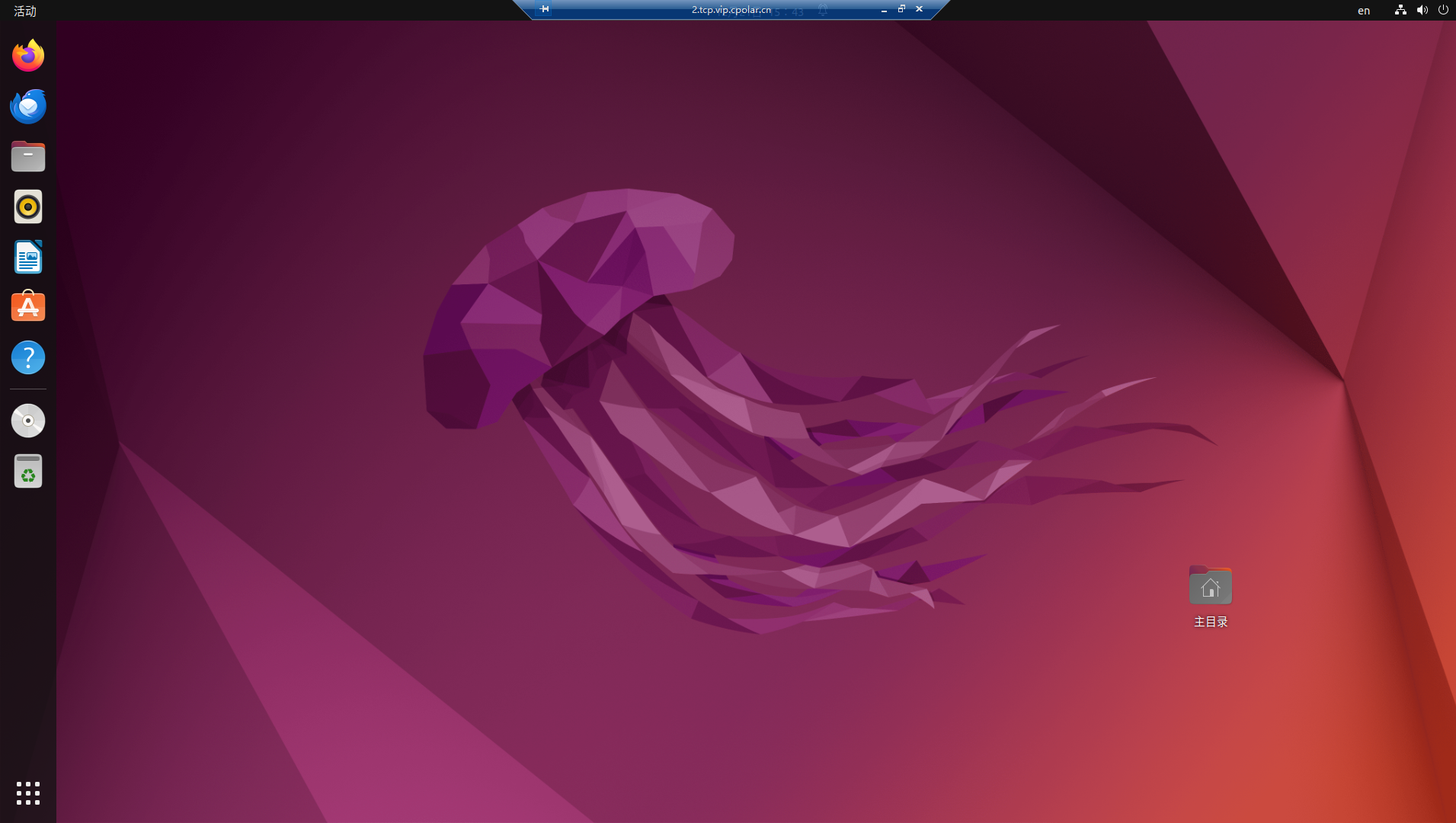
欢迎分享,转载请注明来源:内存溢出

 微信扫一扫
微信扫一扫
 支付宝扫一扫
支付宝扫一扫
评论列表(0条)