
一: 在彻底删除VMware之前我们应在服务中把VM的任务和进程全部中止
1: 我们首先按windows键, 输入[服务], 我们打开服务 ;
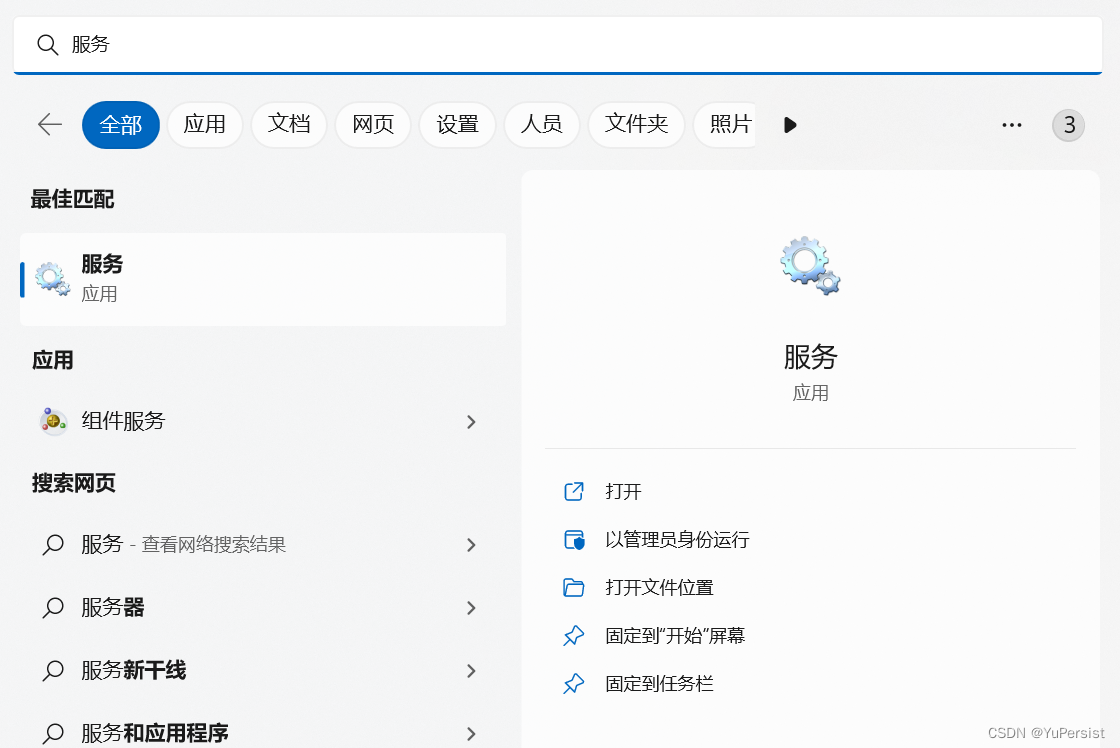
2: 在服务中我们找到vm开头的服务, 并右键停止这些服务 ;
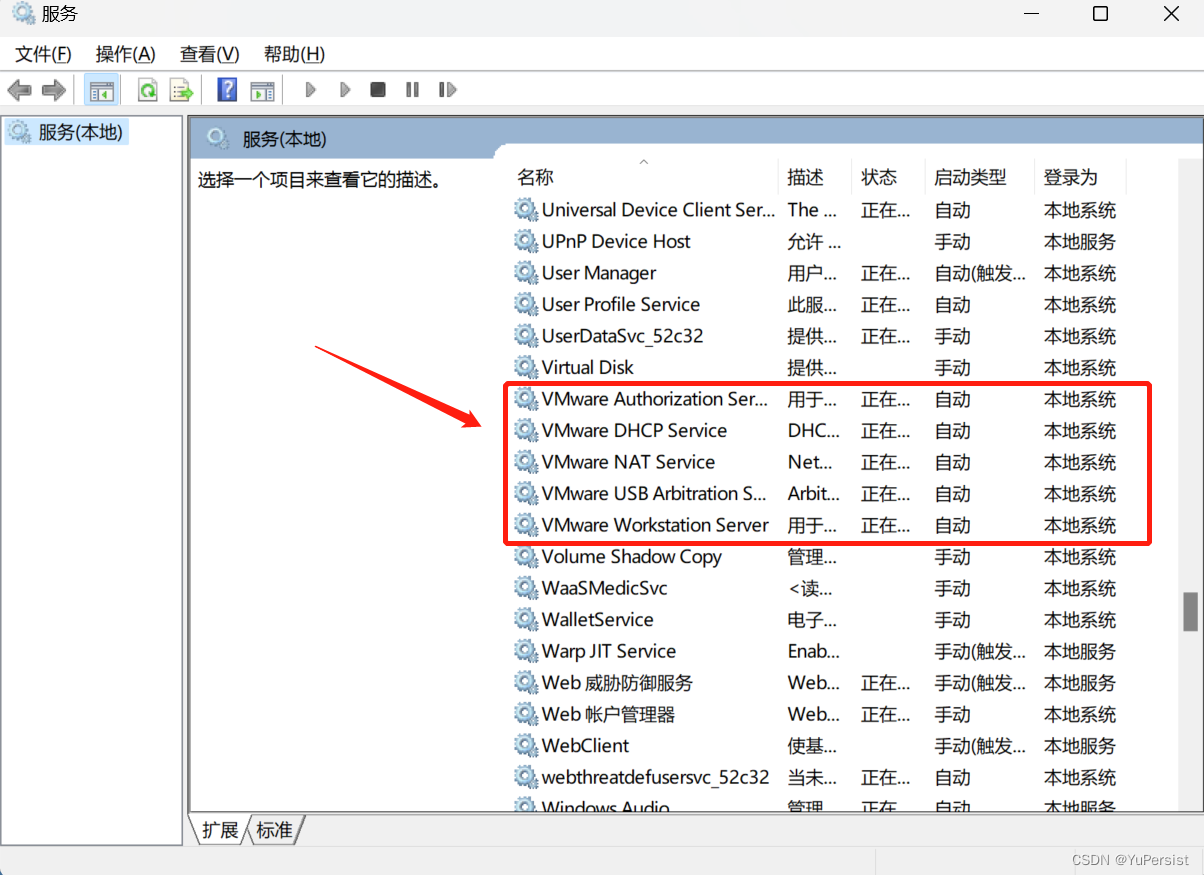
3: 按ctrl + alt + del选择任务管理器, 找到其中以vm开头的进程任务,并右键结束这些进程 ;
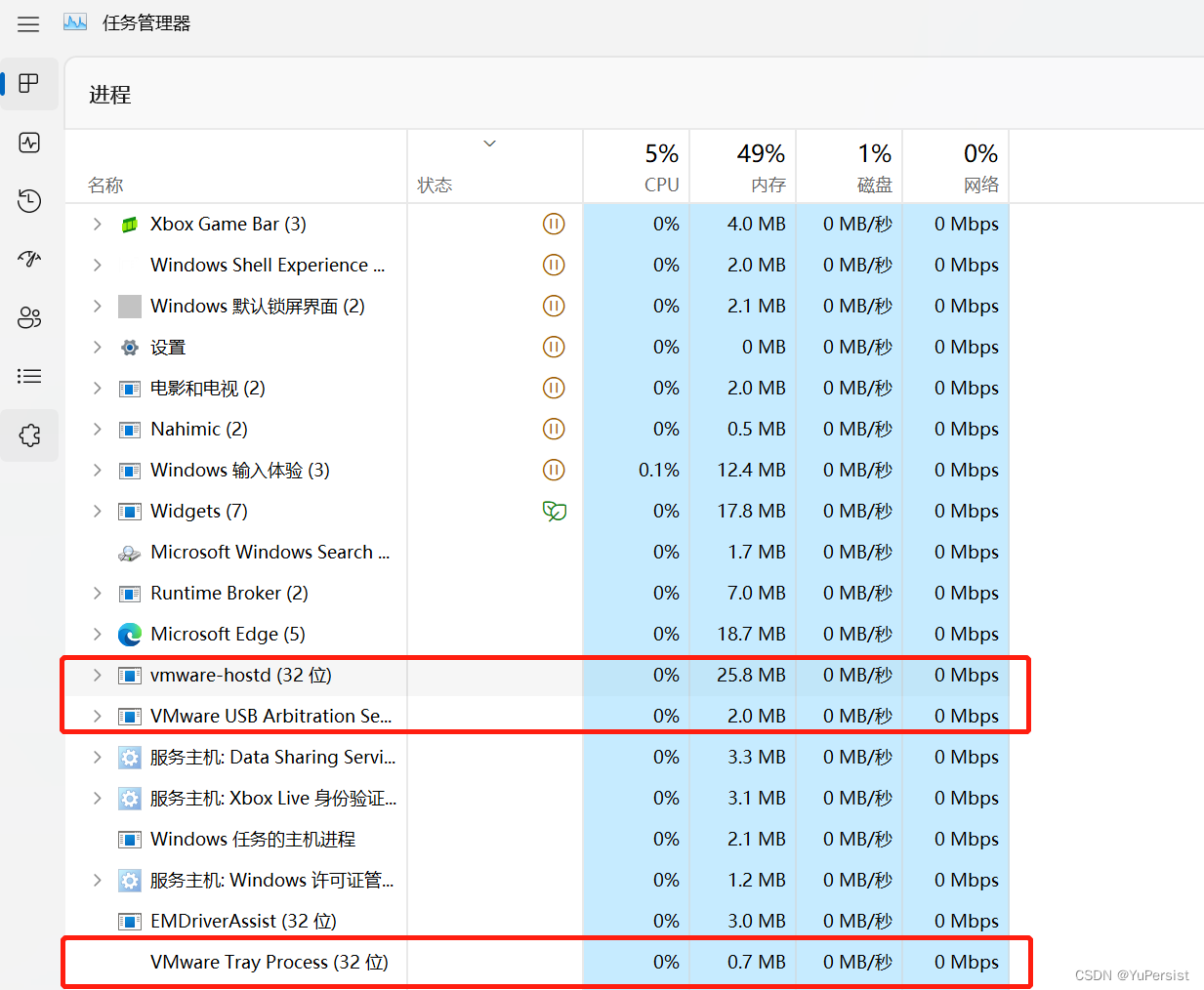
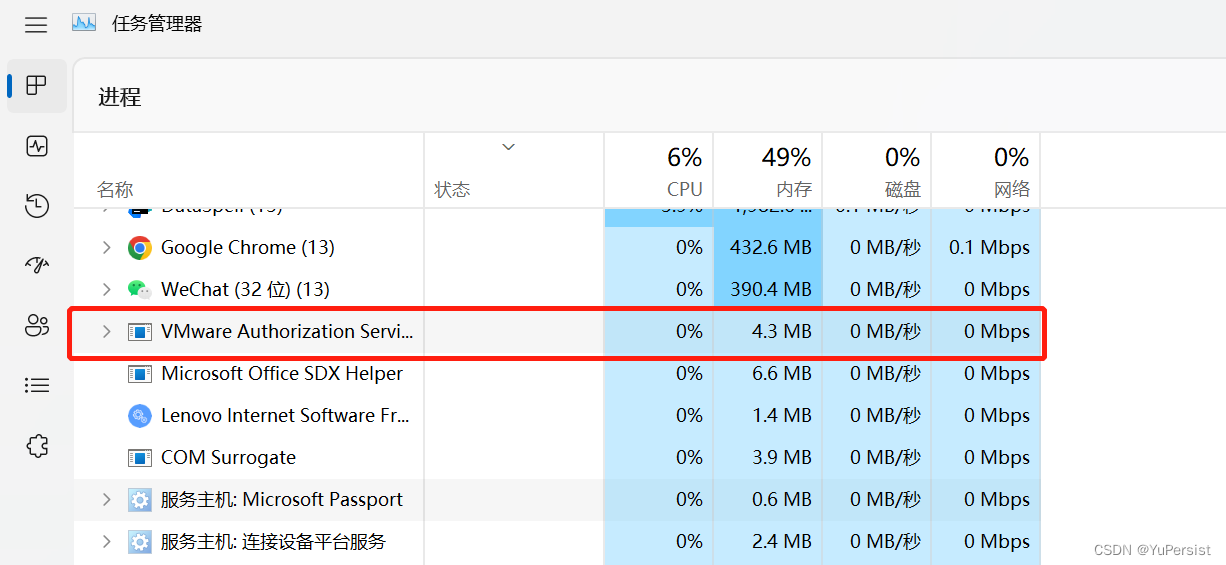
做完以上这些我们才正式进入第二个步骤
二: 开始协战VM虚拟机
1: 我们打开控制面板(按windows搜索控制面板), 选择程序下的卸载程序 ;
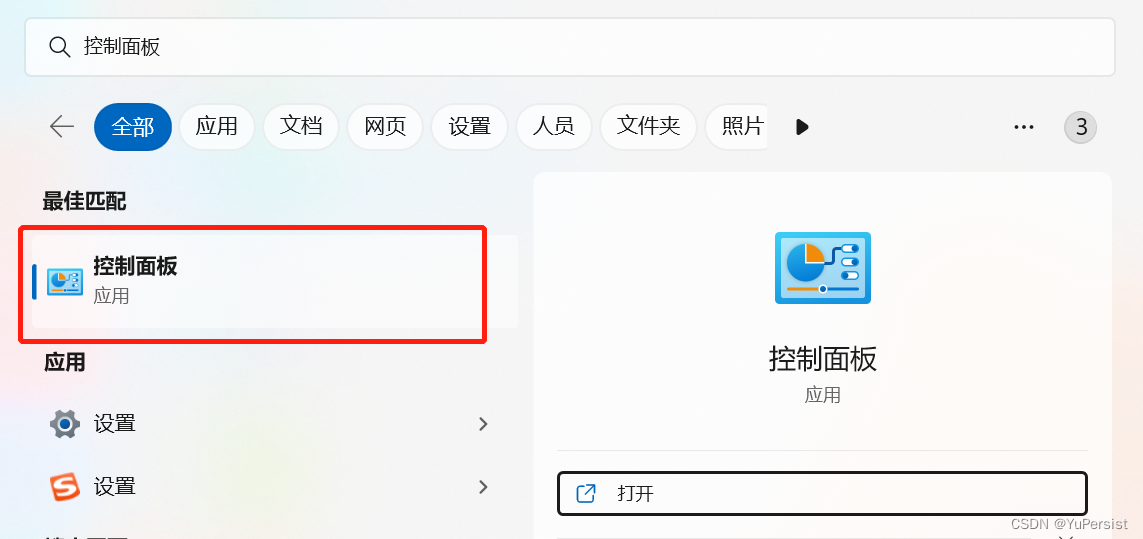
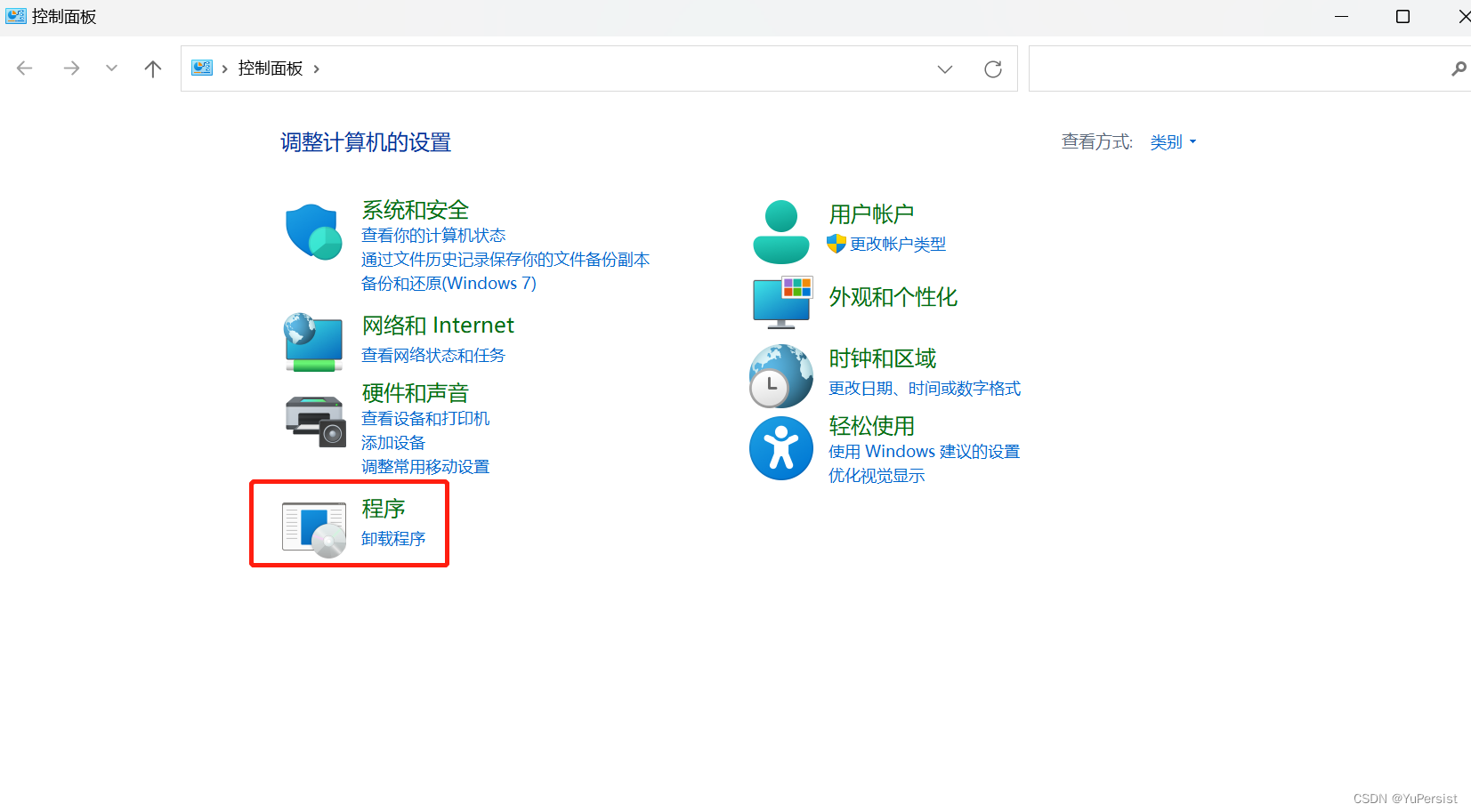
2: 找到VMware Workstation, 右键修改, 之后下一步选择删除 ;
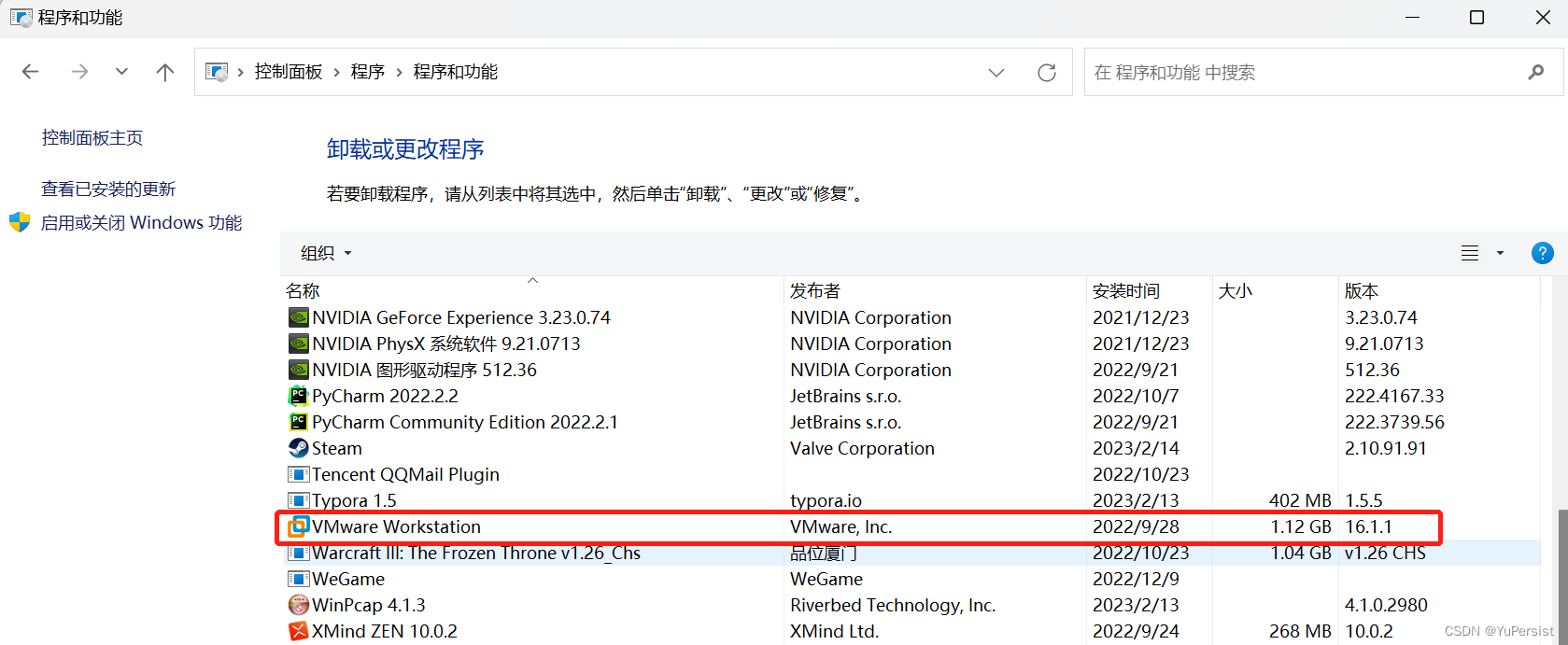
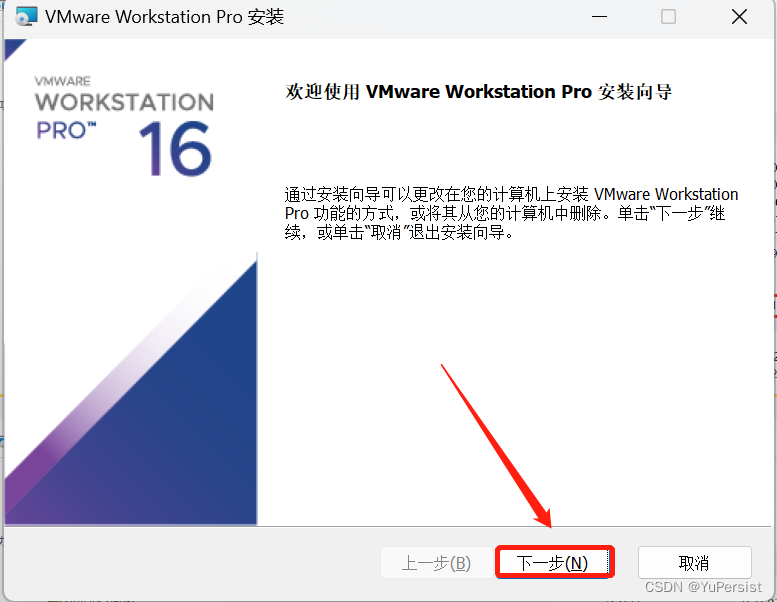
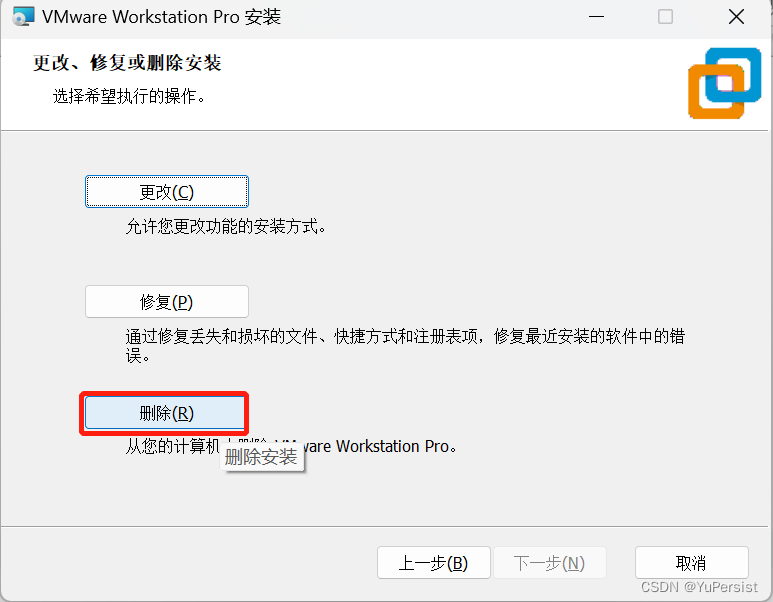
屏幕前的小伙伴们以为这样就结束了吗, NO NO NO!!!
三: 清理VMware虚拟机在注册表中的信息以及残留文件
1: 我们在按windows之后搜索注册表, 并打开注册表编辑器 ;
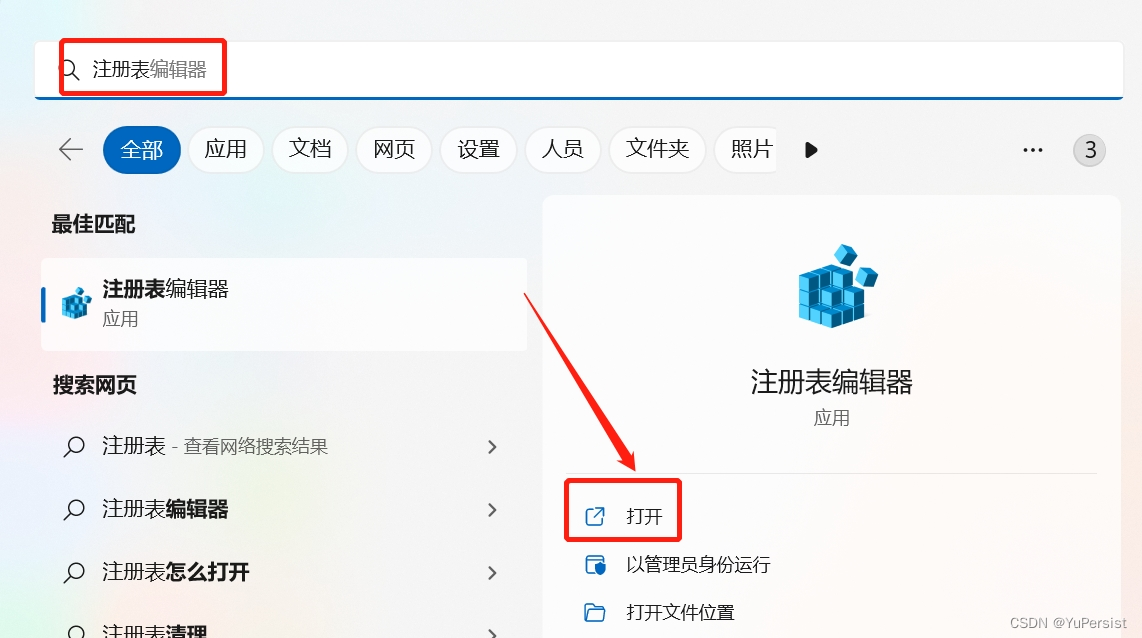
2. 在【注册表编辑器】中找到【HKEY_CURRENT_USER】目录;
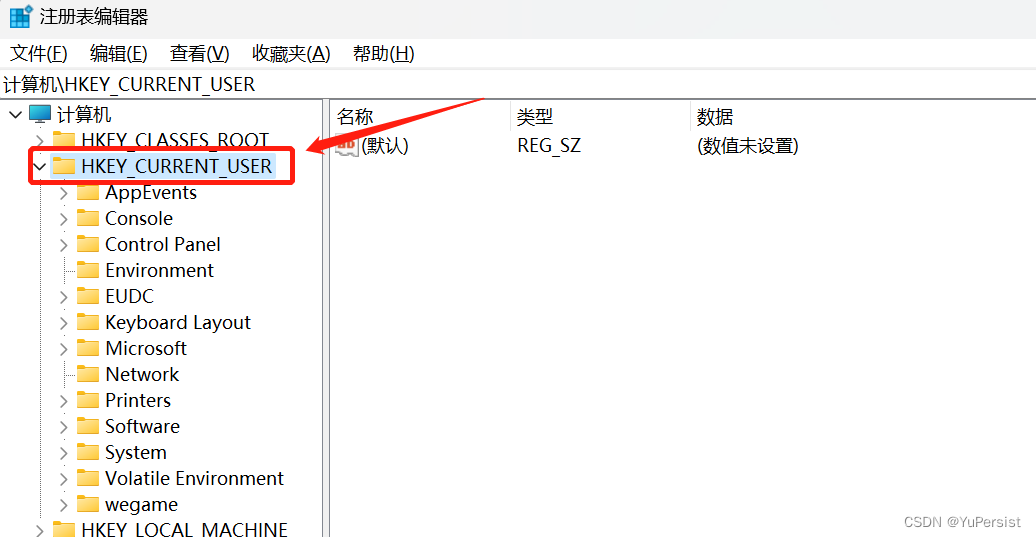
3. 然后在【HKEY_CURRENT_USER】目录下找到【software】;
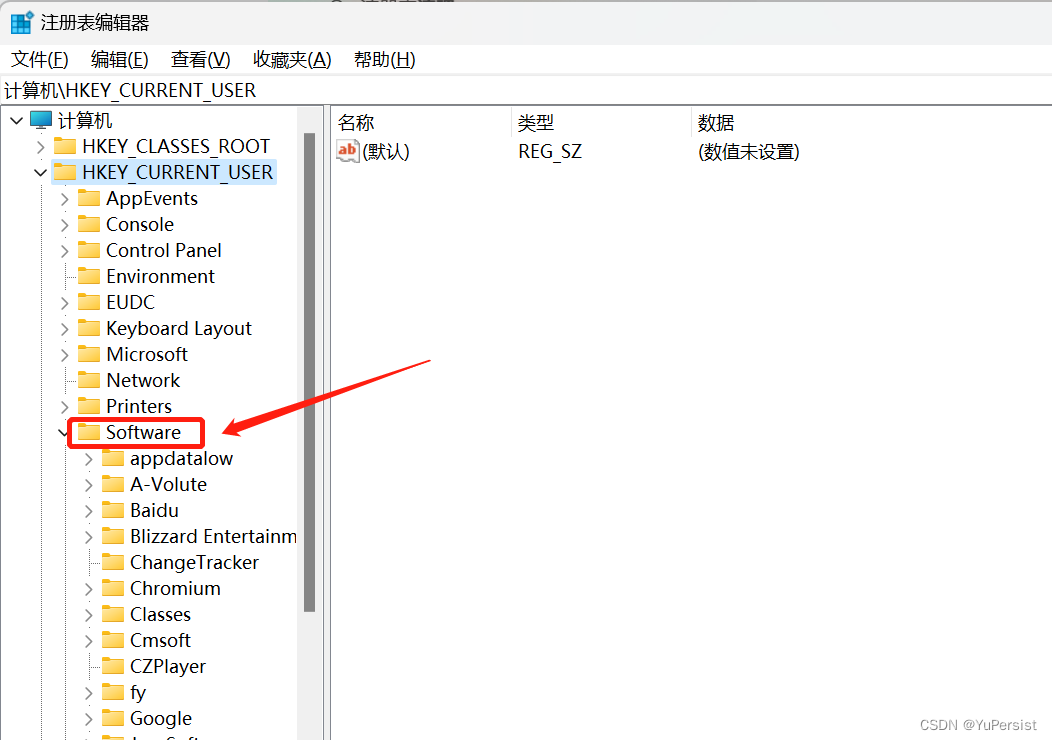
4. 然后在【software】目录下找到【VMware,Inc】,然后选中右键删除;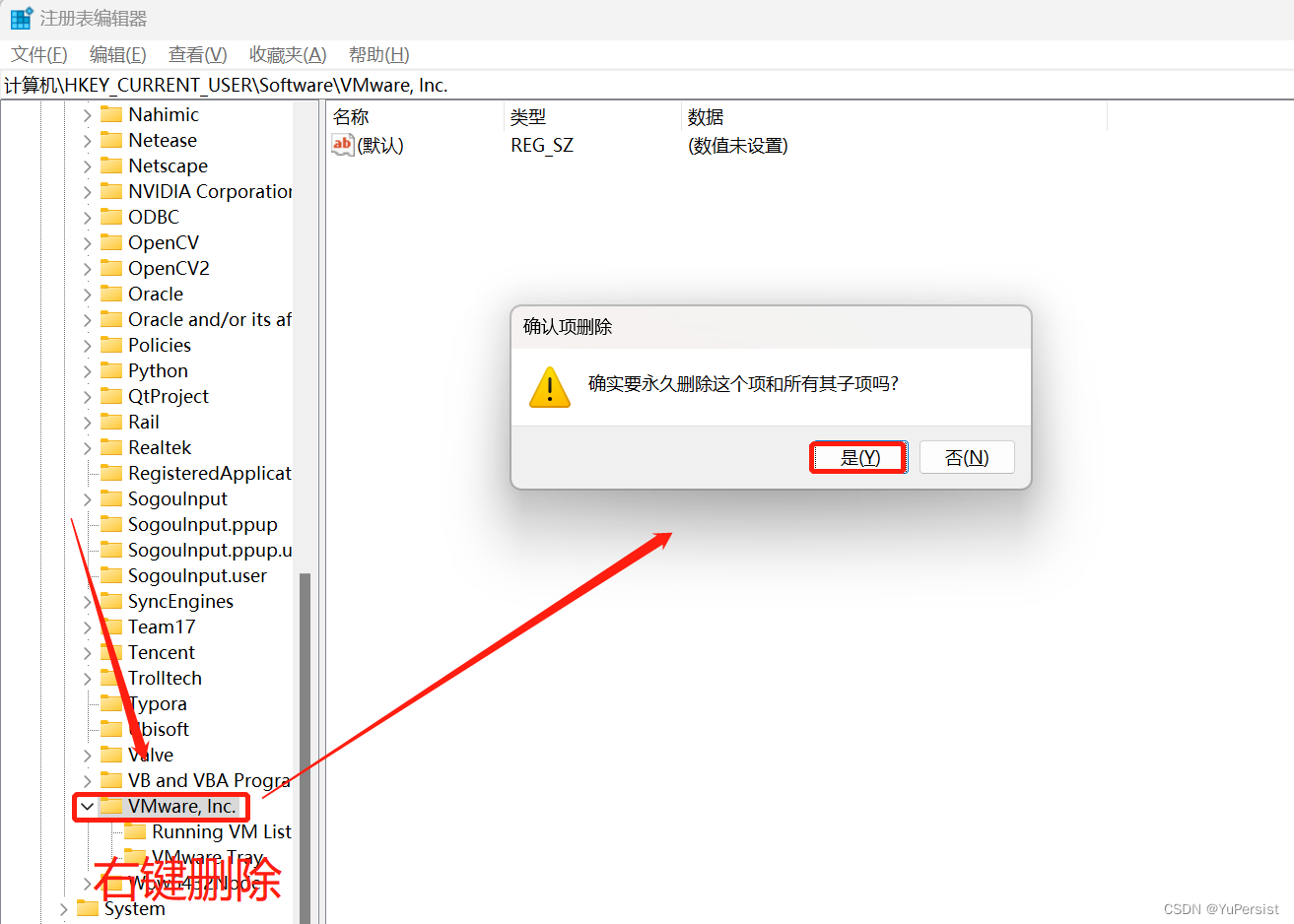
5. 打开【我的电脑】,在C盘的Program Files(x86)文件下找到VMwar文件,然后删除;
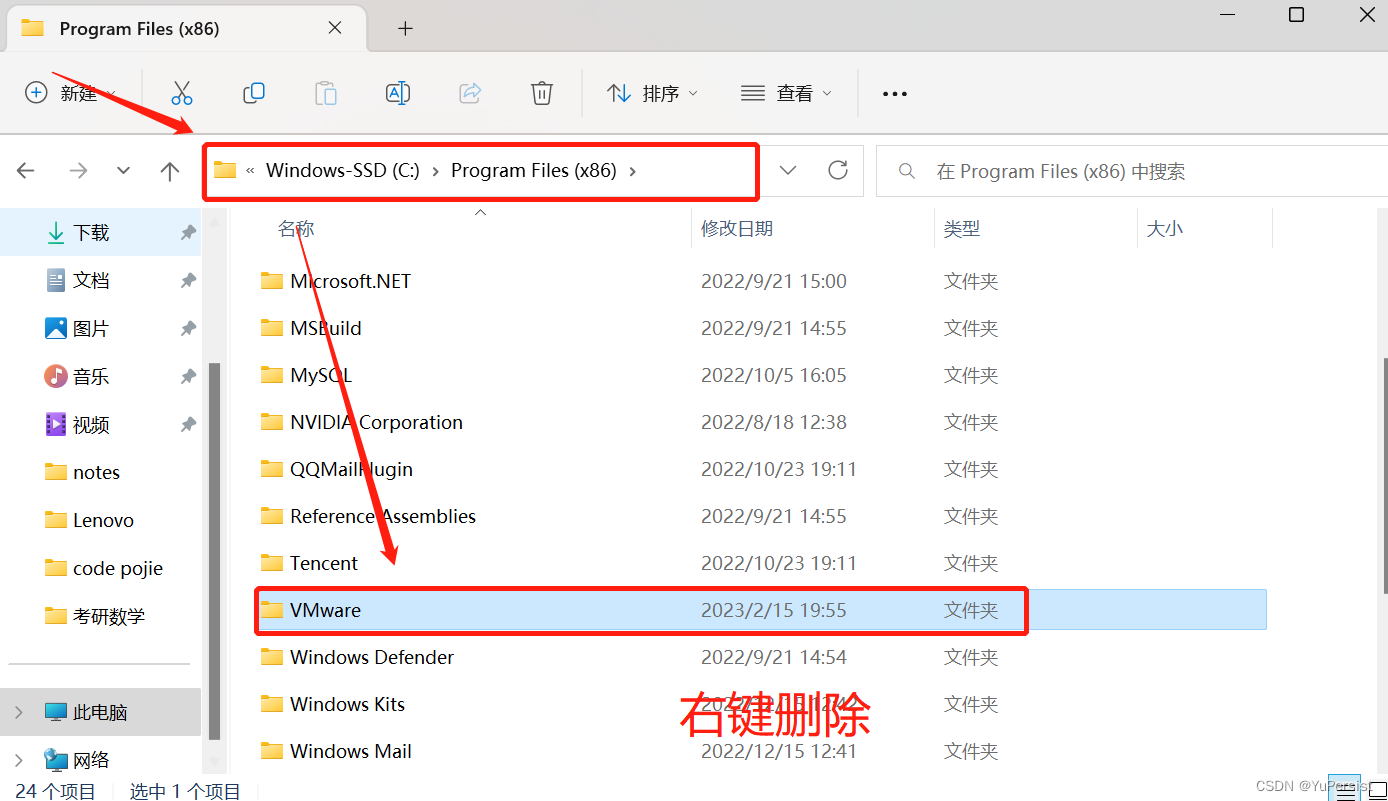
至此我们才算彻底删除了VM虚拟机
欢迎分享,转载请注明来源:内存溢出

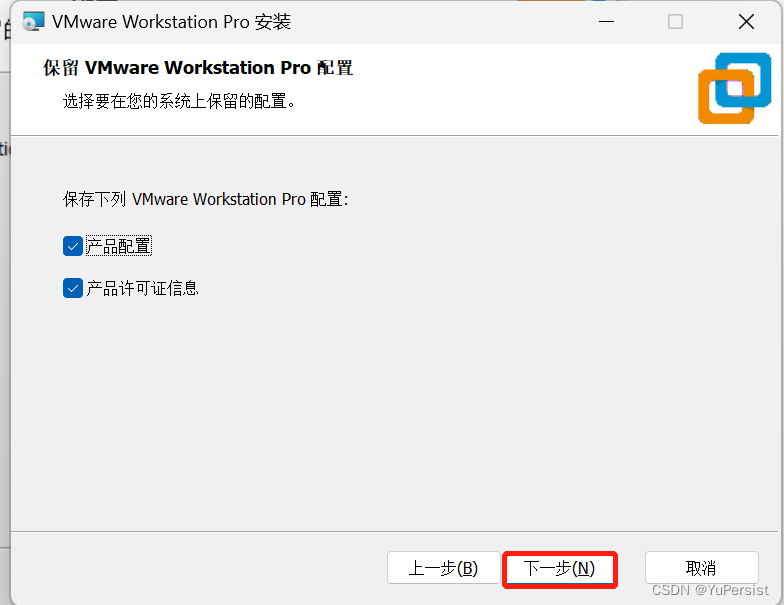
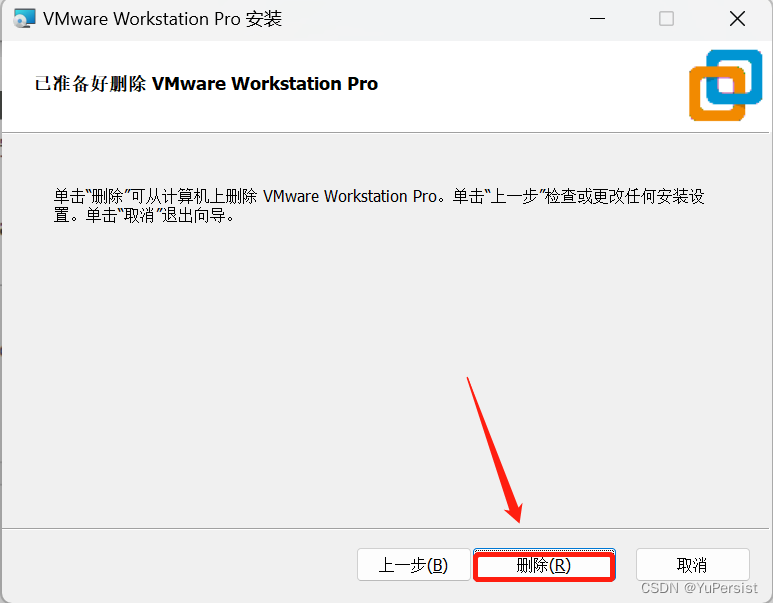
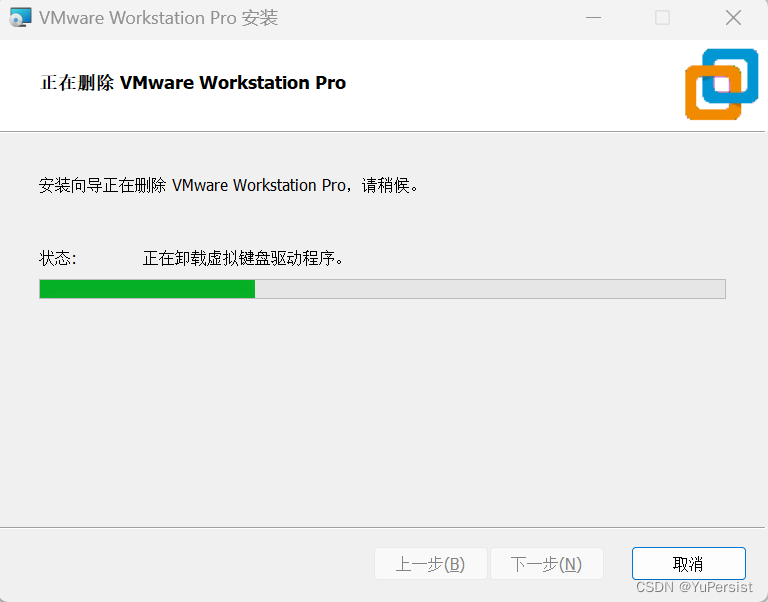
 微信扫一扫
微信扫一扫
 支付宝扫一扫
支付宝扫一扫
评论列表(0条)